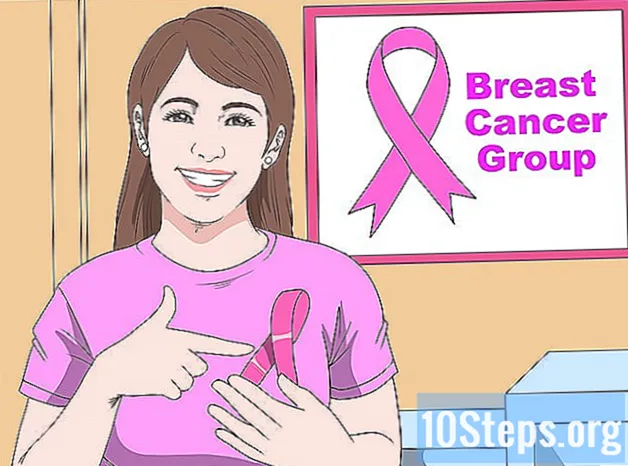Nilalaman
Maaari mong dagdagan ang bilis ng iyong internet browser sa pamamagitan ng pag-update nito at pana-panahong pag-aalis ng data na nakolekta habang nagba-browse. Sa ilang mga pag-click lamang, maaari mong mapabilis ang iyong pag-browse sa Chrome, Safari, Edge, Firefox at Internet Explorer. Maaari mo ring makuha ang bilis na ito sa pamamagitan ng paglilimita sa bilang ng mga bukas na tab at windows!
Mga hakbang
Paraan 1 ng 8: Google Chrome sa isang computer
Buksan ang Google Chrome at suriin kung magagamit ang mga update. Ang pag-update sa internet browser ay maaaring magresulta sa bilis ng mga nadagdag, nadagdagan ang seguridad, higit na pagiging tugma sa kasalukuyang mga teknolohiya at mapadali ang pangkalahatang paggamit. Kung may magagamit na bagong bersyon, awtomatikong mag-a-update ang Chrome kapag nakasara ito. Kung karaniwang iiwan mong bukas ito, kakailanganin mong suriin ang mga pag-update nang manu-mano.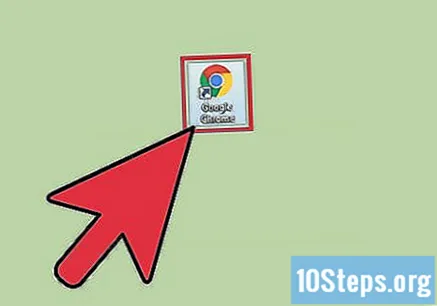
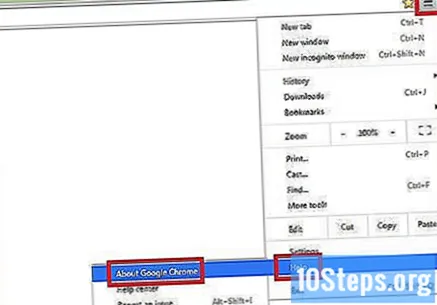
Suriin ang mga update na magagamit nang manu-mano sa ibaba ng menu na "Chrome".- Sa Windows, i-tap ang pindutang "☰" sa kanan ng search bar. Piliin ang "Tungkol sa Google Chrome" mula sa drop-down na menu. Pagkatapos, magbubukas ang isang bagong pahina, at awtomatikong susuriin ng Google Chrome ang mga magagamit na pag-update.
- Sa Mac, piliin ang "Chrome" mula sa tuktok na menu bar at i-click Tungkol sa Google Chrome. Pagkatapos, magbubukas ang isang bagong pahina, at awtomatikong susuriin ng Google Chrome ang mga magagamit na pag-update.
- Binabago ng pindutan ng menu ng Chrome ang kulay kapag may magagamit na bagong pag-update. Ipinapahiwatig ng berdeng kulay na magagamit ito sa loob ng dalawang araw. Ipinapahiwatig ng dilaw na kulay na magagamit ito sa loob ng apat na araw. Ipinapahiwatig ng pulang kulay na magagamit ito sa loob ng pitong araw.
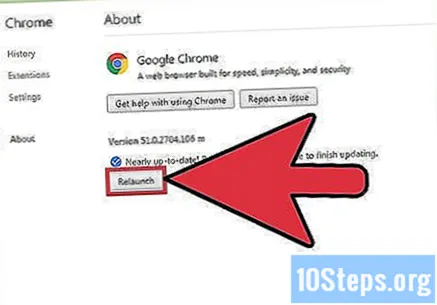
I-click ang I-restart upang makumpleto ang pag-update. Dapat sarado ang Chrome para makumpleto ang proseso.
Buksan ang Google Chrome upang i-clear ang iyong cache, kasaysayan ng pagba-browse at cookies. Tuwing bibisita ka sa isang pahina sa internet, ang internet browser ay nag-iimbak ng ilang data mula rito. Ang pag-clear ng data na ito nang regular ay maaaring mapabilis ito.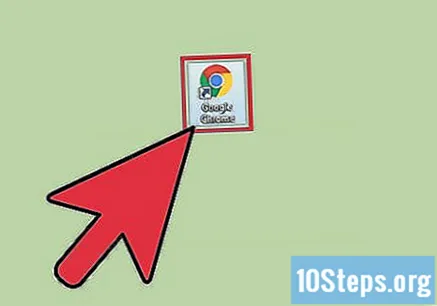
- Cache: Kapag bumibisita sa isang pahina, ang cache ay nag-iimbak ng nilalaman at mga imahe nang lokal. Sa ganitong paraan, ang pahina ay mas mabilis na bubuksan sa susunod na ma-access ito, dahil ang cache ay mayroon nang nakaimbak na nilalaman. Gayunpaman, habang ang mga file na ito ay nakaimbak at naipon, mas maraming oras ang kinakailangan upang mahanap ang nilalaman na nauugnay sa isang tukoy na pahina.
- Kasaysayan sa pag-browse: Ang mga browser ng Internet ay nagtatago ng isang tala ng bawat website na binisita. Pinapayagan ka ng tampok na ito na gamitin ang mga pindutang "Bumalik" at "Susunod". Kapag na-clear mo ang iyong kasaysayan ng paghahanap, tatanggalin ang mga talaang ito.
- Cookies: ang ganitong uri ng file ay nag-iimbak ng impormasyon tungkol sa iyo, ang gumagamit. Maaaring isama sa impormasyong ito ang iyong username sa shopping cart, mga password at nilalaman, impormasyon ng account, at mga entry sa autofill form. Ang pag-clear sa iyong cookies ay aalisin din ang lahat ng iyong nai-save na data.

Pindutin ang mga pindutan Ctrl+⇧ Paglipat+Tanggalin (Windows) o ⌘ Utos+⇧ Paglipat+Tanggalin (Mac). Ang paggawa nito ay magbubukas ng isang dialog box.
Piliin ang mga uri ng data na nais mong tanggalin. I-click ang checkbox sa tabi ng isa o higit pa sa mga sumusunod na pagpipilian: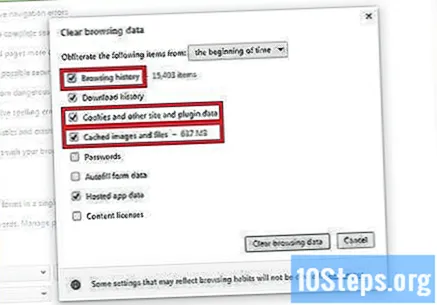
- "Kasaysayan sa pag-browse".
- "Cookies at iba pang data ng website at plugin".
- "Mga naka-cache na imahe at file".
I-click ang I-clear ang data sa pag-browse.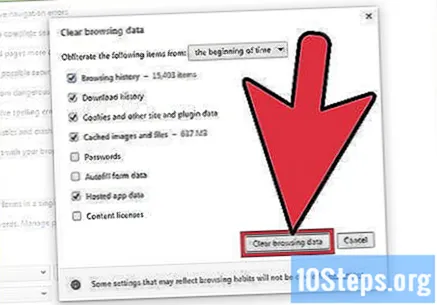
Paraan 2 ng 8: Google Chrome sa isang Mobile Device
I-update ang Google Chrome sa iOS (iPhone at iPad). Buksan ang application na "App Store". Mag-click sa "Mga Update" sa kanang sulok sa ibaba ng screen. I-browse ang listahan ng mga app at hanapin ang pag-update ng Google Chrome. Piliin ang "I-update".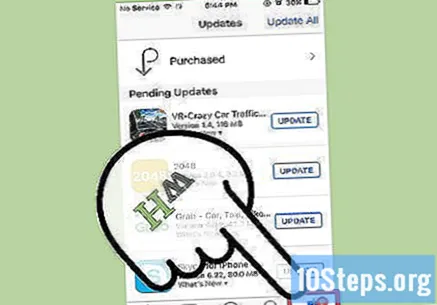
I-update ang Google Chrome sa Android. Buksan ang "Google Play Store" app. Mag-click sa menu na "⁝" sa kanang sulok sa itaas ng screen. Piliin ang "Aking mga app" mula sa drop-down na menu. I-browse ang listahan ng mga app at hanapin ang pag-update ng Google Chrome. Piliin ang "I-update".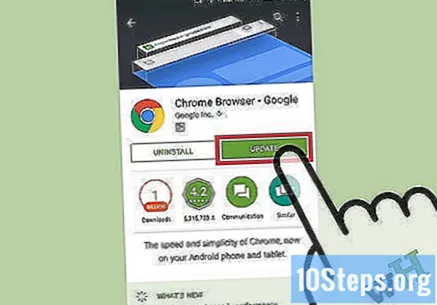
Buksan ang Google Chrome upang i-clear ang iyong cache, kasaysayan ng pagba-browse at cookies. Tuwing bibisita ka sa isang pahina sa internet, ang internet browser ay nag-iimbak ng ilang data mula rito. Ang pag-clear ng data na ito nang regular ay maaaring mapabilis ito.
- Cache: Kapag bumibisita sa isang pahina, ang cache ay nag-iimbak ng nilalaman at mga imahe nang lokal. Sa ganitong paraan, ang pahina ay mas mabilis na bubuksan sa susunod na ma-access ito, dahil ang cache ay mayroon nang nakaimbak na nilalaman. Gayunpaman, habang ang mga file na ito ay nakaimbak at naipon, mas maraming oras ang kinakailangan upang mahanap ang nilalaman na nauugnay sa isang tukoy na pahina.
- Kasaysayan sa pag-browse: Ang mga browser ng Internet ay nagtatago ng isang tala ng bawat website na binisita. Pinapayagan ka ng tampok na ito na gamitin ang mga pindutang "Bumalik" at "Susunod". Kapag na-clear mo ang iyong kasaysayan ng paghahanap, tatanggalin ang mga talaang ito.
- Cookies: ang ganitong uri ng file ay nag-iimbak ng impormasyon tungkol sa iyo, ang gumagamit. Maaaring isama sa impormasyong ito ang iyong username sa shopping cart, mga password at nilalaman, impormasyon ng account, at mga entry sa autofill form. Ang pag-clear sa iyong cookies ay aalisin din ang lahat ng iyong nai-save na data.
Mag-click sa menu button. Mag-click sa menu na "⁝" sa kanang sulok sa itaas ng screen.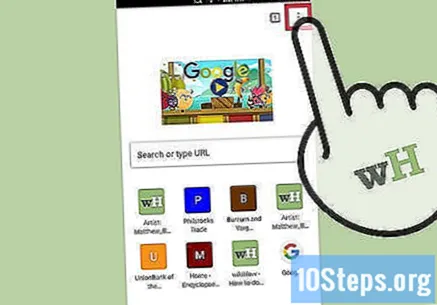
Piliin ang "Mga Setting".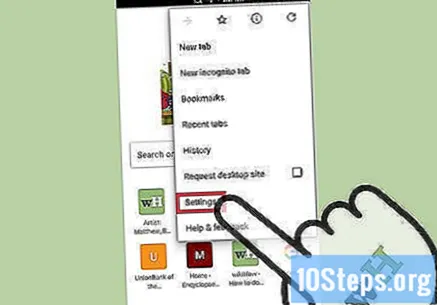
Mag-click sa "Privacy" (iOS) o "(Advanced) Privacy" (Android).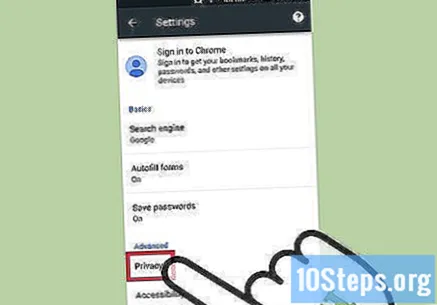
Piliin ang opsyong "I-clear ang data sa pag-browse". Nalalapat lamang ang hakbang na ito sa mga gumagamit ng Android.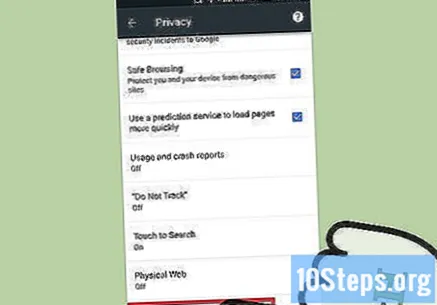
Pindutin ang "I-clear ang data mula sa" at pumili ng isang saklaw ng oras. Nalalapat lamang ang hakbang na ito sa mga gumagamit ng Android.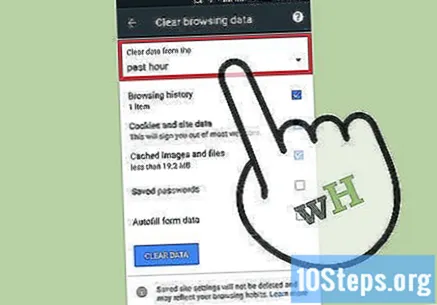
Piliin ang mga uri ng data na nais mong i-clear.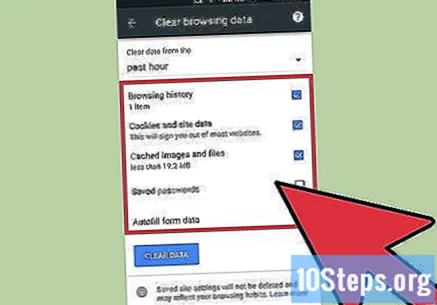
Pindutin ang opsyong I-clear ang data sa pag-browse (iOS) o I-clear ang data (Android).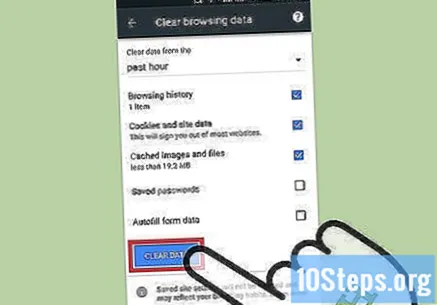
Paraan 3 ng 8: Safari sa isang Computer
Buksan ang application na "App Store".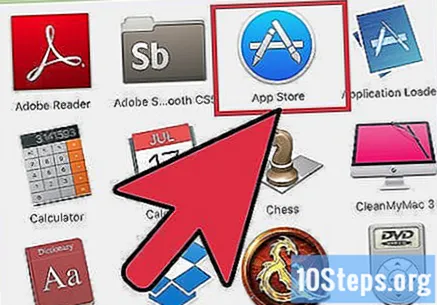
Pindutin ang pindutang "Mga Update" sa tuktok ng window. Mayroon itong isang arrow icon na nakaturo pababa sa isang bilog at matatagpuan sa pagitan ng "Mga Pagbili" at ang search bar.
I-install ang pinakabagong pag-update ng OS X. Ang mga pag-update ng Safari ay kasama sa mga pag-update ng OS X ng Apple. Samakatuwid, kailangan mong i-update ang iyong operating system upang ma-update ang Safari. Ang pag-update sa internet browser ay maaaring magresulta sa bilis ng mga nadagdag, nadagdagan ang seguridad, higit na pagiging tugma sa kasalukuyang mga teknolohiya at mapadali ang pangkalahatang paggamit.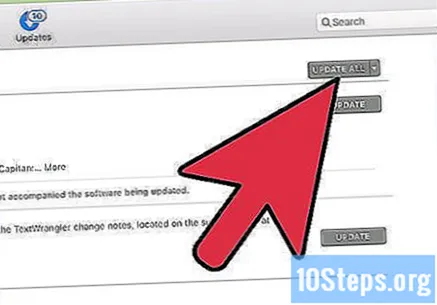
Buksan ang Safari upang i-clear ang iyong cache, kasaysayan ng pagba-browse at cookies. Tuwing bibisita ka sa isang pahina sa internet, ang internet browser ay nag-iimbak ng ilang data mula rito. Ang pag-clear ng data na ito nang regular ay maaaring mapabilis ito.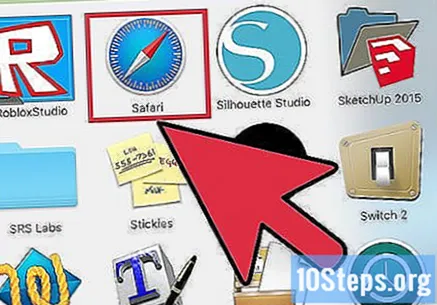
- Cache: Kapag bumibisita sa isang pahina, ang cache ay nag-iimbak ng nilalaman at mga imahe nang lokal. Sa ganitong paraan, ang pahina ay mas mabilis na bubuksan sa susunod na ma-access ito, dahil ang cache ay mayroon nang nakaimbak na nilalaman. Gayunpaman, habang ang mga file na ito ay nakaimbak at naipon, mas maraming oras ang kinakailangan upang mahanap ang nilalaman na nauugnay sa isang tukoy na pahina.
- Kasaysayan sa pag-browse: Ang mga browser ng Internet ay nagtatago ng isang tala ng bawat website na binisita. Pinapayagan ka ng tampok na ito na gamitin ang mga pindutang "Bumalik" at "Susunod". Kapag na-clear mo ang iyong kasaysayan ng paghahanap, tatanggalin ang mga talaang ito.
- Cookies: ang ganitong uri ng file ay nag-iimbak ng impormasyon tungkol sa iyo, ang gumagamit. Maaaring isama sa impormasyong ito ang iyong username sa shopping cart, mga password at nilalaman, impormasyon ng account, at mga entry sa autofill form. Ang pag-clear sa iyong cookies ay aalisin din ang lahat ng iyong nai-save na data.
Piliin ang "Safari" mula sa tuktok na menu bar. Ang pagpipiliang ito ay nasa pagitan ng icon ng Apple at ang pagpipiliang "File".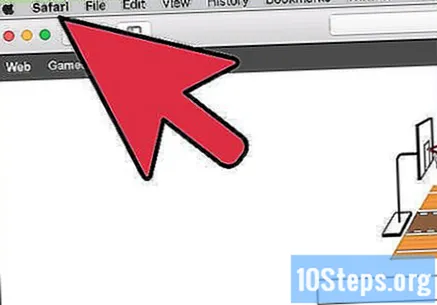
I-click ang "I-clear ang kasaysayan ng pag-browse... ". Alamin na ang pagpipiliang ito ay aalisin din ang cache at cookies. Upang i-clear ang iyong kasaysayan sa pag-browse at mapanatili ang data na nakaimbak ng Safari, pindutin ang key ⌥ Pagpipilian. Pagkatapos, ang pagpipiliang "I-clear ang kasaysayan ng pag-browse" ay magbabago sa "I-clear ang kasaysayan at mapanatili ang data ng website". Mag-click sa bagong pagpipiliang ito at bitawan ang susi ⌥ Pagpipilian.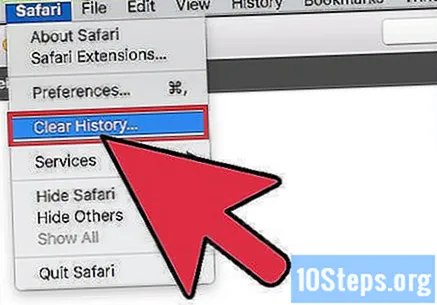
Pindutin ang "lahat ng kasaysayan" upang buhayin ang isang drop-down na menu.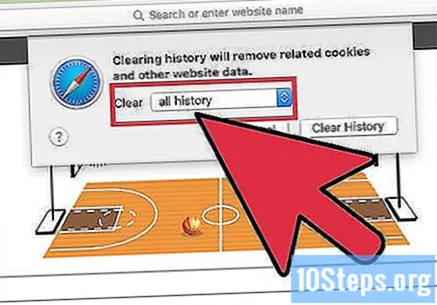
Pumili ng isang saklaw ng oras mula sa listahan. Ang data lamang na kokolektahin ng Safari ang malilinaw sa napiling panahon. Kasama sa mga pagpipilian ang: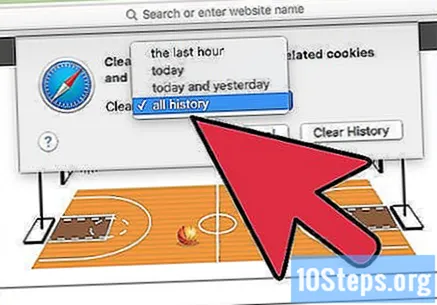
- "huling oras".
- "ngayon".
- "ngayon at kahapon".
- "lahat ng kasaysayan sa pagba-browse" (default).
Pindutin ang I-clear ang kasaysayan.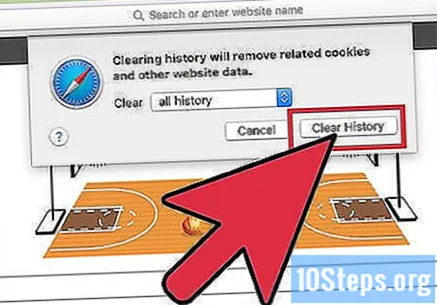
Paraan 4 ng 8: Safari sa isang Mobile Device
Buksan ang menu na "Mga Setting" upang i-update ang iOS sa aparato. Tulad ng sa bersyon ng desktop, ang Safari mobile app ay na-update kasama ang operating system sa aparato.
Piliin ang opsyong "Pangkalahatan".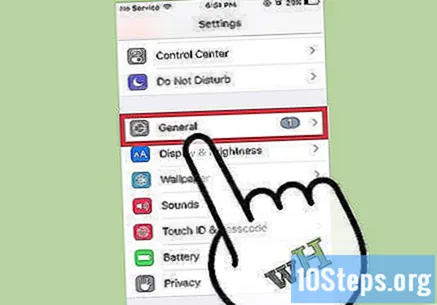
Pindutin ang "Pag-update ng Software".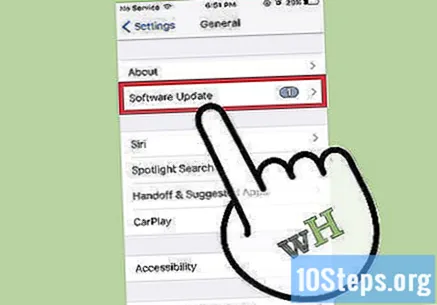
Piliin ang "I-install ngayon".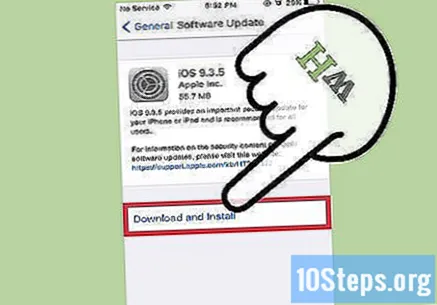
Ipasok ang iyong password kapag na-prompt.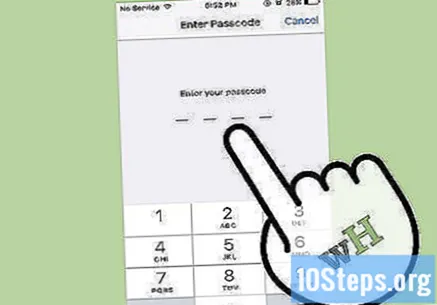
Sumasang-ayon sa mga tuntunin at kundisyon ng paggamit. Gagawa kaagad ang pag-update. Sa pagtatapos nito, maa-update ang application ng Safari.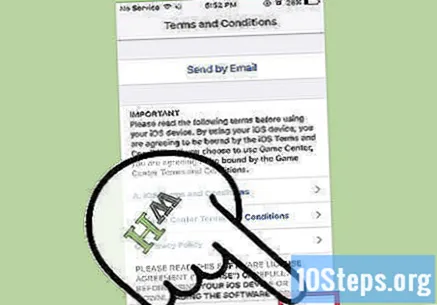
Buksan ang application na "Mga Setting" upang i-clear ang kasaysayan ng pagba-browse sa Safari, cookies at cache. Tuwing bibisita ka sa isang pahina sa internet, ang internet browser ay nag-iimbak ng ilang data mula rito. Ang pag-clear ng data na ito nang regular ay maaaring mapabilis ito.
- Cache: Kapag bumibisita sa isang pahina, ang cache ay nag-iimbak ng nilalaman at mga imahe nang lokal. Sa ganitong paraan, ang pahina ay mas mabilis na bubuksan sa susunod na ma-access ito, dahil ang cache ay mayroon nang nakaimbak na nilalaman. Gayunpaman, habang ang mga file na ito ay nakaimbak at naipon, mas maraming oras ang kinakailangan upang mahanap ang nilalaman na nauugnay sa isang tukoy na pahina.
- Kasaysayan sa pag-browse: Ang mga browser ng Internet ay nagtatago ng isang tala ng bawat website na binisita. Pinapayagan ka ng tampok na ito na gamitin ang mga pindutang "Bumalik" at "Susunod". Kapag na-clear mo ang iyong kasaysayan ng paghahanap, tatanggalin ang mga talaang ito.
- Cookies: ang ganitong uri ng file ay nag-iimbak ng impormasyon tungkol sa iyo, ang gumagamit. Maaaring isama sa impormasyong ito ang iyong username sa shopping cart, mga password at nilalaman, impormasyon ng account, at mga entry sa autofill form. Ang pag-clear sa iyong cookies ay aalisin din ang lahat ng iyong nai-save na data.
Piliin ang "Safari".
Piliin ang "I-clear ang kasaysayan at data". Mangyaring tandaan na ang pagpipiliang ito ay hindi lamang tatanggalin ang iyong kasaysayan sa pag-browse, kundi pati na rin ang iyong cookies at cache.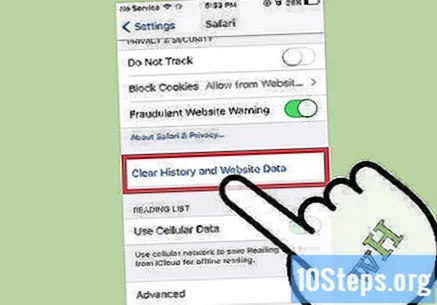
Pindutin ang "I-clear ang kasaysayan at data".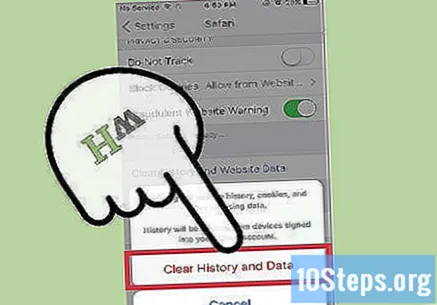
Paraan 5 ng 8: Microsoft Edge
Payagan ang Windows na awtomatikong i-update ang Microsoft Edge. Bilang default, awtomatikong ina-update ng Windows ang software ng aparato. Kung sa ilang kadahilanan hindi pinagana ang tampok na ito, maaari mo itong i-update nang manu-mano.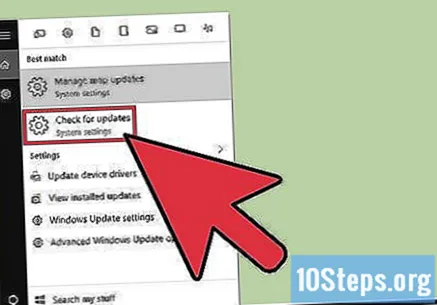
Mag-click sa pindutang "Start".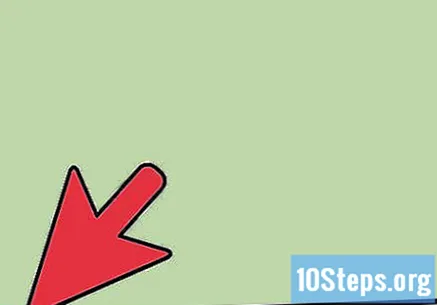
I-type ang "Update" sa search bar.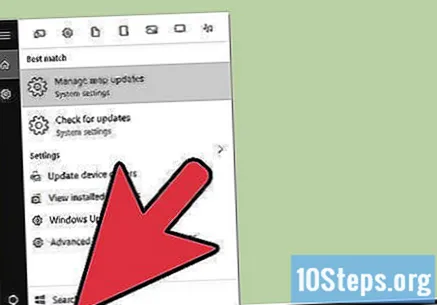
Piliin ang "Suriin ang mga update" mula sa listahan ng mga resulta. Pagkatapos, ang anumang magagamit na mga update ay gagawin kaagad.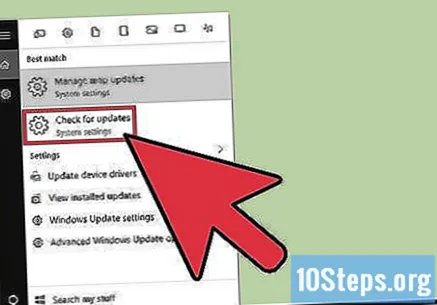
Buksan ang Microsoft Edge upang i-clear ang data ng iyong browser. Tuwing bibisita ka sa isang pahina sa internet, ang internet browser ay nag-iimbak ng ilang data mula rito. Ang pag-clear ng data na ito nang regular ay maaaring mapabilis ito.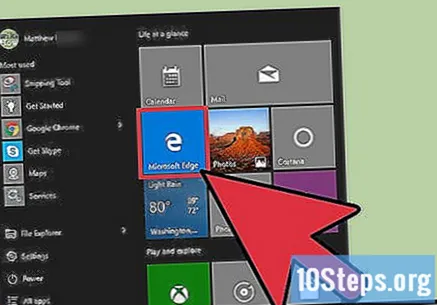
- Cache: Kapag bumibisita sa isang pahina, ang cache ay nag-iimbak ng nilalaman at mga imahe nang lokal. Sa ganitong paraan, ang pahina ay mas mabilis na bubuksan sa susunod na ma-access ito, dahil ang cache ay mayroon nang nakaimbak na nilalaman. Gayunpaman, habang ang mga file na ito ay nakaimbak at naipon, mas maraming oras ang kinakailangan upang mahanap ang nilalaman na nauugnay sa isang tukoy na pahina.
- Kasaysayan sa pag-browse: Ang mga browser ng Internet ay nagtatago ng isang tala ng bawat website na binisita. Kapag na-clear mo ang iyong kasaysayan ng paghahanap, tatanggalin ang mga talaang ito.
- Cookies: ang ganitong uri ng file ay nag-iimbak ng impormasyon tungkol sa iyo, ang gumagamit. Maaaring isama sa impormasyong ito ang iyong username sa shopping cart, mga password at nilalaman, impormasyon ng account, at mga entry sa autofill form. Ang pag-clear sa iyong cookies ay aalisin din ang lahat ng iyong nai-save na data.
Mag-click sa pindutang "Hub". Mayroon itong isang icon ng talata ng teksto na matatagpuan sa kanan ng search bar.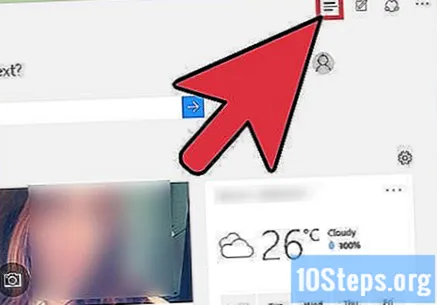
Piliin ang "Kasaysayan sa pag-browse".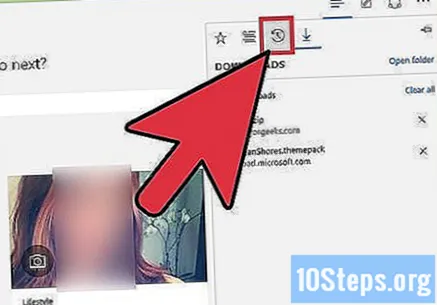
Mag-click sa "I-clear ang lahat ng kasaysayan sa pag-browse".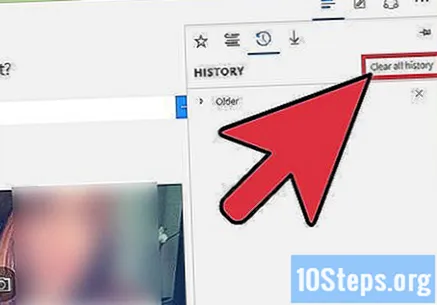
Piliin ang mga uri ng data na nais mong tanggalin. Kasama sa mga pagpipilian ang: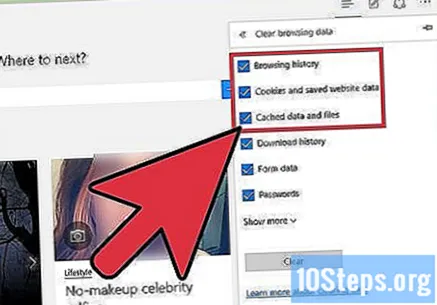
- "Kasaysayan sa pag-browse".
- "Ang mga cookie at data ng website ay nai-save".
- "Naka-cache na data at mga file".
I-click ang "I-clear".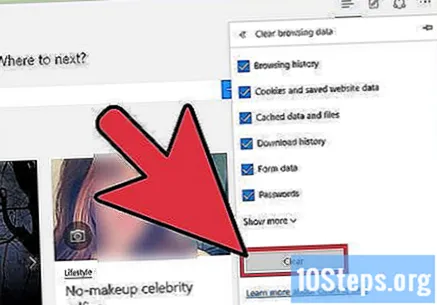
Paraan 6 ng 8: Firefox sa isang Computer
Buksan ang Firefox at suriin kung magagamit ang mga update. Bilang default, awtomatikong sinusuri at nai-install ng Firefox ang mga update. Gayunpaman, magagawa mo pa rin ang manu-manong pag-verify na ito. Ang pag-update sa internet browser ay maaaring magresulta sa bilis ng mga nadagdag, nadagdagan ang seguridad, higit na pagiging tugma sa kasalukuyang mga teknolohiya at mapadali ang pangkalahatang paggamit.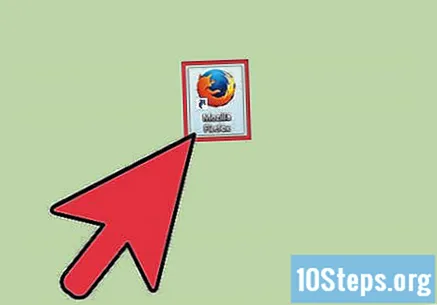
I-click ang pindutan ng menu ng Firefox. Mayroon itong icon na "☰" at matatagpuan sa kanang sulok sa itaas ng window.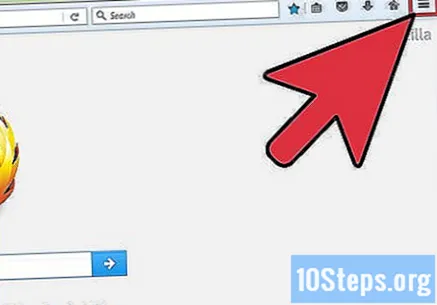
Piliin ang pindutan ng menu na "Tulong". Mayroon itong icon na marka ng tanong at maaaring matagpuan sa ilalim ng drop-down na menu.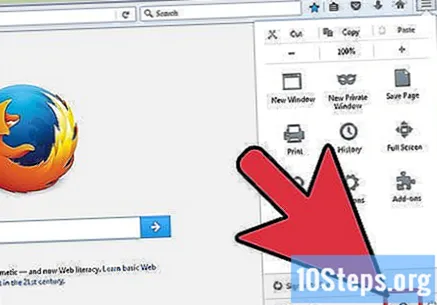
Mag-click sa "Tungkol sa Firefox". Pagkatapos ay awtomatikong susuriin ng Firefox ang mga update.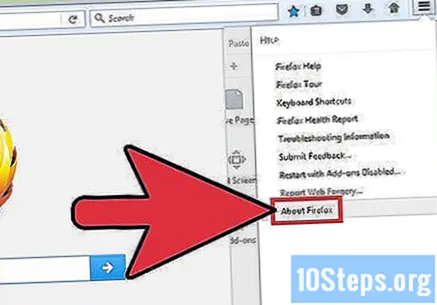
I-install ang update kung ito ay magagamit.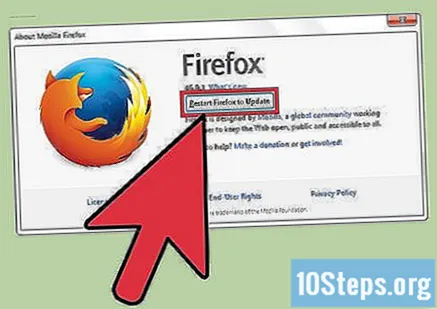
Buksan ang Firefox upang i-clear ang iyong kasaysayan sa pag-browse, cookies at cache. Tuwing bibisita ka sa isang pahina sa internet, ang internet browser ay nag-iimbak ng ilang data mula rito. Ang pag-clear ng data na ito nang regular ay maaaring mapabilis ito.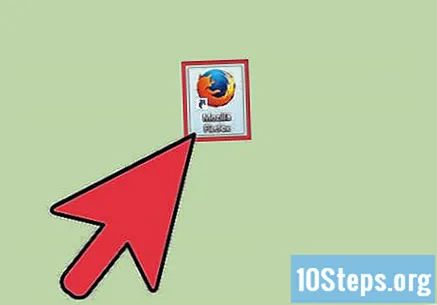
- Cache: Kapag bumibisita sa isang pahina, ang cache ay nag-iimbak ng nilalaman at mga imahe nang lokal. Sa ganitong paraan, ang pahina ay mas mabilis na bubuksan sa susunod na ma-access ito, dahil ang cache ay mayroon nang nakaimbak na nilalaman. Gayunpaman, habang ang mga file na ito ay nakaimbak at naipon, mas maraming oras ang kinakailangan upang mahanap ang nilalaman na nauugnay sa isang tukoy na pahina.
- Kasaysayan sa pag-browse: Ang mga browser ng Internet ay nagtatago ng isang tala ng bawat website na binisita. Pinapayagan ka ng tampok na ito na gamitin ang mga pindutang "Bumalik" at "Susunod". Kapag na-clear mo ang iyong kasaysayan ng paghahanap, tatanggalin ang mga talaang ito.
- Cookies: ang ganitong uri ng file ay nag-iimbak ng impormasyon tungkol sa iyo, ang gumagamit. Maaaring isama sa impormasyong ito ang iyong username sa shopping cart, mga password at nilalaman, impormasyon ng account, at mga entry sa autofill form. Ang pag-clear sa iyong cookies ay aalisin din ang lahat ng iyong nai-save na data.
Pindutin ang mga pindutan Ctrl+⇧ Paglipat+Tanggalin (Windows) o ⌘ Utos+⇧ Paglipat+Tanggalin (Mac). Ang paggawa nito ay magbubukas ng isang dialog box.
I-click ang pababang nakaturo na arrow sa kaliwa ng "Mga Detalye". Ang paggawa nito ay magbubukas ng isang menu.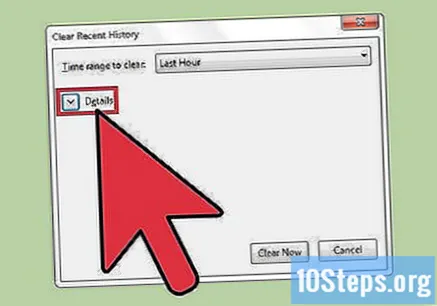
Piliin ang mga uri ng data na nais mong i-clear. Lagyan ng tsek ang kahon sa tabi ng isa o higit pa sa mga sumusunod na pagpipilian: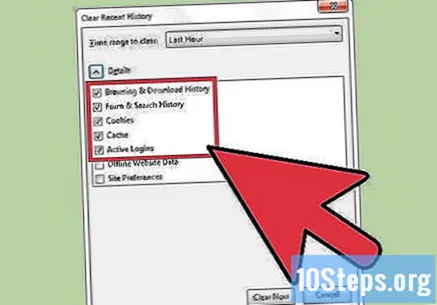
- Pag-browse at kasaysayan ng pag-download ".
- "Cookies".
- "Cache".
- Bilang default, ang pagpipilian ng "Pormularyo ng paghahanap at kasaysayan" at mga pagpipilian na "Mga aktibong pag-login" ay napili. Maaari mong alisin ang pagkakapili ng mga ito kung nais mo.
I-click ang "Huling minuto" sa kanan ng "agwat ng Oras upang i-clear". Ang paggawa nito ay magbubukas ng isang drop-down na menu.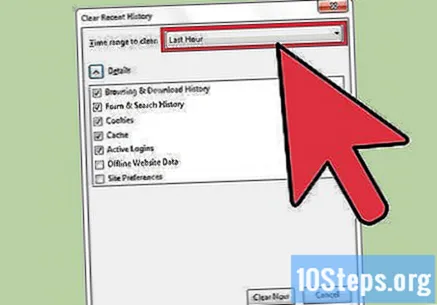
Pumili ng agwat ng oras upang i-clear mula sa menu. Kasama sa mga pagpipilian ang: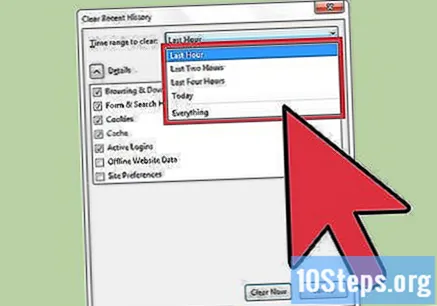
- "Huling oras".
- "Huling dalawang oras".
- "Huling apat na oras".
- "Ngayon".
- "Lahat".
I-click ang I-clear Ngayon.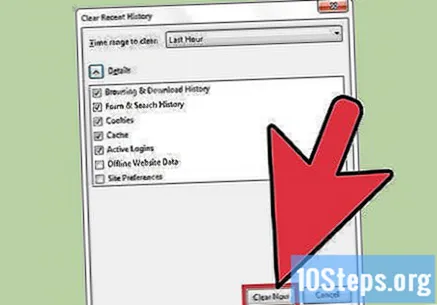
Paraan 7 ng 8: Firefox sa isang Mobile Device
Buksan ang "App Store" app upang i-update ang Firefox sa iyong iOS aparato.
I-click ang "I-update". Ang pagpipiliang ito ay matatagpuan sa ibabang kanang sulok ng screen.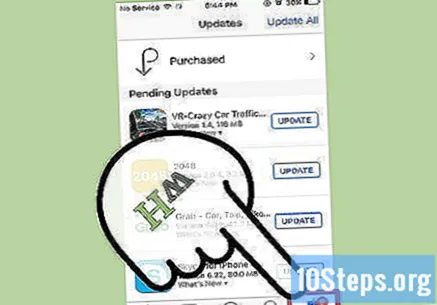
I-browse ang listahan ng mga application at hanapin ang pag-update sa Firefox.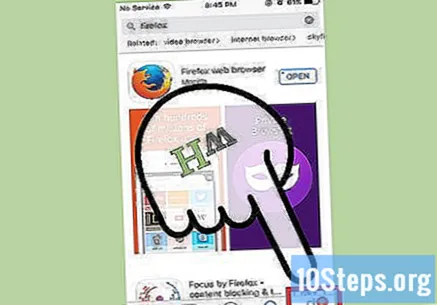
- Piliin ang "I-update".
Buksan ang "Google Play Store" app upang i-update ang Firefox sa iyong Android device.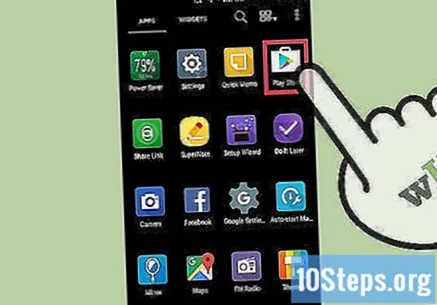
Mag-click sa menu button. I-click ang "⁝" na icon ng menu sa kanang sulok sa itaas ng screen.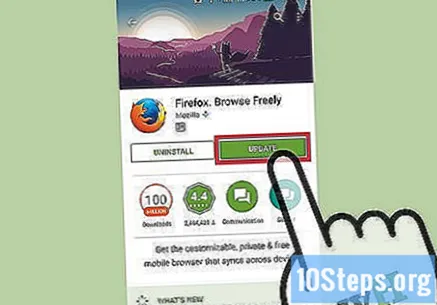
- Piliin ang "Aking mga app" mula sa drop-down na menu.
- I-browse ang listahan ng mga application at hanapin ang pag-update sa Firefox.
- Piliin ang "I-update".
Buksan ang Firefox upang i-clear ang data sa pag-browse sa iyong iOS device. Tuwing bibisita ka sa isang pahina sa internet, ang internet browser ay nag-iimbak ng ilang data mula rito. Ang pag-clear ng data na ito nang regular ay maaaring mapabilis ito.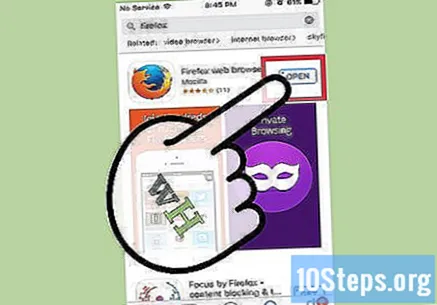
- Cache: Kapag bumibisita sa isang pahina, ang cache ay nag-iimbak ng nilalaman at mga imahe nang lokal. Sa ganitong paraan, ang pahina ay mas mabilis na bubuksan sa susunod na ma-access ito, dahil ang cache ay mayroon nang nakaimbak na nilalaman. Gayunpaman, habang ang mga file na ito ay nakaimbak at naipon, mas maraming oras ang kinakailangan upang mahanap ang nilalaman na nauugnay sa isang tukoy na pahina.
- Kasaysayan sa pag-browse: Ang mga browser ng Internet ay nagtatago ng isang tala ng bawat website na binisita. Pinapayagan ka ng tampok na ito na gamitin ang mga pindutang "Bumalik" at "Susunod". Kapag na-clear mo ang iyong kasaysayan ng paghahanap, tatanggalin ang mga talaang ito.
- Cookies: ang ganitong uri ng file ay nag-iimbak ng impormasyon tungkol sa iyo, ang gumagamit. Maaaring isama sa impormasyong ito ang iyong username sa shopping cart, mga password at nilalaman, impormasyon ng account, at mga entry sa autofill form. Ang pag-clear sa iyong cookies ay aalisin din ang lahat ng iyong nai-save na data.
Mag-click sa pindutang "Mga Tab". Mayroon itong isang parisukat na icon na may isang numero sa loob nito, na matatagpuan sa kanang sulok sa itaas ng screen.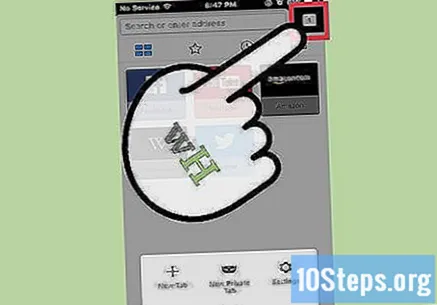
I-click ang pindutang "Mga Setting". Mayroon itong icon na gear at matatagpuan sa kaliwang sulok sa itaas ng screen.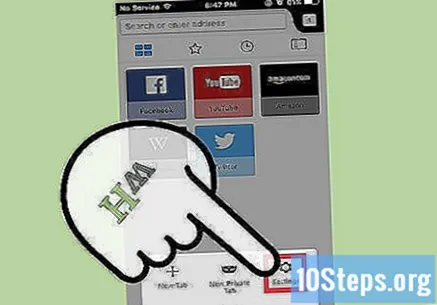
Pindutin ang "I-clear ang pribadong data" sa ibaba ng seksyong "Privacy".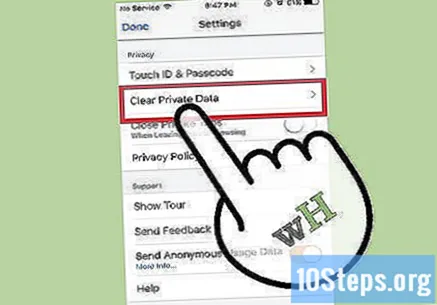
I-slide ang switch sa kanan sa tabi ng bawat uri ng data na nais mong i-clear. Bilang default, ang mga sumusunod na item ay napili: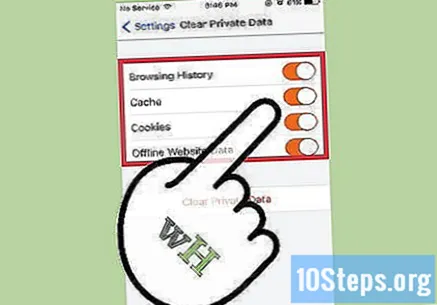
- "Kasaysayan sa pag-browse".
- "Cache".
- "Cookies".
- "Data ng offline na website".
I-click ang "I-clear ang pribadong data".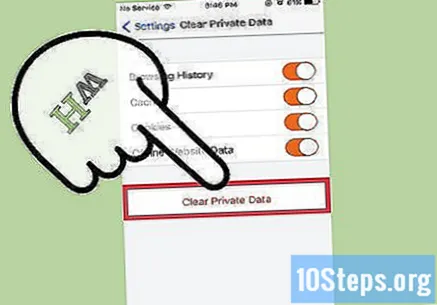
Buksan ang Firefox upang i-clear ang data sa pag-browse sa iyong Android device. Tuwing bibisita ka sa isang pahina sa internet, ang internet browser ay nag-iimbak ng ilang data mula rito. Ang pag-clear ng data na ito nang regular ay maaaring mapabilis ito.
- Cache: Kapag bumibisita sa isang pahina, ang cache ay nag-iimbak ng nilalaman at mga imahe nang lokal. Sa ganitong paraan, ang pahina ay mas mabilis na bubuksan sa susunod na ma-access ito, dahil ang cache ay mayroon nang nakaimbak na nilalaman. Gayunpaman, habang ang mga file na ito ay nakaimbak at naipon, mas maraming oras ang kinakailangan upang mahanap ang nilalaman na nauugnay sa isang tukoy na pahina.
- Kasaysayan sa pag-browse: Ang mga browser ng Internet ay nagtatago ng isang tala ng bawat website na binisita. Kapag na-clear mo ang iyong kasaysayan ng paghahanap, tatanggalin ang mga talaang ito.
- Cookies: ang ganitong uri ng file ay nag-iimbak ng impormasyon tungkol sa iyo, ang gumagamit. Maaaring isama sa impormasyong ito ang iyong username sa shopping cart, mga password at nilalaman, impormasyon ng account, at mga entry sa autofill form. Ang pag-clear sa iyong cookies ay aalisin din ang lahat ng iyong nai-save na data.
Pindutin ang pindutang "Menu". Mayroon itong "⁝" na icon at matatagpuan sa kanang sulok sa itaas ng screen.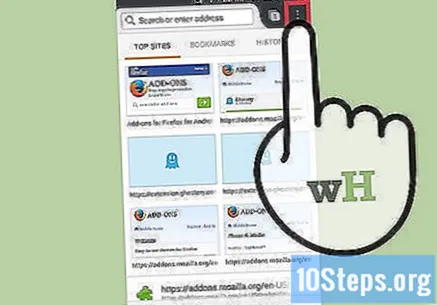
Piliin ang "Mga Setting". Sa ilang mga aparato, maaaring kailanganin mong i-click ang "Higit Pa" at pagkatapos ay ang "Mga Setting".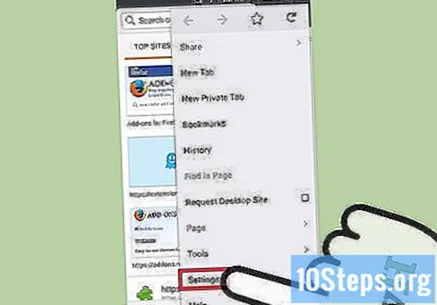
Pindutin ang "I-clear ang pribadong data".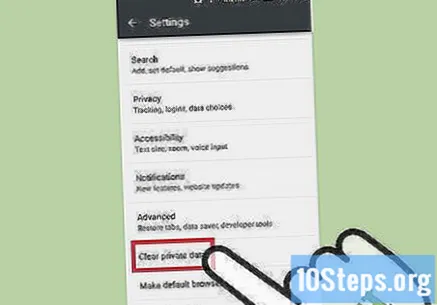
Piliin ang checkbox sa tabi ng bawat uri ng data na nais mong tanggalin. Kasama sa mga pagpipilian ang: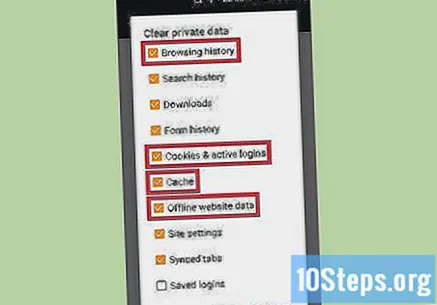
- "Pag-browse at kasaysayan ng pag-download".
- "Mga cookies at aktibong pag-login".
- "Cache".
Pindutin ang "I-clear ang data".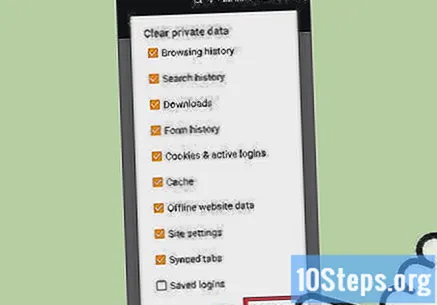
Paraan 8 ng 8: Internet Explorer
Payagan ang Windows na awtomatikong i-update ang Internet Explorer. Sa Windows 10, awtomatikong nai-update ang Internet Explorer. Sa Windows Vista, 7 at 8, maaaring paganahin ng mga gumagamit ang mga awtomatikong pag-update. Kung kinakailangan, magsagawa ng isang manu-manong pagsusuri para sa mga update.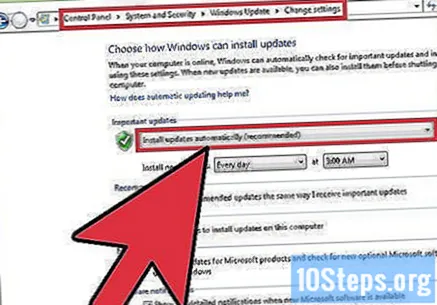
Buksan ang application na "Mga Setting". Sa Windows Vista, 7 at 8, buksan ang "Control Panel".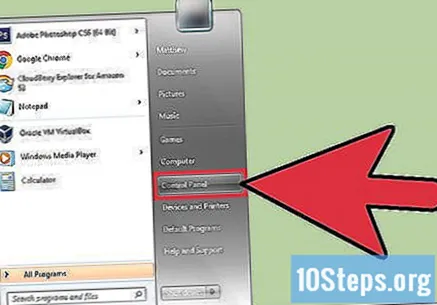
Piliin ang "Windows Update".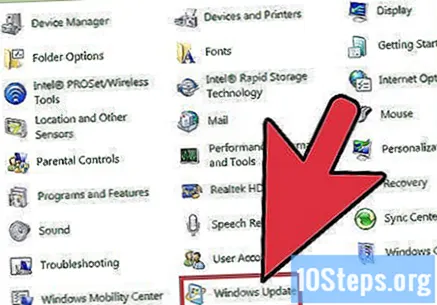
I-click ang "Suriin ang mga update". Pagkatapos ay susuriin kaagad ng Windows para sa mga bagong pag-update.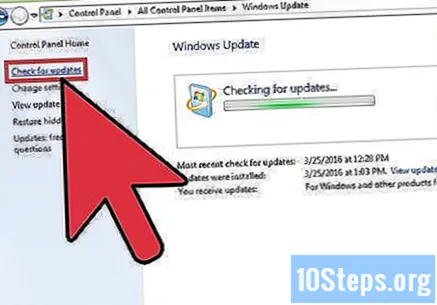
Buksan ang Internet Explorer upang i-clear ang data ng pag-browse sa iyong Android device. Tuwing bibisita ka sa isang pahina sa internet, ang internet browser ay nag-iimbak ng ilang data mula rito. Ang pag-clear ng data na ito nang regular ay maaaring mapabilis ito.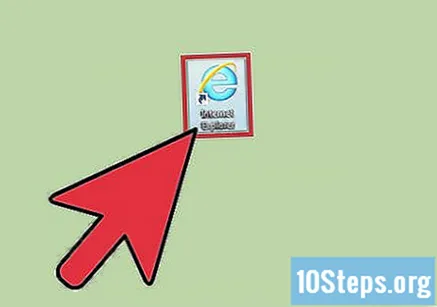
- Cache: Kapag bumibisita sa isang pahina, ang cache ay nag-iimbak ng nilalaman at mga imahe nang lokal. Sa ganitong paraan, ang pahina ay mas mabilis na bubuksan sa susunod na ma-access ito, dahil ang cache ay mayroon nang nakaimbak na nilalaman. Gayunpaman, habang ang mga file na ito ay nakaimbak at naipon, mas maraming oras ang kinakailangan upang mahanap ang nilalaman na nauugnay sa isang tukoy na pahina.
- Kasaysayan sa pag-browse: Ang mga browser ng Internet ay nagtatago ng isang tala ng bawat website na binisita. Kapag na-clear mo ang iyong kasaysayan ng paghahanap, tatanggalin ang mga talaang ito.
- Cookies: ang ganitong uri ng file ay nag-iimbak ng impormasyon tungkol sa iyo, ang gumagamit. Maaaring isama sa impormasyong ito ang iyong username sa shopping cart, mga password at nilalaman, impormasyon ng account, at mga entry sa autofill form. Ang pag-clear sa iyong cookies ay aalisin din ang lahat ng iyong nai-save na data.
Pindutin ang mga pindutan Ctrl+⇧ Paglipat+Tanggalin (Windows) o ⌘ Utos+⇧ Paglipat+Tanggalin (Mac). Ang paggawa nito ay magbubukas ng isang dialog box.
Piliin ang checkbox sa tabi ng bawat uri ng data na nais mong tanggalin. Kasama sa mga pagpipilian ang: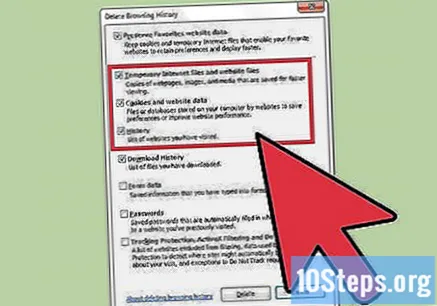
- "Pansamantalang mga file ng internet at website".
- "Cookies at data ng website".
- "Kasaysayan sa pag-browse".
I-click ang Tanggalin.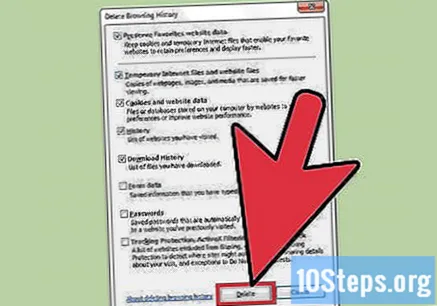
Mga Tip
- Nakasalalay din ang iyong internet browser sa bilis ng koneksyon sa internet. Maaari ring mapabagal ng mga stream ng video at musika at pag-download ang iyong pag-browse.
- Isara ang mga hindi nagamit na mga tab. Ang bawat bukas na tab ay kumokonsumo ng isang maliit na bahagi ng RAM ng aparato. Kaya, mas marami sa kanila ang bukas, mas mabagal ang iyong computer. Ang pagsara ng mga hindi nagamit na mga tab, lalo na kung marami ang bukas, maaaring makabuluhang taasan ang bilis ng iyong internet browser.
- Magbukas ng isang bagong tab sa isang bagong window. Kapag bukas ang maraming mga bintana, maaaring mahirap makahanap ng isang tukoy na pahina; kakailanganin mong i-maximize, suriin at i-minimize ang maraming mga bintana, gumagastos ng maraming oras mo. Ang pagbubukas ng maraming mga tab ay nagbibigay-daan sa iyo upang mag-navigate sa pagitan ng mga ito nang mas mabilis sa halip na buksan ang maraming mga bintana, streamlining ang iyong karanasan sa pag-browse; tandaan lamang na isara ang mga ito kapag hindi mo ginagamit ang mga ito.