
Nilalaman
Ang Microsoft Excel ay isang programa ng pamamahala ng spreadsheet na nagpapahintulot sa gumagamit na ayusin, mapanatili at pag-aralan ang iba't ibang uri ng data. Maaari kang magdagdag ng mga link sa mga website, iba pang mga dokumento at kahit iba pang mga cell at spreadsheet sa parehong file - na madaling gamitin kapag tumutukoy sa iba pang mga mapagkukunan ng impormasyon.
Mga hakbang
Paraan 1 ng 4: Pagpasok ng isang link sa isang lokasyon sa spreadsheet
Piliin ang cell kung saan mo nais lumikha ng link. Magagawa ang anumang cell sa spreadsheet.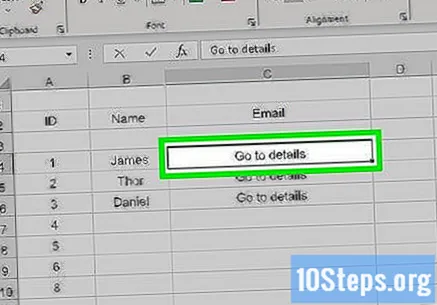
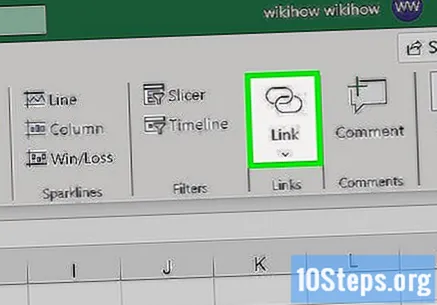
I-access ang tab na "Ipasok" at mag-click "Hyperlink’. Magbubukas ka ng isang bagong window.
Mag-click sa pagpipiliang "Ilagay ang dokumentong ito" sa menu sa kaliwa. Sa gayon, magagawa mong iugnay ang link sa anumang cell sa spreadsheet.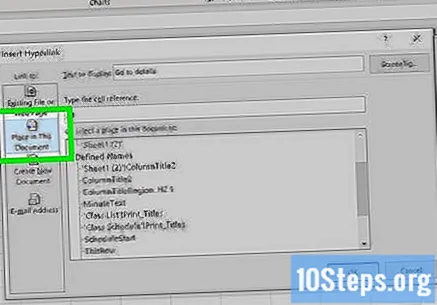
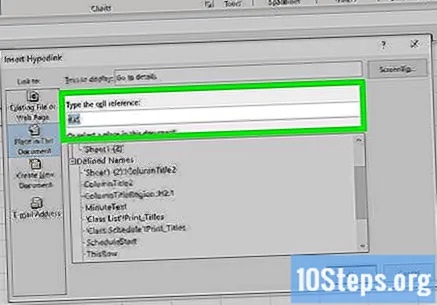
Ipasok ang numero ng cell na maa-access ng link. Maaari mo itong gawin sa ilang iba't ibang mga paraan:- Upang ipasok ang lokasyon ng cell, piliin ito mula sa listahan ng "Sanggunian sa cell". Pagkatapos, ipasok ang tukoy na larangan, tulad ng "C23", sa ilalim ng "Ipasok ang sanggunian ng cell".
- Maaari mong piliin ang tinukoy na mga cell o saklaw sa listahan ng "Mga tinukoy na pangalan". Sa kasong iyon, hindi posible na ipasok ang lokasyon.
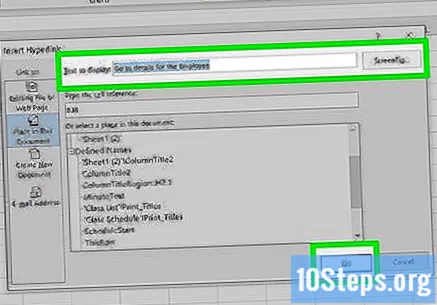
Baguhin ang ipinakitang teksto (opsyonal). Sa pangkalahatan, ang teksto ng link ay magiging pareho ng cell na nauugnay dito. Maaari mong baguhin ang bahaging ito sa patlang na "Teksto para sa pagpapakita".- Mag-click sa pindutang "Screen tip ..." upang baguhin ang lilitaw na teksto kapag ang gumagamit ay lumipat sa link.
Paraan 2 ng 4: Pagpasok ng isang link sa isang website
Kopyahin ang address ng website kung saan dadalhin ka ng link. Maaari kang lumikha ng mga link sa anumang web page. Upang magawa ito, kopyahin ang URL sa browser o mag-right click dito at i-click ang "Kopyahin ang address" (o isang bagay tulad nito, nakasalalay sa browser).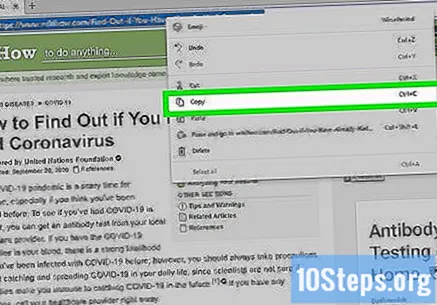
Piliin ang cell sa spreadsheet ng Excel kung saan mo nais na ipasok ang link. Maaari mong ipasok ang link sa anumang cell sa spreadsheet.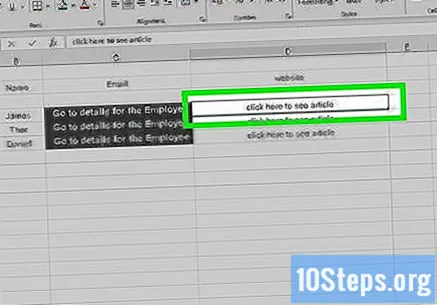
I-access ang tab na "Ipasok" at mag-click "Hyperlink’. Sa gayon, magbubukas ka ng isang bagong window, kung saan magagawa mong maglagay ng iba't ibang mga uri ng mga link.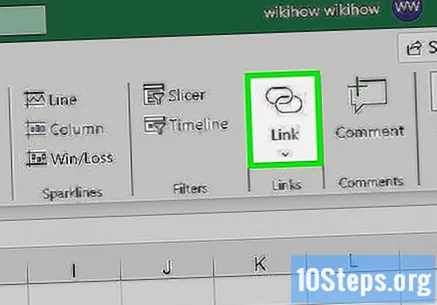
Piliin ang “Web page o file... ”sa kaliwang bahagi ng bintana. Sa gayon, bubuksan mo ang File Explorer.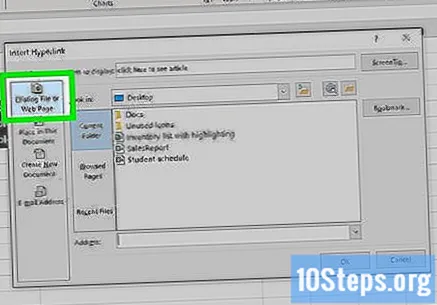
- Kung gumagamit ka ng Excel 2011, mag-click sa "Web page".
I-paste ang link ng website sa patlang na "Address". Nasa ilalim ito ng bintana.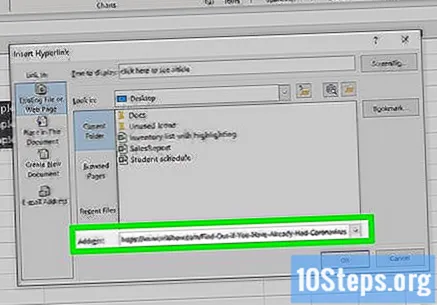
- Kung gumagamit ka ng Excel 2011, i-paste ang link sa ilalim ng "Link to" sa tuktok ng window.
Baguhin ang ipinakitang teksto (opsyonal). Sa pangkalahatan, naglalaman ang link ng buong address. Maaari mo itong palitan sa anumang nais mo, tulad ng “Website ng kumpanya x". Upang magawa ito, mag-click sa patlang na "Teksto upang ipakita" at ipasok ang pangalan.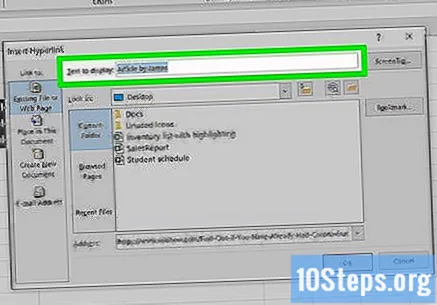
- Kung gagamitin mo ang Excel 2011, ang patlang ay tatawaging "Display".
- Mag-click sa pindutang "Screen tip ..." upang baguhin ang lilitaw na teksto kapag ang gumagamit ay lumipat sa link.
I-click ang "OK" upang likhain ang link. Lilitaw ang link sa cell na iyong pinili. Mag-click dito upang magsagawa ng isang pagsubok o panatilihing napindot ang pindutan at mag-click muli sa "Hyperlink" upang mai-edit.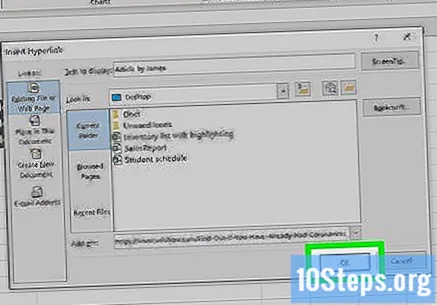
Paraan 3 ng 4: Pagpasok ng isang link upang magpadala ng isang email
Mag-click sa cell kung saan mo nais na ipasok ang link. Maaari kang magpasok ng isang link sa isang email sa spreadsheet. Mag-click sa cell na pinag-uusapan upang mapili ito.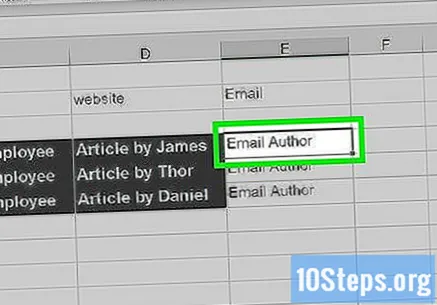
I-access ang tab na "Ipasok". Sa loob nito, makikita mo ang iba't ibang mga pagpipilian sa pagpapasok sa spreadsheet.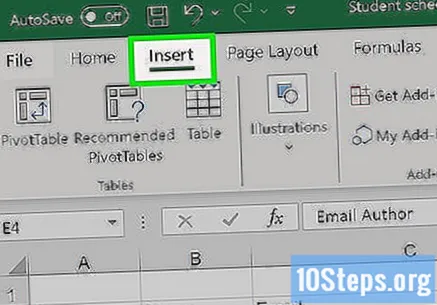
Mag-click sa pindutang "Hyperlink". Sa gayon, magbubukas ka ng isang bagong window, kung saan magagawa mong maglagay ng iba't ibang mga uri ng mga link.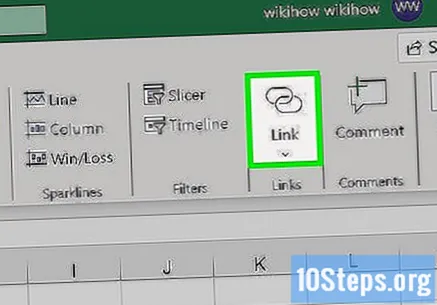
Ipasok ang email address ng link sa patlang na "Email address". Ang patlang na "Teksto para sa pagpapakita" ay awtomatikong mapupunan ng address. Bilang karagdagan, ang expression na "mailto:" ay lilitaw sa simula.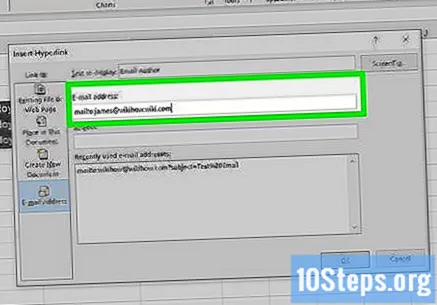
- Kung nagamit mo na ang mga email address dati, piliin ang mga ito mula sa listahan sa ilalim ng screen.
Mag-type ng isang bagay sa patlang na "Paksa" (opsyonal). Maaari mong iwanan ang link na tulad nito, ngunit isipin din ang tungkol sa isang paksa na nagpapadali sa mga gumagamit na kilalanin ang kanilang sarili.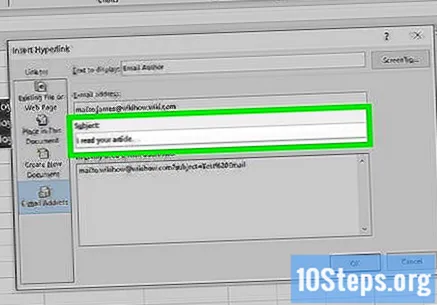
Baguhin ang ipinakitang teksto (opsyonal). Sa pangkalahatan, naglalaman ang link ng mga expression na "mailto:" [email protected] "", ngunit maaari kang baguhin sa anumang bagay, tulad ng "Makipag-ugnay sa amin", sa patlang na "Teksto para sa pagpapakita".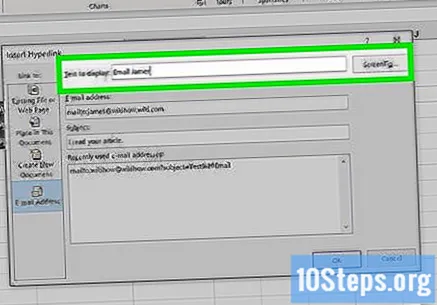
- Mag-click sa pindutang "Screen tip ..." upang baguhin ang lilitaw na teksto kapag ang gumagamit ay lumipat sa link.
I-click ang "OK" upang ipasok ang link. Lilikha ka ng link sa email. Kapag nag-click dito, bubuksan ng gumagamit ang email client o website na may isang bagong mensahe sa naka-configure na address.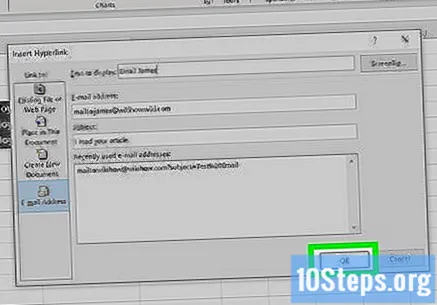
Paraan 4 ng 4: Pagpasok ng isang link sa isang lokasyon sa computer o server
Mag-click sa cell kung saan mo nais na ipasok ang link. Maaari mong ipasok ang link sa isang dokumento o lokasyon ng computer o server sa anumang cell sa spreadsheet.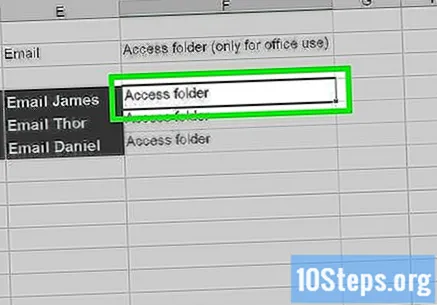
I-access ang tab na "Ipasok" at mag-click "Hyperlink’. Sa gayon, magbubukas ka ng isang bagong window na may mga pagpipilian.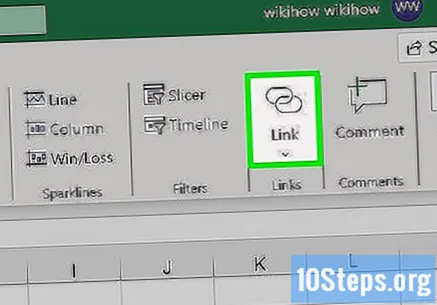
Mag-click sa “Web page o file... ”sa menu sa kaliwa. Gamit ang pagpipilian, maaari kang lumikha ng isang link sa anumang lokasyon o dokumento sa computer o server.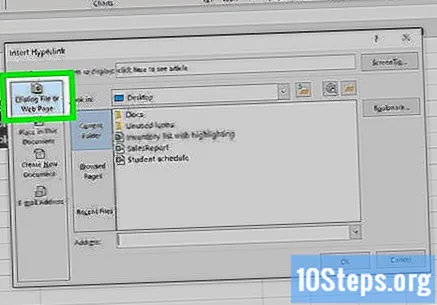
- Sa Excel 2011 para sa OS X, mag-click sa "Dokumento" at "Piliin" upang mahanap ang file.
Hanapin ang folder o file na nais mong mai-link. Ang pinakamabilis na paraan upang magawa ito ay ang paggamit ng window ng File Explorer na bubukas. Maaari kang lumikha ng isang link na magbubukas ng file o kahit isang buong folder.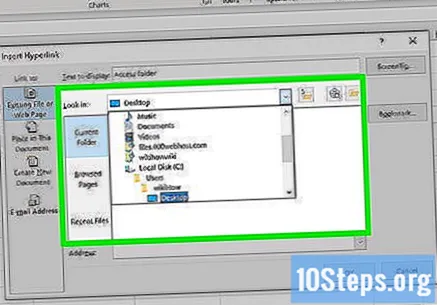
- Maaari mong baguhin ang paraan ng pagtingin upang makita ang mga kamakailang mga file o kahit na baguhin ang kasalukuyang folder.
I-type o i-paste ang file o address ng folder. Maaari mong ipasok ang file o address ng folder sa halip na mag-browse sa pamamagitan ng Explorer hanggang sa makita mo ito - lalo na kung nasa ibang server sila.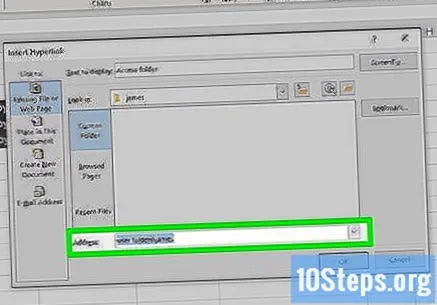
- Upang mahanap ang address ng lokal na file o folder, buksan ang window ng File Explorer at pumunta sa patutunguhan. Mag-click sa address bar ng window at kopyahin ang path na iyon.
- Upang likhain ang link, i-paste ang address sa Excel.
Baguhin ang ipinakitang teksto (opsyonal). Sa pangkalahatan, naglalaman ang link ng buong address ng file o folder. Maaari mong baguhin ang bahaging ito sa patlang na "Teksto para sa pagpapakita".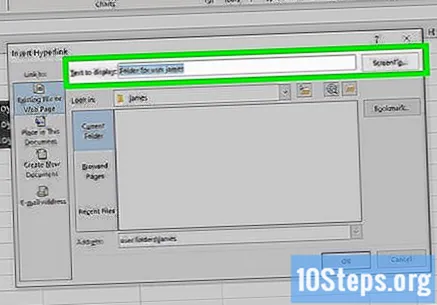
I-click ang "OK" upang likhain ang link. Lilitaw ang link sa cell na iyong pinili. I-click ito upang buksan ang file o folder.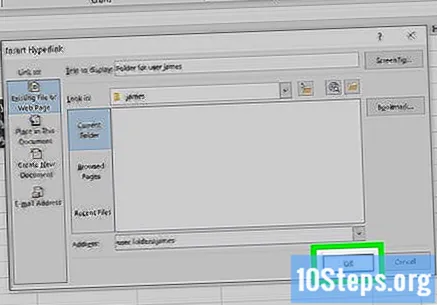
- Ang mga gumagamit ng spreadsheet ay dapat na may access sa file o folder mula sa parehong lokasyon mo.Depende sa kaso, mas mahusay na i-embed ang file, sa halip na likhain ang link.


