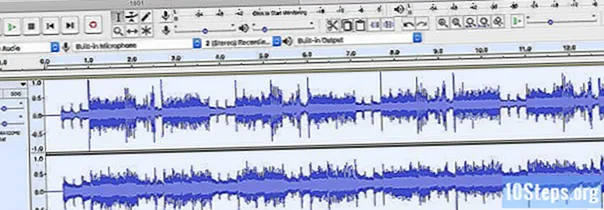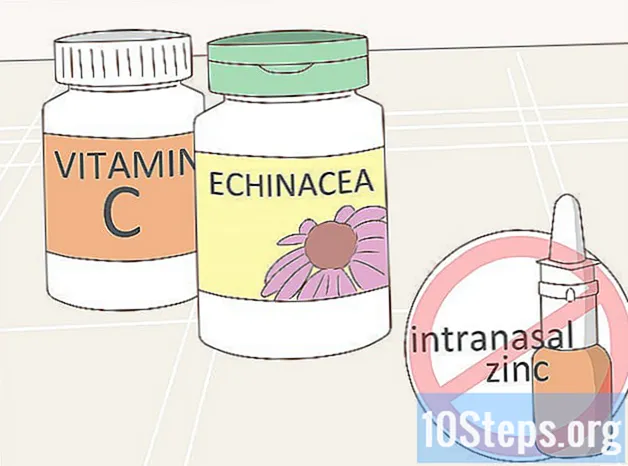May -Akda:
Robert Simon
Petsa Ng Paglikha:
21 Hunyo 2021
I -Update Ang Petsa:
14 Mayo 2024
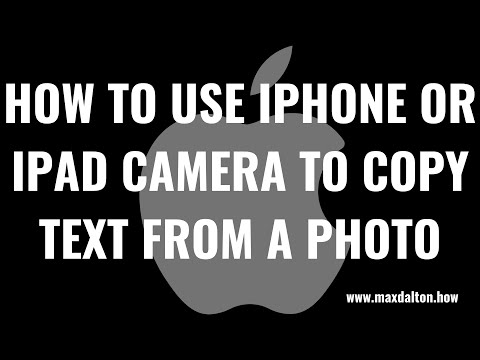
Nilalaman
Ituturo sa iyo ng artikulong ito kung paano gamitin ang "Tag Editor" ng iPhone upang magdagdag ng teksto sa isang larawan.
Mga Hakbang
Bahagi 1 ng 2: Pag-access sa "Markup Editor"
Buksan ang application na "Mga Larawan" sa iPhone. Mayroon itong icon ng isang kulay na pinwheel sa loob ng isang puting kahon, at matatagpuan sa home screen.

Buksan ang imahe na nais mong i-edit. Pumili ng larawan mula sa folder na "Mga Album", "Mga Sandali", "Mga Memorya" o "folder ng Photo Photo".
Pindutin ang pindutan ng "I-edit". Mayroon itong tatlong bar icon at matatagpuan sa toolbar sa ilalim ng screen.

Pindutin ang "Higit pang" pindutan. Mayroon itong isang three-point icon sa isang bilog at matatagpuan sa ibabang kanang sulok ng screen.
Pindutin ang Dial. Ang pagpipiliang ito ay may isang icon ng toolbox at matatagpuan sa pop-up menu. Ang paggawa nito ay magbubukas ng larawan sa "I-edit ang tag".
- Kung hindi mo nakikita ang opsyon na "Appointment", tapikin ang Marami pa at i-slide ang switch ng "Marking" sa posisyon na "On". Pagkatapos dapat itong magbago sa berde.
Bahagi 2 ng 2: Pagdaragdag ng Teksto sa Larawan

Pindutin ang pindutan ng "Text". Mayroon itong isang icon ng titik na "T" at nasa toolbar sa ilalim ng screen. Ang paggawa nito ay magdagdag ng isang kahon ng teksto sa larawan na may anumang mensahe sa loob.
I-double-tap ang teksto. Ang paggawa nito ay nagbibigay-daan sa iyo upang i-edit at palitan ang mensahe sa kahon ng teksto.
Ipasok ang nais na teksto gamit ang keyboard.
Pindutin ang pindutan na Tapos na sa itaas ng keyboard. Ang pindutan na ito ay naiiba sa pindutan ng "Handa" na matatagpuan sa kanang itaas na sulok ng screen.
Pumili ng isang kulay para sa teksto sa pamamagitan ng pag-tap sa nais na pagpipilian sa ilalim ng screen.
Pindutin ang AA sa tabi ng paleta ng kulay. Ang pindutan na ito ay nagbibigay-daan sa iyo upang i-edit ang font, laki ng teksto at pag-align.
Pumili ng isang font. Maaari kang pumili sa pagitan ng mga pagpipilian na "Helvetica", "Georgia" at "Kapansin-pansin".
Baguhin ang laki ng teksto. I-slide ang switch ng "Text size" sa kanan kung nais mong madagdagan ito, o sa kaliwa upang bawasan ito.
I-align ang teksto sa pamamagitan ng pagpindot sa pindutan ng "Alignment" sa ibaba ng menu ng pop-up. Maaari mong i-align ito sa kaliwa, kanan o sentro ito.
Pindutin muli ang pindutan ng AA. Ang paggawa nito ay isasara ang menu.
Pindutin at i-drag ang teksto upang ilipat ito sa paligid ng imahe.
Pindutin ang Tapos na sa kanang tuktok ng screen.
Pindutin ang Tapos na muli sa ibabang kanan ng screen. Ang paggawa nito ay mai-save ang teksto sa larawan.