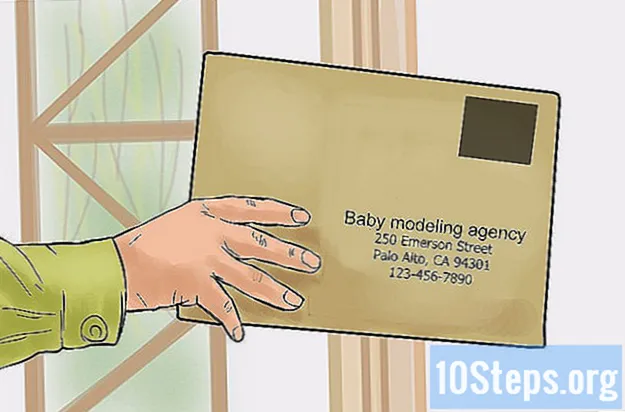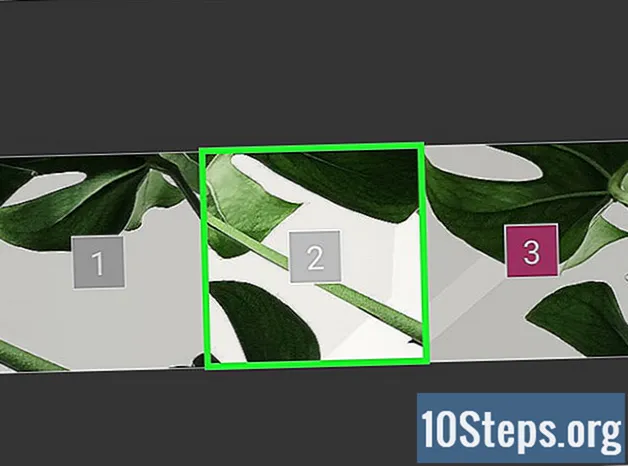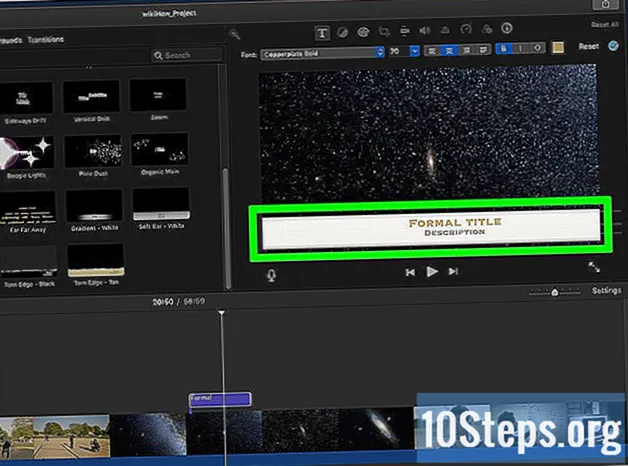Nilalaman
Ituturo sa iyo ng artikulong ito kung paano magdagdag ng isang URL para sa isang mapagkakatiwalaang website sa listahan ng "Mga Mapagkakatiwalaang Mga Site" ng iyong browser. Ang mga website na nakarehistro sa listahang ito ay hindi magkakaroon ng kanilang mga cookies, abiso o pop-up na hinarangan ng mga setting ng seguridad ng browser. Sa kasamaang palad, ang mobile na bersyon ng mga browser ay hindi pinapayagan ang pagsasaayos na ito.
Mga Hakbang
Paraan 1 ng 4: Google Chrome (desktop)
Buksan ang "Google Chrome". Mayroon itong berde, pula at dilaw na icon ng bilog sa paligid ng isang asul na globo.

Mag-click sa ⋮. Ang pagpipiliang ito ay matatagpuan sa kanang itaas na sulok ng pahina.
Mag-click sa Mga Setting. Ang pagpipiliang ito ay nasa ibaba ng menu ng drop-down.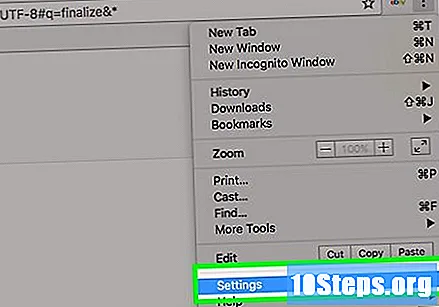
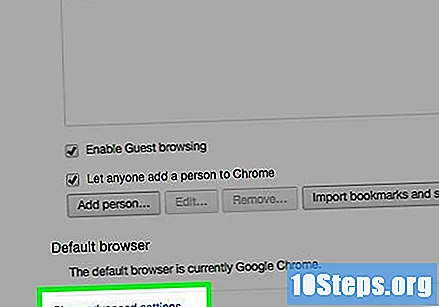
Mag-scroll pababa at i-click ang Ipakita ang mga advanced na setting. Ang link na ito ay nasa ilalim ng pahina.
I-click ang Mga setting ng Nilalaman. Ang pagpipiliang ito ay nasa ilalim ng heading ng "Pagkapribado".
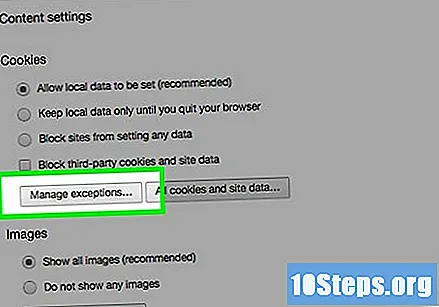
I-click ang Pamahalaan ang mga pagbubukod sa ilalim ng header ng "Mga Cookie". Ito ang unang pagpipilian sa menu na "Mga setting ng nilalaman".
Ipasok ang URL ng website. I-type ito sa patlang sa ibaba ng "pattern ng Hostname" na heading sa kaliwang bahagi ng window.
- Maaari ka ring kopyahin at i-paste ang URL sa larangan na ito.
Panatilihin ang pagpipilian na "Pag-uugali" na nakatakda sa "Payagan". Ang pagpipiliang ito ay matatagpuan sa kanang bahagi ng window.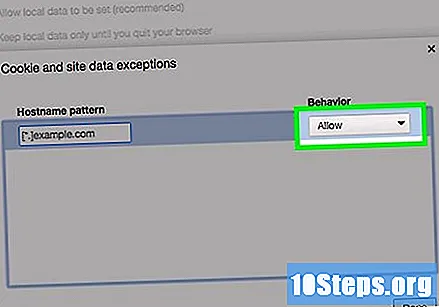
- Kung ang pagpipilian na "Pag-uugali" ay nakatakda sa "I-block" o "I-clear ang exit", i-click ang checkbox at baguhin ito sa "Payagan".
Mag-click sa Tapos na. Ang pagpipiliang ito ay matatagpuan sa ibabang kanang sulok ng window. Ang paggawa nito ay magse-save ng mga pagbabago sa cookies at data na nakaimbak sa Google Chrome.
Ulitin ang prosesong ito sa iba pang mga katangian ng Chrome. Kapag nag-scroll ka pababa, makikita mo ang mga sumusunod na heading:
- Mga pop-up: Ang mga pop-up para sa mga site sa listahang ito ay lilitaw anuman ang mga setting ng Google Chrome.
- Lokasyon: Ang mga site sa listahang ito ay magkakaroon ng access sa iyong lokasyon.
- Mga Abiso: Ang mga site sa listahang ito ay makapagpapadala sa iyo ng mga abiso na may kaugnayan sa nilalaman sa site.
Mag-click sa Tapos na. Ang pagpipiliang ito ay matatagpuan sa ibabang kanang sulok ng window ng "Mga setting ng Nilalaman". Ngayon, ang mga nakarehistrong website ay mai-exempt mula sa karaniwang mga setting ng nilalaman ng Google Chrome.
Paraan 2 ng 4: Safari (Desktop)
Buksan ang "Safari". Mayroon itong isang asul na icon na may compass sa loob.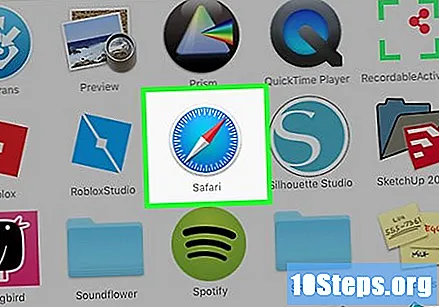
Mag-navigate sa website na nais mong idagdag sa listahan. Gawin ito sa pamamagitan ng pag-type ng URL sa address bar sa tuktok ng window ng Safari at pagpindot sa key ⏎ Bumalik.
Mag-click sa URL gamit ang dalawang daliri. Ang URL ay ang address sa tuktok ng window ng Safari. Ang paggawa nito ay magbubukas ng isang drop-down na menu.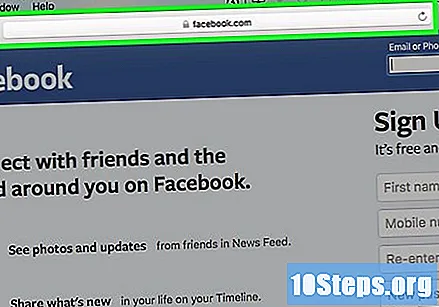
- Maaari mo ring pindutin ang susi ⌘ Cmd at mag-click gamit ang isang daliri.
I-click ang Magdagdag ng link sa mga paborito.
I-click ang checkbox sa ibaba ng "Idagdag ang pahinang ito sa" header. Ang paggawa nito ay magpapakita ng isang drop-down na menu na may iba't ibang mga pagpipilian sa bookmark.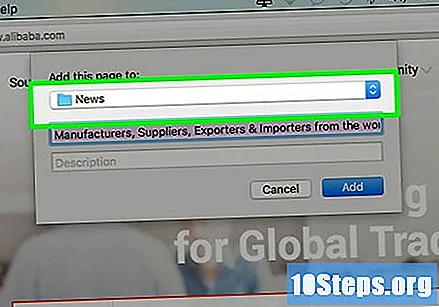
Mag-click sa Karamihan sa mga Nabisita na Site. Ang pagpipiliang ito ay malapit sa tuktok ng menu.
I-click ang Idagdag. Ngayon, ang napiling site ay nasa listahan ng "Most Visited Sites" ng Safari, na nangangahulugang magtitiwala ito sa Safari at pahintulutan ang iba't ibang mga katangian nito (tulad ng mga imahe at pop-up) na hindi pinahintulutan.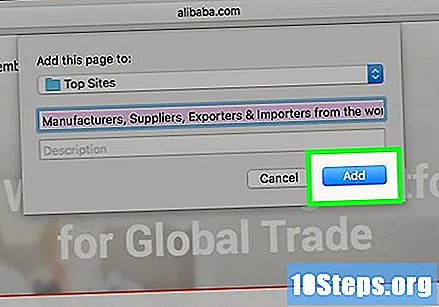
- Maaaring kailanganin mong i-restart ang iyong browser para sa mga pagbabago na magkakabisa.
Paraan 3 ng 4: Internet Explorer
Buksan ang "Internet Explorer". Mayroon itong isang asul na titik na "e" na icon na may isang dilaw na bilog.
I-click ang pindutan ng ⚙. Matatagpuan ito sa kanang itaas na sulok ng window ng Internet Explorer.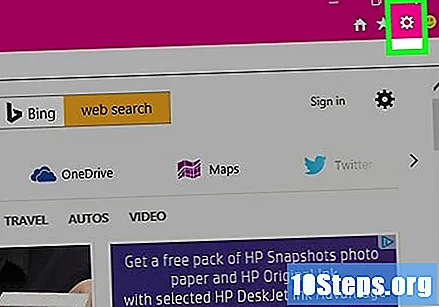
Mag-click sa Opsyon sa Internet. Ang pagpipiliang ito ay nasa ilalim ng drop-down menu; mag-click sa menu na iyon upang makita ang window ng "Mga Pagpipilian sa Internet"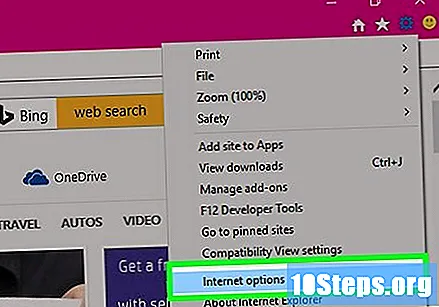
Mag-click sa Privacy. Ang tab na ito ay nasa tuktok ng window ng "Mga Pagpipilian sa Internet".
Mag-click sa Mga Site. Ang pagpipiliang ito ay matatagpuan sa tuktok ng pahinang "Patakaran".
Ipasok ang address ng website. Gawin ito sa patlang ng teksto ng "Website address", na matatagpuan malapit sa gitna ng screen.
- Maaari ka ring kopyahin at i-paste ang URL sa larangan na ito.
I-click ang Payagan. Ang pagpipiliang ito ay nasa kanang bahagi ng screen.
Mag-click sa OK. Ngayon, ang mga napiling site ay hindi magiging bahagi ng karaniwang mga setting ng Internet Explorer.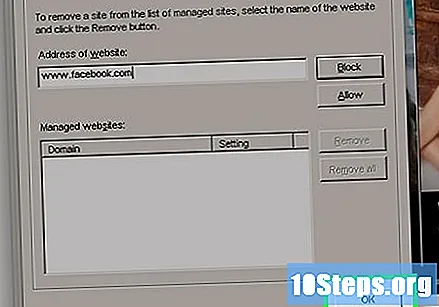
Paraan 4 ng 4: Firefox (Desktop)
Buksan ang "Firefox". Ang Firefox ay may icon ng isang pula at orange na fox na nakabaluktot sa isang asul na globo.
Mag-click sa ☰. Ang pagpipiliang ito ay matatagpuan sa kanang itaas na sulok ng window ng Firefox.
I-click ang Mga Opsyon. Ang pagpipiliang ito ay malapit sa kalahati ng drop-down menu.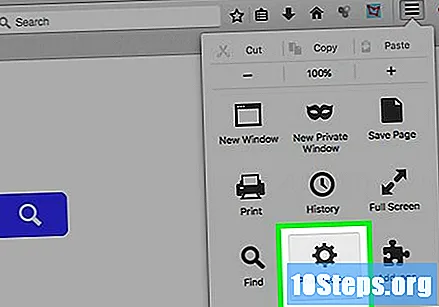
Mag-click sa Nilalaman. Ang pagpipiliang ito ay matatagpuan sa kaliwang bahagi ng window ng Firefox.
I-click ang Mga Pagbubukod. Ang pagpipiliang ito ay matatagpuan sa kanan ng header ng "Pop-up", malapit sa gitna ng pahina.
Ipasok ang URL ng website. Gawin ito sa patlang ng teksto ng "Website address", na matatagpuan sa tuktok ng window.
- Maaari ka ring kopyahin at i-paste ang URL sa larangan na ito.
I-click ang Payagan. Ang pagpipiliang ito ay nasa ibabang kanang sulok ng larangan ng teksto.
I-click ang I-save ang mga pagbabago. Ang pagpipiliang ito ay matatagpuan sa ibabang kanang sulok ng window.
I-click ang Security. Ang tab na ito ay nasa gitna ng kaliwang bahagi ng screen.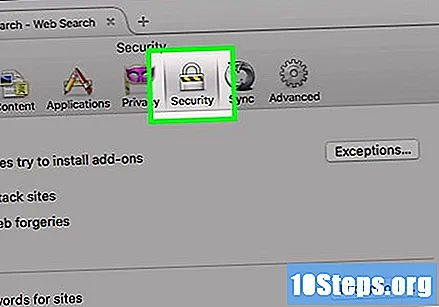
I-click ang Mga Pagbubukod. Ang pagpipiliang ito ay nasa kanan ng header ng "General", malapit sa tuktok ng pahina.
Ipasok ang URL ng website. Gawin ito sa patlang ng teksto ng "Website address", na matatagpuan sa tuktok ng window.
I-click ang Payagan. Ang pagpipiliang ito ay nasa ibabang kanang sulok ng larangan ng teksto.
I-click ang I-save ang mga pagbabago. Ang pagpipiliang ito ay matatagpuan sa ibabang kanang sulok ng window. Ngayon, ang mga napiling site ay hindi magiging bahagi ng karaniwang mga setting ng Firefox.
Mga tip
- Ang pagdaragdag ng isang website sa listahan ng "Mga mapagkakatiwalaang mga site" ng browser ay maaaring payagan na ma-access ang ilang mga pang-edukasyon at panlipunang mga site kahit hindi sila dapat.
Mga Babala
- Ang pagdaragdag ng hindi ligtas na mga site sa listahan ng "Mga mapagkakatiwalaang mga site" ay maaaring magresulta sa mga virus at mai-download mula sa mga site na ito sa iyong computer.