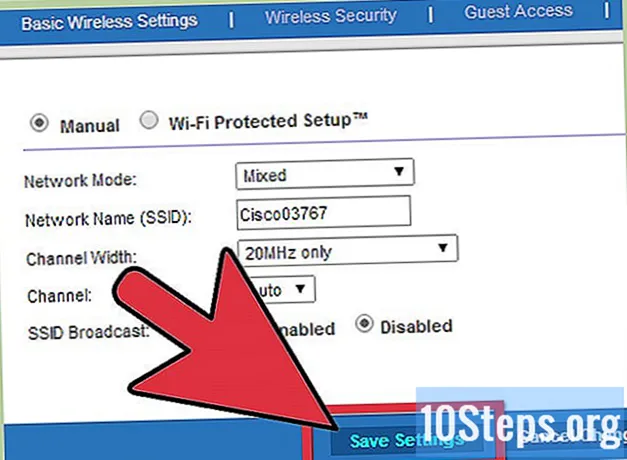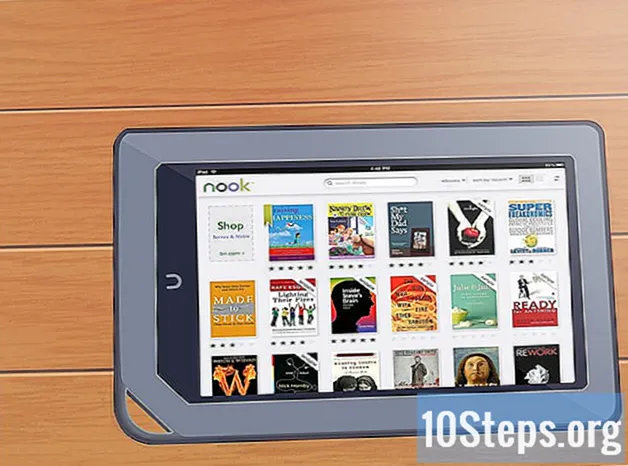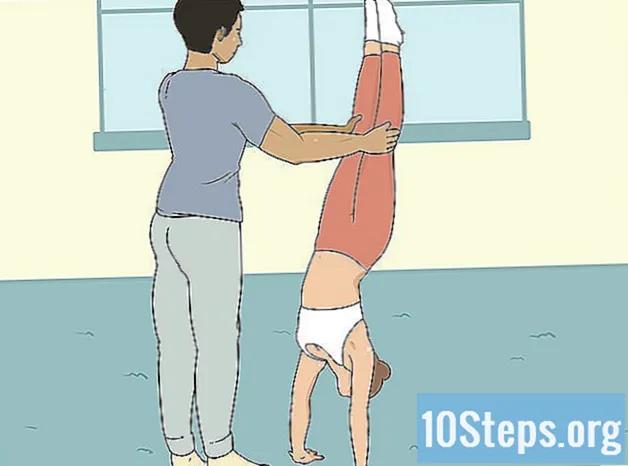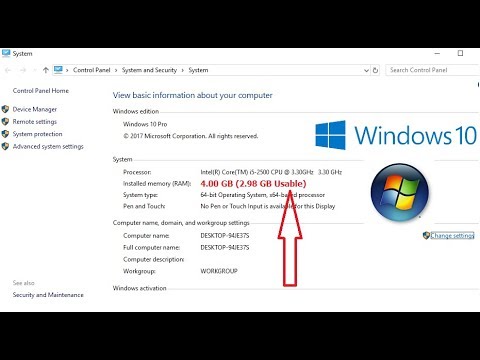
Nilalaman
Ang daan Hibernate maaaring makatipid ng enerhiya sa mga computer kapag wala itong ginagamit. Ang pag-andar na ito ay nakakatipid ng lahat ng bukas na mga programa at dokumento sa hard drive at pagkatapos ay ganap na na-shut down ang makina; sa gayon, kapag na-rewire, maaari nitong ipagpatuloy ang lahat ng mga nakaraang aktibidad. Upang paganahin ang mode na ito, idagdag ito sa menu ng power on / off o itakda ang computer na awtomatikong pagtulog sa taglamig kapag hindi ginagamit.
Mga hakbang
Bahagi 1 ng 3: Idagdag ang pagpapaandar na "Hibernate" sa on / off na menu
Buksan ang menu na "Mga Pagpipilian sa Power". Upang magawa ito, gumamit ng isa sa mga pamamaraan na inilarawan sa ibaba:
- Pindutin ⊞ Manalo+X o mag-right click sa Start menu at pagkatapos ay ang "Mga Pagpipilian sa Power".
- Buksan ang sidebar (Charms bar), mag-click sa "Mga Setting" at pagkatapos ay sa "Baguhin ang Mga Setting ng Computer". Panghuli, buksan ang Control Panel at mag-click sa "Mga Pagpipilian sa Power".
- Pindutin ⊞ Manalo+R, i-type ito powercfg.cpl at sa wakas pindutin ↵ Ipasok.

Mag-click sa link na "Piliin ang pagpapaandar ng mga pindutan ng kuryente" sa kaliwang sulok ng screen.
I-click ang link na "Baguhin ang mga setting na hindi kasalukuyang magagamit". Maaaring kailanganin mong ipasok ang password ng administrator bago magpatuloy.

Suriin ang pagpipiliang "Hibernate", na nasa ilalim ng window. Paganahin ang mode na ito kapag binuksan mo ang mga pagpipilian na on / off. I-click ang I-save ang mga pagbabago.
Magpasya kung nais mong baguhin ang mga pag-andar ng on / off o suspindihin ang mga pindutan. Sa karaniwang pagsasaayos, ang power button ng computer ay patayin ang makina nang kumpleto, habang pansamantalang pinapatay ito ng pindutan ng pagtulog. Kung nais mong baguhin ang mga ito sa "Hibernate", gamitin ang mga drop-down na menu.
Bahagi 2 ng 3: Paganahin ang pagpapaandar ng auto-hibernate

Buksan ang menu na "Mga Pagpipilian sa Power". Tingnan ang unang hakbang sa nakaraang seksyon upang malaman kung paano ito ma-access.
Mag-click sa link na "Baguhin ang mga setting ng plano", na nasa kanan ng aktibong plano (na kung saan, naka-highlight nang naka-bold).
I-click ang link na "Baguhin ang mga advanced na setting ng kuryente". Bubuksan nito ang isang mas maliit na window na may mga pagpipilian sa kuryente.
Palawakin ang opsyong "Suspindihin" upang mabago ang mga setting.
Maunawaan ang pagkakaiba sa pagitan ng mga pangunahing pagpipilian ng suspensyon. Mayroong tatlo sa mga ito: Suspindihin, Hibernate at suspensyon ng Hybrid. Ang iyong pagpipilian ay nakasalalay sa iyong mga pangangailangan sa kuryente at muling pagsasaaktibo ng makina.
- Suspindihin: ang mode na ito ay nag-iimbak ng lahat ng bukas na mga programa sa memorya ng RAM ng computer at pagkatapos ay magsisimulang gumana nang may mababang lakas. Mabilis ang pagpapatuloy ng mga aktibidad. Kung gumagamit ng isang notebook, ubusin ng pagpipiliang ito ang baterya, kahit na sa isang mas mabagal na rate.
- Hibernate: lahat ng mga bukas na programa ay nakaimbak sa hard drive, at pagkatapos ang computer ay ganap na nakasara. Ang mode na ito ay hindi kumakain ng baterya, hindi katulad ng mode na "Suspindihin" (na kumokonsumo ng kaunti dito). Maaari mo pa ring ipagpatuloy ang mga aktibidad, ngunit ang muling pagsasaaktibo ay magtatagal ng kaunti.
- Hybrid na pagtulog: pinagsasama ng mode na ito ang mga pagpipilian na "Sleep" at "Hibernate" at inilaan ito mga desktop palaging naka-plug in. Ang mga bukas na programa at dokumento ay nakaimbak sa memorya ng RAM at sa hard disk, at pagkatapos ang machine ay dadalhin sa isang mababang estado ng kuryente. Kung ang kapangyarihan na ito ay dumaan sa anumang pagkabigo, maaari mo pa ring ipagpatuloy ang iyong mga aktibidad (dahil ang data ay maiimbak sa disk mismo).
Palawakin ang opsyong "Hibernate pagkatapos" at magtakda ng oras. Sa ganitong paraan, mapipili mo kung gaano katagal mananatili ang makina bago matulog mode.
- Kung hindi mo nakikita ang opsyong "Hibernate after", mag-click sa link na "Baguhin ang mga kasalukuyang hindi magagamit na setting" sa tuktok ng window. Maaaring kailanganin mong ipasok ang password ng administrator.
- Kung maaari, gumamit ng hybrid sleep mode sa desktop (sa halip na hibernation). Sa gayon, ang computer ay mas mabilis na mag-restart, ngunit makakonsumo ng kaunting lakas. Upang paganahin ang "Hybrid sleep", palawakin ang opsyong "Payagan ang hybrid sleep mode" na opsyon.
Kung buhayin mo ang pagpapaandar na "Hibernate", itakda ang opsyong "Suspindihin pagkatapos" sa "Huwag kailanman". Magkasalungat ang mga setting na ito.
Mag-click saUpang mag-apply upang makatipid ng mga pagbabago. Kapag ang computer ay hindi aktibo para sa na-configure na panahon, papasok ito sa mode ng pagtulog o pagtulog sa panahon ng taglamig (ayon sa iyong mga pagpipilian).
Bahagi 3 ng 3: Mag-troubleshoot
I-update ang driver ng video card ng iyong computer. Ang ilang mga kard ay hindi sumusuporta sa lahat ng mga pagpipilian sa pagtulog ng Windows. Karaniwang malulutas ng pag-update ng driver ang isyung ito. Gayunpaman, kung ang bahagi ay mas matanda na, maaari mo itong baguhin.
- Pumunta sa website ng gumawa ng video card. Upang malaman ang impormasyong ito, i-type dxdiag sa Run window (⊞ Manalo+R) at piliin ang tab na Tingnan.
- I-download ang pinakabagong driver para sa iyong video card. Ang mga site ng pagpipilian ay tulad ng Nvidia at AMD na nagbibigay ng mga tool na maaaring awtomatikong makita ang video card at mai-download ang pinakabagong pag-update. Kung nais mo, maghanap para sa tukoy na modelo sa pahina ng gumawa (matatagpuan sa window ng "dxdiag").
- Patakbuhin ang installer at sundin ang mga on-screen na utos. Halos awtomatiko ang proseso ng pag-update. Ang screen ay maaaring maging blangko o "blink" sa panahon ng pag-install. Mag-click dito para sa mas detalyadong mga tagubilin sa proseso.
Suriin ang iyong mga setting ng BIOS ng motherboard, na tumutukoy sa pagkakaroon ng mga pagpipilian sa pagtulog. Karaniwan, lahat sa kanila ay maaaring ma-access; gayunpaman, maaaring kailanganin mong buhayin ang tampok sa iyong sarili gamit ang ilang mga card. Ang pamamaraan ng pag-access ng BIOS na inilarawan sa ibaba ay nalalapat lamang sa mga computer na ang orihinal na operating system ay Windows 8. Kung na-install mo ito sa isang mas matandang makina, mag-click dito para sa mga tagubilin.
- Buksan ang sidebar at mag-click sa "Mga Setting". Pigilan mo ⇧ Paglipat pinindot at i-click ang power button. Piliin ang opsyong "I-restart".
- Mag-click sa pagpipiliang "Pag-troubleshoot" sa advanced na menu ng boot.
- Mag-click sa "mga setting ng firmware ng UEFI". Hanapin ang mga pagpipilian na nagbibigay-daan sa iyo upang isaaktibo ang mga mode ng pagtulog. Pansin: ang kanilang mga lokasyon ay nakasalalay sa tagagawa.