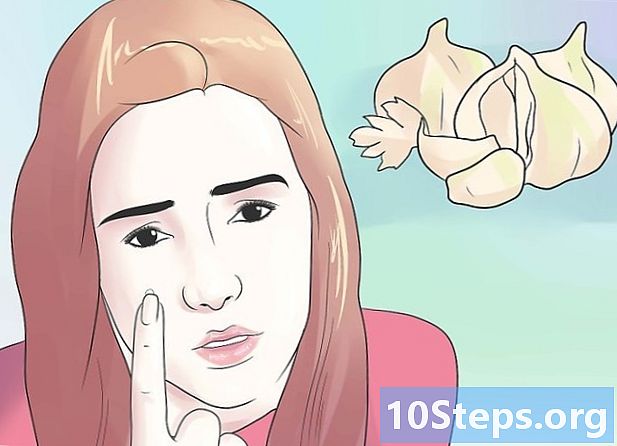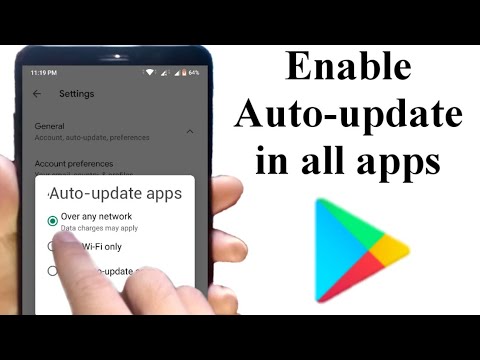
Nilalaman
Ang app ng operating system ng Android (o apps) ay awtomatikong na-update kapag nakakonekta ang aparato sa isang Wi-Fi network.Ngayon, kung walang malapit na Wi-Fi o awtomatikong pag-update ay hindi pinagana, ang proseso ay dapat na awtomatikong gumanap. Ang parehong mga paraan ay mabilis at madali.
Mga Hakbang
Paraan 1 ng 4: manu-mano ang pag-update ng Android apps
Ikonekta ang iyong smartphone o tablet sa isang Wi-Fi network. Hindi ipinag-uutos na gamitin ang Wi-Fi upang mai-update ang mga programa (maaari rin itong gawin sa pamamagitan ng mga network ng data, tulad ng 3G o 4G), ngunit ang plano ay mabilis na maubos.
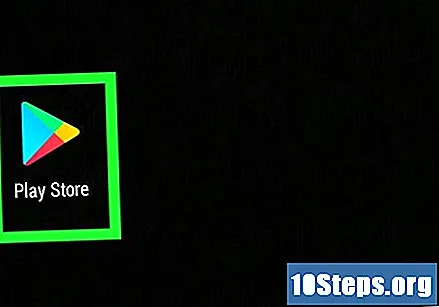
Ipasok ang Play Store. Sa isa sa mga home screen, dapat mong makita ang icon ng application (simbolo ng "play" button); kung hindi man, ipasok ang drawer ng app at hanapin ito.- Upang ma-access ang drawer app, pindutin ang icon na kinakatawan ng isang grid ng puting mga parisukat. Magagawa mong makita ang lahat ng mga application na naka-install sa Android; mag-browse sa kanila hanggang sa makita mo ang Play Store.

Buksan ang Play Store sa pamamagitan ng pagpindot sa icon. Hayaan ang application na ganap na mai-load bago magpatuloy sa susunod na hakbang.
Pindutin ang icon ng Play Store na menu (tatlong mga pahalang na bar sa itaas ng bawat isa) at pagkatapos ay "My Apps".
- Kapag na-access ang pahinang ito, ang lahat ng mga programa na naka-install sa Android ay ipapakita;
- Kung magagamit ang isang bagong bersyon, ang salitang "Update" ay isusulat sa tabi ng application.

Tapikin ang "I-update" o "I-update ang Lahat". Sa pahinang ito, ipapakita ang lahat ng naka-install at na-update na mga programa; kung gusto mo, magagawa mo ito sa ilan lamang sa kanila, sa pamamagitan ng pagpili ng "Update" sa tabi ng bawat isa, o "I-update ang Lahat", upang mai-install ng system ang mga bagong bersyon ng lahat.
Tanggapin ang mga tuntunin ng paggamit ng application. Sa karamihan ng mga ito, ang isang bagong window ay ipapakita; dito, hihilingin ng programa ang pahintulot na ma-access ang ilang impormasyon upang gumana nang tama. Tapikin ang "Tanggapin" para maisagawa ang pag-update; kung hindi man, magpapatuloy ang app sa lumang bersyon.
Payagan na ma-update ang app. Mas okay na buksan ang iba pang mga programa habang naghihintay ka, ngunit huwag isara ang Play Store Store (sa screen ng mga end end screen), o hihinto ang mga pag-update. Sa panel ng abiso, sa tuktok ng screen (mag-swipe ang iyong daliri mula sa itaas hanggang sa ibaba) maaari mong makita ang pag-unlad ng pag-install.
Paraan 2 ng 4: Manu-mano ang pag-update ng mga Android app sa pamamagitan ng notification bar
Ikonekta ang iyong smartphone o tablet sa isang Wi-Fi network. Hindi ipinag-uutos na gamitin ang Wi-Fi upang mai-update ang mga programa (maaari rin itong gawin sa pamamagitan ng mga network ng data, tulad ng 3G o 4G), ngunit ang plano ay mabilis na maubos.
Mag-swipe ang iyong daliri sa buong tuktok ng screen. Ang isang maliit na icon, na katulad ng isang rektanggulo at isang arrow sa loob, dapat naroroon, na nagpapahiwatig na may mga application na naghihintay na mai-update. Ipinapahiwatig ng notification bar kung aling mga programa ang maaaring mai-update sa pamamagitan ng pag-swipe mula sa tuktok ng screen.
Pindutin ang abiso tungkol sa mga app na naghihintay para sa isang pag-update. I-redirect ka sa Play Store, kung saan maaari mong matapos ang pag-install ng mga bagong bersyon.
Piliin ang "I-update" o "I-update ang Lahat" sa pahina ng "My Apps". Ang lahat ng mga programa na maaaring mai-update ay ipapakita; dito, maaari mong tukuyin kung nais mong i-update ang lahat nang sabay-sabay, o ilang mga tiyak na apps.
Sumang-ayon sa mga pahintulot na hinihiling ng application. Ang karamihan sa kanila ay magtatanong, kapag nag-update, ang gumagamit ay magbigay ng pahintulot upang ma-access ang impormasyon ng aparato. Hindi sumasang-ayon ay magreresulta sa pag-update na hindi mai-install.
Hayaan ang kumpletong pag-update. Gayunpaman, huwag isara ang Play Store, dahil ang proseso ay makagambala (ang iba pang mga app ay maaaring magamit sa kalooban). Upang makita ang pag-unlad ng mga pag-update, hilahin ang notification bar sa tuktok ng screen. Ang isang arrow ay ituturo pababa, sa direksyon ng isang pahalang na linya, habang isinasagawa ang pag-install.
Paraan 3 ng 4: Awtomatikong na-update ang Android apps
Ipasok ang Play Store. Sa isa sa mga home screen, dapat mong makita ang icon ng application (simbolo ng "play" button); kung hindi man, ipasok ang drawer ng app at hanapin ito.
- Upang ma-access ang drawer app, pindutin ang icon na kinakatawan ng isang grid ng puting mga parisukat. Magagawa mong makita ang lahat ng mga application na naka-install sa Android; mag-browse sa kanila hanggang sa makita mo ang Play Store.
Hanapin ang icon ng Play Store Store at i-tap ito. Maghintay para sa app na ganap na mai-load bago magpatuloy sa susunod na hakbang.
Pindutin ang icon ng menu (tatlong mga pahalang na bar sa itaas ng bawat isa) at pagkatapos ay "Aking mga app".
Piliin kung aling application ang awtomatikong i-update. Sa iyong pahina ng pagsasaayos, pindutin ang bagong icon ng menu (tatlong mga vertical na tuldok) at piliin ang "Awtomatikong pag-update". Sa ilang mga aparato, ang pagpipilian ay maaaring maikli bilang "Auto update".
- Ulitin ang pamamaraan para sa lahat ng mga aplikasyon na dapat awtomatikong mai-update.
Paraan 4 ng 4: Pag-configure ng mga app na awtomatikong i-update sa Wi-Fi
Ipasok ang Play Store. Sa isa sa mga home screen, dapat mong makita ang icon ng application (simbolo ng "play" button); kung hindi man, ipasok ang drawer ng app at hanapin ito.
- Upang ma-access ang drawer app, pindutin ang icon na kinakatawan ng isang grid ng puting mga parisukat. Magagawa mong makita ang lahat ng mga application na naka-install sa Android; mag-browse sa kanila hanggang sa makita mo ang Play Store.
Pindutin ang icon ng Play Store upang buksan ito. Maghintay para sa app na ganap na mai-load bago magpatuloy sa susunod na hakbang.
Pindutin ang icon ng menu (tatlong mga pahalang na bar sa itaas ng bawat isa). Kapag nagbukas ito, piliin ang "Mga Setting".
Sa menu ng mga setting, hanapin ang pagpipilian na "Awtomatikong i-update ang mga app" at i-access ito.
Piliin ang "Awtomatikong i-update ang mga app sa Wi-Fi lamang". Kapag pinipili ang pagpipiliang ito, i-update ng aparato ng Android ang mga programa lamang, ngunit kapag konektado lamang sa isang Wi-Fi network, makatipid ng mobile data at nagbibigay ng mas maraming seguridad sa iyong aparato.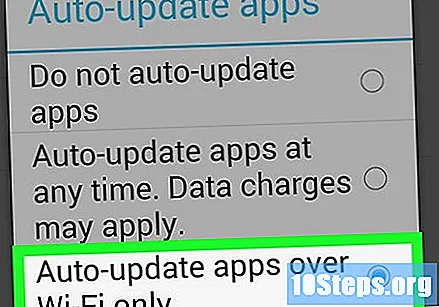
Mga tip
- Laging suriin para sa anumang mga pag-update sa mga aplikasyon, kahit na na-configure mo upang ang mga bagong bersyon ay awtomatikong mai-install. Laging may posibilidad na hindi makikita ang ilang abiso, kaya buksan ang seksyong "My Apps" paminsan-minsan sa Play Store upang kumpirmahin na napapanahon ang mga programa.
Mga Babala
- Suriin ang puwang ng imbakan upang makita kung may sapat upang i-update ang mga app sa iyong smartphone. Buksan ang "Mga Setting" at tapikin ang "Imbakan" upang magamit at magagamit ang impormasyon sa espasyo.