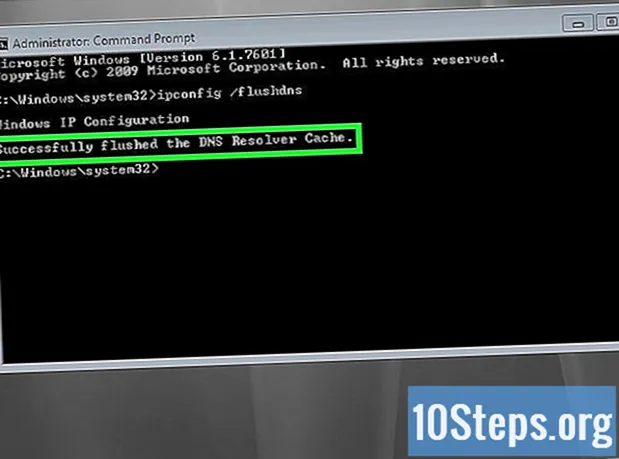Nilalaman
Ipinapakita sa iyo ng artikulong ito kung paano i-automate ang pag-uulat sa Microsoft Excel. Mag-install ng isang plugin upang mag-query at lumikha ng mga ulat sa loob ng isang spreadsheet gamit ang mga panlabas na mapagkukunan ng data tulad ng MySQL, Postgres, Oracle atbp. Kung ang data ay nakaimbak na sa isang spreadsheet, alamin kung paano bumuo, mai-format at i-export ang mga resulta sa macros. Maaari mong tukuyin ang isang pangunahing kumbinasyon bilang isang shortcut upang higit na gawing simple ang pagpapatupad ng mga utos. Ang Excel ay may awtomatikong tampok sa pagrekord ng macro na hindi nangangailangan ng manu-manong pagprograma.
Mga hakbang
Paraan 1 ng 2: Paggamit ng isang panlabas na mapagkukunan ng data (MySQL, Postgres, Oracle atbp.)
Mag-download Kloudio plugin sa website ng Microsoft. Kinakailangan upang magtaguyod ng isang koneksyon sa pagitan ng database at mga spreadsheet. Ang tampok ay tugma din sa Google Sheets.

Ipasok ang pahina ni Kloudio at lumikha ng isang bagong koneksyon sa pamamagitan ng pag-click sa opsyong "Mga Koneksyon" at pagkatapos ay sa "Hayaan lumikha ng isang koneksyon!". Piliin ang uri ng database at ipasok ang kinakailangang impormasyon: ang mga kredensyal, ang address ng server (kasama ang port), ang pangalan ng database, kung ang SSL security protocol ay inilapat at kung ito ay nasa isang kapaligiran sa produksyon.
Matapos maitaguyod ang koneksyon sa pagitan ng database at ng spreadsheet, posible na gumawa ng mga query at lumikha ng mga ulat na may panlabas na data sa loob ng Excel. Paunlarin ang mga ulat sa pahina ng Kloudio at piliin ang mga ito sa Excel, sa pamamagitan lamang ng pag-click sa tab Kloudio at ang pindutan Ang Aking Mga Ulat. Piliin ang mga karagdagang filter na gusto mo at itakda ang dalas ng pag-update, halimbawa: bawat linggo, araw-araw o bawat oras.
Bilang karagdagan, maaari mong ipasok ang data sa spreadsheet at i-update ang database. Lumikha ng isang template ng pag-update sa website ng Kloudio at gumawa ng mga pagbabago nang manu-mano o awtomatiko.
Paraan 2 ng 2: Paggamit ng Data ng Spreadsheet
Kung nais mong gumana sa data na nakaimbak na sa mga spreadsheet ng Excel, maaari mong i-automate ang mga ulat sa mga macros. Ang Macros ay mga tampok na nagbibigay-daan sa iyo upang awtomatikong gawin ang mga kumplikado at paulit-ulit na gawain.
Binubuksan ang Excel. I-double click (o solong pag-click kung gumagamit ng Mac) isang icon na may puting "X" sa isang berdeng background at piliin ang "Blangkong workbook" sa tab na "Bago".
- Para sa bersyon ng Mac, mag-click File ay nasa Bagong Workbook sa drop-down na menu.
- Handa at nai-save ba ang spreadsheet na nais mong awtomatiko? Direktang buksan ito sa pamamagitan ng pag-double click sa file.
Ipasok ang iyong data ng spreadsheet. Hindi mo pa ba naipasok ang mga pangalan ng impormasyon at impormasyon? Gawin ito bago magpatuloy.
Paganahin ang Developer. Ang gabay para sa Developer hindi ito ipinakita bilang default sa Excel. Sundin ang mga hakbang sa ibaba, alinsunod sa operating system ng iyong machine:
- Windows - mag-click sa File > mga pagpipilian (mag-scroll sa ilalim ng screen). Sa bubukas na window, hanapin Ipasadya ang laso sa kanang bahagi at piliin ang checkbox Developer, na kung saan ay isa sa huling mga item ng Pangunahing Mga Patnubay. Itulak ang pindutan OK lang.
- Mac - mag-click sa Excel > Mga Kagustuhan .... Hanapin Ribbon at Toolbar at piliin ang checkbox na "Developer" na naroroon sa "Pangunahing Mga Patnubay". Itulak ang pindutan Isalba.
I-click ang tab Developer. Ang isang bagong tab ay dapat na lumitaw sa kanang sulok sa itaas ng window. Mag-click dito upang buksan ang kaukulang toolbar.
Pindutin ang pindutan Itala ang Macro nasa toolbar yan. Dapat buksan ang isang maliit na bintana.
Bigyan ng pangalan ang macro. Sa patlang na "Pangalan ng Macro," maglagay ng isang pangalan upang matulungan kang makilala ito.
- Halimbawa, kung lumilikha ka ng isang macro upang gumuhit ng isang tsart kasama ang data sa spreadsheet, tawagan itong "Chart1" o isang bagay na tulad nito.
Tukuyin ang isang keyboard shortcut upang ma-trigger ang macro. Pindutin ⇧ Paglipat at isa pang susi (halimbawa, T) upang patakbuhin ang macro na may isang shortcut.
- Sa Mac, dapat ang kombinasyon ⌥ Pagpipilian+⌘ Utos at isang susi (halimbawa, ⌥ Pagpipilian+⌘ Utos+T).
I-save ang macro sa kasalukuyang workbook. Mula sa menu ng "Store macro in" na patlang, piliin ang "Ang workbook na ito" upang ito ay magamit sa lahat na nag-a-access sa workbook.
- Kailangan mong i-save ang file ng Excel sa isang tukoy na format upang maitala ang macro.
Pindutin ang pindutan OK lang. Handa na! Na-save mo ang macro at inilagay ito sa recording mode. Lahat ng gagawin mo mula ngayon ay maitatala hanggang sa i-click ang "Ihinto ang pag-record".
Gawin ang nais mong awtomatiko. Sinusubaybayan ng Excel ang lahat ng mga pag-click, key press at pagpipilian sa pag-format na iyong ginawa at idinagdag ang mga ito sa listahan ng gawain sa macro.
- Halimbawa, pumili ng data mula sa talahanayan at lumikha ng isang tsart. I-click ang tab Isingit, piliin ang uri ng grap na gusto mo at i-configure ito.
- Kung nais mong lumikha ng isang macro na nagdaragdag ng mga cell HANGGANG 1 Ang A12, pumili ng isang walang laman na cell, uri = SUM (A1: A12) ito ay mula sa ↵ Ipasok.
Itulak ang pindutan Ihinto ang pagrekord sa tab toolbar Developer. Kaya, tinapos mo ang pag-record at i-save ang lahat ng iyong nagawa mula noong likhain ang macro.
I-save ang spreadsheet bilang isang file na Excel gamit ang isang macro. mag-click sa File > I-save bilang. Pindutin ang drop-down na menu ng patlang Uri at pumili Workbook na Pinagana ng Excel Macro ( *. Xlsm). Ipasok ang pangalan ng file, piliin ang lokasyon sa computer kung saan mo nais i-save at pindutin ang pindutan Isalba.
- Kung hindi mo binago ang uri ng file, ang makro ay hindi mai-save bilang isang bahagi ng workbook at hindi ito magagamit ng ibang mga tao sa kanilang mga computer.
Patakbuhin ang macro. Pindutin ang pagpipiliang key na pinili mo noong lumilikha ng macro. Kailangang ulitin ng Excel nang eksakto ang parehong mga hakbang tulad ng ginawa mo.
- Ang isa pang paraan upang simulan ang macro ay ang pag-click sa pindutan Macros ng tab Developer, piliin ang pangalan at pindutin Takbo.
Mga Tip
- I-download lamang ang mga plugin ng Excel mula sa mga website ng Microsoft, maliban kung alam mo at pinagkakatiwalaan ang developer.
- Maaaring magamit ang Macros para sa lahat mula sa mga simpleng gawain, tulad ng pagdaragdag ng mga halaga o paglikha ng isang graph, sa mga kumplikadong pag-andar, tulad ng pagsasagawa ng iba't ibang mga operasyon na may mga halaga ng cell, paglikha ng isang pivot table at paggawa ng maraming uri ng pag-format.
- Kapag binuksan mo ang isang spreadsheet na may macros, buhayin ang pagpapaandar sa pamamagitan ng pag-click sa pindutan Paganahin ang nilalaman sa loob ng isang dilaw na mensahe ng seguridad sa tuktok ng window.
Mga babala
- Ganap na ulitin ng Macros ang lahat ng iyong ginagawa habang naitala ang mga ito. Kaya't mag-ingat na hindi aksidenteng maglagay ng isang maling halaga, magbukas ng isang programa na hindi mo nais na gamitin, o magtanggal ng isang file.
- Maaaring magamit ang pag-andar na nakakahamak, tulad ng pagtanggal ng mga mahahalagang file mula sa computer. Huwag patakbuhin ang macros mula sa mga hindi pinagkakatiwalaang mapagkukunan!