May -Akda:
Gregory Harris
Petsa Ng Paglikha:
9 Abril 2021
I -Update Ang Petsa:
16 Mayo 2024

Nilalaman
Iba Pang Mga SeksyonItinuturo sa iyo ng wikiHow na ito kung paano lumikha ng isang backup ng mga nilalaman ng hard drive ng iyong Mac nang hindi gumagamit ng Time Machine.
Mga hakbang
Bahagi 1 ng 2: Paghahanda upang Mag-back up
, i-click I-restart ... sa drop-down na menu, at mag-click I-restart Ngayon kapag na-prompt. Magsisimulang mag-restart ang iyong Mac.
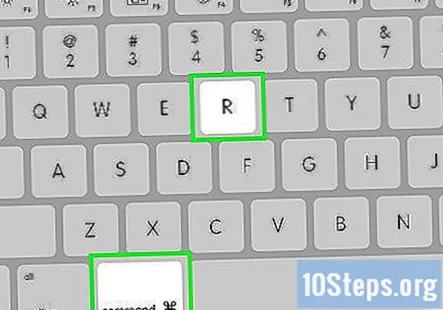
pindutin nang matagal ⌘ Utos+R. Kakailanganin mong gawin ito kaagad pagkatapos mag-click I-restart Ngayon at hawakan ang mga ito hanggang sa lumitaw ang screen ng pagbawi.
Hintaying lumitaw ang icon ng Pag-recover. Ito ay kahawig ng isang umiikot na mundo. Kapag lumitaw ang icon, maaari mong bitawan ang ⌘ Utos at R mga susi. Patuloy na i-load ng iyong Mac ang screen ng Pag-recover; kapag natapos ito, maaari kang magpatuloy sa susunod na bahagi.
Bahagi 2 ng 2: Pag-back up ng iyong Mac
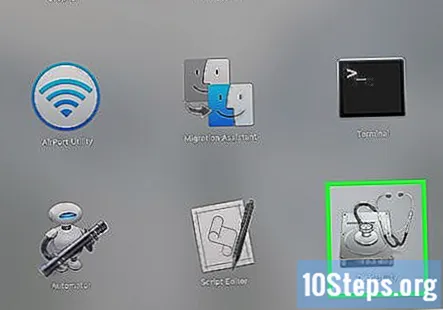
Mag-click Utility ng Disk. Nasa gitna ito ng window ng Pag-recover.
Mag-click Magpatuloy. Ang pagpipiliang ito ay nasa kanang sulok sa ibaba ng window. Ang paggawa nito ay magbubukas sa window ng Disk Utility.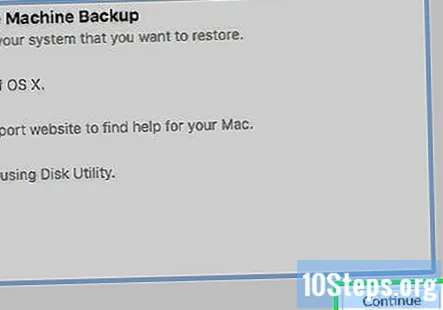
Piliin ang iyong panlabas na hard drive. I-click ang pangalan o liham ng iyong panlabas na hard drive sa kaliwang bahagi ng window.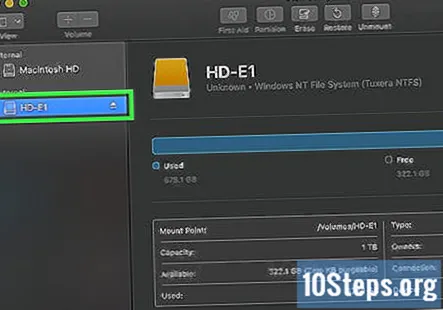
Mag-click I-edit. Ang item ng menu na ito ay nasa kaliwang sulok sa itaas ng screen. Lilitaw ang isang drop-down na menu.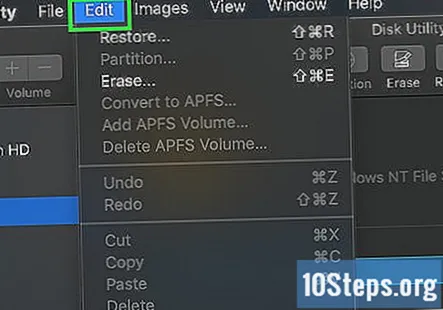
Mag-click Ibalik…. Nasa drop-down na menu ito. Bubuksan nito ang isang pop-up window.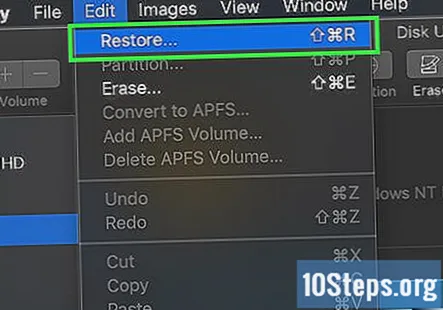
Piliin ang hard drive ng iyong Mac. I-click ang drop-down na kahon na "Ibalik mula sa," pagkatapos ay i-click ang pangalan ng hard drive ng iyong Mac sa nagresultang drop-down na menu.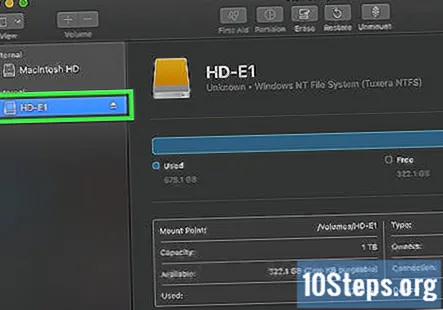
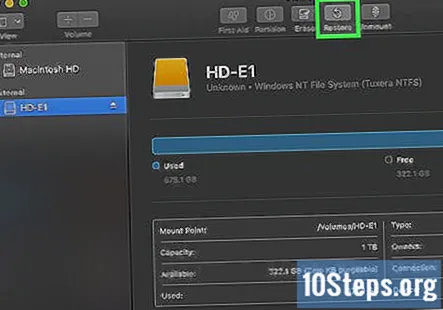
Mag-click Ibalik. Ito ay isang asul na pindutan sa kanang bahagi ng window. Hihikayat nito ang mga nilalaman ng iyong hard drive ng Mac upang magsimulang kopyahin ang iyong panlabas na hard drive.
Hintaying matapos ang pagkopya. Kapag na-prompt, malaya kang i-restart ang iyong Mac at simulang gamitin ito tulad ng dati.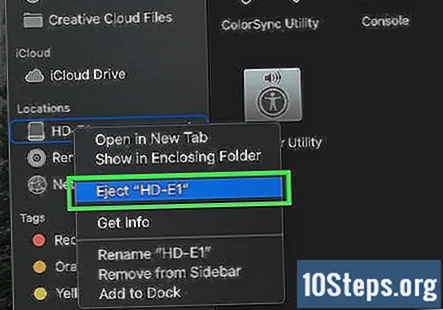
Iwaksi ang iyong panlabas na hard drive. Titiyakin nito na ang impormasyong nakaimbak sa drive ay hindi aksidenteng masira.
Mga Tanong at Sagot sa Komunidad
Aalisin ba nito ang data na nasa hard drive na?
Wala sa itaas ang magtatanggal ng data na nasa pangunahing, panloob na hard drive ng Mac. Gayunpaman, aalisin ng Hakbang 3 ng Bahagi 1 ang data na nasa panlabas na hard drive.
Maaari ba akong gumamit ng isang panlabas na HDD na may format na ExFat?
Oo kaya mo. Nakatutulong ito kung nais mong gamitin ang parehong HDD sa Mac at Windows pareho.
Ginawa ko ito at binura nito ang lahat ng iba pang mga preexisting na file sa aking External hard drive. Anong gagawin ko?
Kailangan mong i-format ang drive sa isang uri na gumagana nang maayos sa Mac (ngunit tatanggalin nito ang mga file, kaya i-back up ang mga iyon sa isa pang drive), at pagkatapos ay hatiin ang drive.
Maaari ba akong gumamit ng isang ginagamit nang hard drive? Mayroon nang format na ExFAT kaya't hindi na kailangang i-reformat pa, ngunit ibabalik ba ang aking computer dito upang tanggalin ang lahat ng iba pang mga nilalaman ng hard drive? Sagot
Plano ko ang pag-downgrade mula sa Catalina. Kung gagawa ako ng ganitong backup, panatilihin din ba nito ang OS? Sagot
Ang proseso ng pagpapanumbalik ay nagpunta ng maayos hanggang sa katapusan kapag nakakuha ako ng isang os status 5 error at nabigo ito. Ano ang nagawa kong mali? Sagot
Maaari ko bang gamitin ang pamamaraang ito upang mag-back up sa panlabas na drive kapag nabigo ang aking panloob na drive? Sagot
Mga Tip
- Ang prosesong ito ay kilala rin bilang "imaging" ang iyong hard drive, sapagkat lumilikha ito ng isang perpektong imahe ng mga nilalaman ng iyong hard drive at ang kanilang eksaktong lokasyon.
- Ang pag-back up sa Time Machine ay medyo simple at nangangailangan lamang na mayroon kang isang panlabas na hard drive-hindi mo kailangan ng isang Time Capsule (o AirPort) hard drive mula sa Apple upang magamit ang Time Machine.
Mga babala
- Ang data na nakaimbak sa mga panlabas na hard drive ay maaaring mabulok sa pagdaan ng oras. Siguraduhing regular na i-back up ang iyong Mac (hal., Isang beses bawat buwan).


