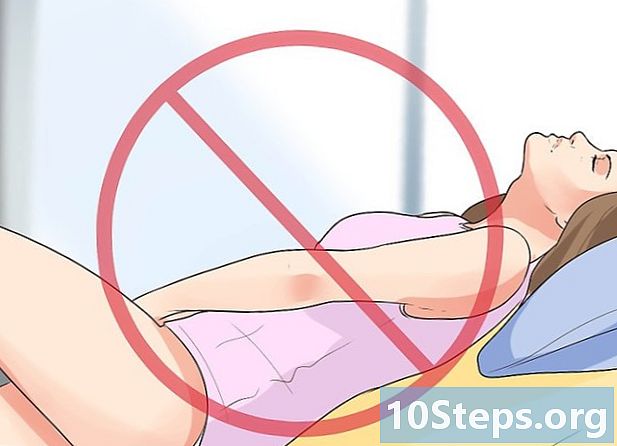Nilalaman
Mahalagang malaman kung paano i-calibrate ang isang computer monitor upang ang mga kagustuhan sa kulay at ilaw ay pinakaangkop. Tingnan ang Mga Hakbang sa ibaba upang maisakatuparan ang proseso, na nakakakuha ng higit na kaugnayan para sa mga lumilikha o nag-e-edit ng mga visual na proyekto para sa ibang mga tao; kung ang pagkakalibrate ay hindi sapat, ang imahe ay maaaring maging kakaiba o malabo sa computer ng mga customer.
Mga hakbang
Bahagi 1 ng 4: Paghahanda upang maisagawa ang pagkakalibrate
- Alamin kung kailan mo kailangang i-calibrate ang monitor. Sa pangkalahatan, ang mga monitor na may mataas na resolusyon na konektado sa isang desktop computer (isa na may resolusyon ng 4K, halimbawa) ay kailangang i-calibrate upang maipakita nang tama ang mga kulay at item sa screen; ang hindi pagsasakatuparan ng proseso ay maaaring iwanang "hugasan" o maulap ang mga pagkakayari.
- Ang mga mas mababang kalidad na monitor (na may resolusyon ng 720p, halimbawa) - lalo na kapag ginamit para sa mga laro o kaswal na aktibidad - ay hindi kailangang i-calibrate, ngunit hindi ito nakakasama upang gawin din ito.
- Ang mga naka-embed na aparato (tulad ng mga computer ng notebook) ay bihirang nangangailangan ng pagkakalibrate, ngunit okay lang na sundin ang mga tagubilin sa ibaba upang magawa ito.

, mag-click sa "Mga Setting"
, piliin ang "System", "Video" at ang drop-down na menu na "Resolution". I-click ang "Inirekomenda" at "Panatilihin ang mga pagbabago."
- Mac: buksan ang menu na "Apple"

, piliin ang "Mga Kagustuhan sa System ...", i-click ang "Mga Monitor" sa tab na "Monitor" at hawakan ang key ⌥ Pagpipilian habang ang pag-click sa "Resize". Piliin ang nakakonektang monitor at suriin ang pagpipiliang "Karaniwang pagpapakita".
Bahagi 2 ng 4: Pagkakalibrate ng monitor sa Windows
- Buksan ang menu na "Start" sa pamamagitan ng pag-click sa logo ng Windows

sa kaliwang sulok sa ibaba ng screen. - i-type mo ito i-calibrate at mag-click sa "I-calibrate ang mga kulay ng video" upang buksan ang tool sa pagkakalibrate.
- Dapat bukas ang programa sa tamang monitor; kung gumagamit ka ng dalawa, ilipat ito sa dapat ayusin.
- mag-click sa Susunod sa kanang sulok sa ibaba ng pahina.
- Itakda ang mga setting ng default na kulay ng monitor. Maaaring kailanganin na pindutin ang pisikal na pindutan na "Menu" at piliin ang "Mga Setting ng Pabrika" sa bagong window.
- Hindi kinakailangan upang maisagawa ang hakbang na ito kung ang mga kulay ng monitor ay hindi kailanman nagbago (sa pamamagitan ng menu nito, hindi sa mga kagustuhan sa computer).
- Dapat laktawan ng mga gumagamit ng notebook ang hakbang na ito.
- mag-click sa Susunod sa kanang ibabang sulok ng screen.
- Pagmasdan ang halimbawang "Magandang saklaw" at mag-click Pagsulong. Ito ay nasa gitna ng screen, na nagpapahiwatig na kailangan mong itakda ang gamma ng monitor sa halimbawa.
- Ayusin ang gamma ng monitor sa pamamagitan ng pag-click at pag-drag ng slider pataas o pababa sa kaliwang bahagi ng pahina. Ang parisukat sa gitna ng pahina ay dapat magmukhang halimbawa ng "Magandang saklaw" mula sa nakaraang hakbang.
- mag-click sa Susunod dalawang beses sa ibabang kanang sulok ng screen.
- Ngayon, tingnan ang halimbawang "Magandang ningning" at i-click ang "Susunod". Maaaring pumili ang mga gumagamit ng notebook na "Laktawan" sa gitna ng screen at laktawan ang dalawang hakbang sa ibaba.
- Ayusin ang ningning ng monitor. Pindutin ang pindutan na "Menu" at piliin ang "Liwanag", pagdaragdag o pagbawas nito ayon sa gusto mo.
- Ang ilaw ay dapat tumugma sa mga pamantayan na ipinapakita sa ilalim ng larawan sa gitna ng screen.
- mag-click sa Susunod, sa ibabang kanang sulok ng pahina, upang dalhin sa tool na pagsasaayos ng "Kontras".
- Muli, tandaan ang "Magandang kaibahan" at mag-click Susunod. Kung gumagamit ka ng isang notebook, laktawan ang dalawang hakbang sa ibaba.
- Ayusin ang kaibahan ng monitor gamit ang pisikal na pindutan nito. Taasan o bawasan ang setting hanggang sa ang larawan sa gitna ng pahina ay tumugma sa mga pamantayan na nakalista sa ibaba nito.
- Sa kanang sulok sa ibaba ng screen, mag-click Susunod dalawang beses
- Hawakan ang Balanse ng Kulay gamit ang mga sliding cursor sa ilalim ng pahina. Dalhin ang mga ito sa kaliwa o kanan hanggang sa makita mo ang walang kulay na kulay-abong (hindi berde, asul o pula) sa bar sa tuktok ng screen.
- mag-click sa Susunod at pag-aralan ang iyong mga pagbabago. Maaari kang pumili ng "Nakaraang Pag-calibrate" at pagkatapos ay "Kasalukuyang Pagkakalibrate" upang ihambing kung paano ginagawa ang monitor bago gumawa ng mga pagbabago.
- Sa ilalim ng pahina, piliin ang Tapusin upang mai-save ang iyong mga kagustuhan.
Bahagi 3 ng 4: Pagkakalibrate sa Mac Monitor
- Buksan ang menu na "Apple"
pag-click sa iyong logo sa kaliwang sulok sa itaas ng screen. Lilitaw ang isang drop-down na menu.
- Pagpipilian Mga Kagustuhan sa System ....
- mag-click sa Mga monitor para sa isa pang pop-up window upang buksan.
- Hanapin ang gabay Kulaysa tuktok ng menu.
- Sa kanang bahagi ng pahina, piliin ang I-calibrate….
- mag-click sa Magpatuloy, sa kanang sulok sa ibaba ng pahina.
- Sundin ang ibinigay na mga tagubilin. Nakasalalay sa iyong monitor, ang mga pagpipilian na ipinapakita ay maaaring magkakaiba; gayunpaman, piliin lamang ang "Magpatuloy" sa karamihan ng mga kaso hanggang sa maabot mo ang screen ng password.
- Ipasok ang password na ginamit upang mag-login at i-click ang "OK".
- mag-click sa Tapusin upang mai-save ang pag-calibrate ng monitor.
Bahagi 4 ng 4: Paggamit ng isang Colorimeter
- Ang colorimeter ay isang piraso ng kagamitan na inilalagay sa monitor. Sa tabi nito, ang mga programa ng computer ay nagkakalibrate ng kanilang mga kulay at ningning, hindi pinapansin ang ilaw sa paligid at iba pang mga nakakaabala.
- Pumili ng isang colorimeter na nababagay sa iyong mga pangangailangan. Para sa personal na paggamit, hindi sila dapat gastos ng higit sa R $ 600, habang para sa mga kumpanya, ang kagamitan ay mas mahal (higit sa R $ 2,000).
- Ang tatak ng Spyder ay itinuturing na mahusay na kalidad at maaasahan, na may mga colorcm na nagkakahalaga ng humigit-kumulang na $ 600.
- Mahalagang bumili ng kagamitan na gumagana sa iyong operating system. Pangkalahatan, dapat na tugma ang mga ito sa Windows, Mac OS at Linux, ngunit ang mga murang maaaring mai-link sa isa lamang sa kanila.
- Ay mahalaga ihanda nang maayos ang monitor. Una, iwanan ito sa isang walang kinikilingan na kapaligiran at hintayin itong magpainit.
- Mahalagang suriin na ang screen ay napaka malinis, dahil ang anumang dumi o mantsa ay maaaring makagambala sa wastong paggana ng colorimeter.
- I-install ang software para sa colorimeter upang gumana nang maayos, kung kinakailangan. Mayroong ilang mga colorcm na darating sa isang CD ng pag-install para sa mga bahagi ng aparato.
- Nakasalalay sa iyo, kakailanganin mo munang ikonekta ito at pagkatapos ay gawin ang pag-install; basahin ang manwal.
- Mayroon ding ilang mga colorcm na awtomatikong nag-i-install ng mga kinakailangang programa pagkatapos na konektado.
- Ikonekta ang colorimeter sa pamamagitan ng USB cable.
- Iwasang gumamit ng isang USB Hub upang makakonekta; perpekto, ilagay ito nang direkta sa isang USB port sa iyong computer.
- Maaaring kailanganin upang buksan ang kagamitan bago magpatuloy.
- Sundin ang mga panuto. Sa sandaling makilala ng computer ang colorimeter, lilitaw ang isang pop-up window; basahin ang mga alituntunin at magpatuloy.
- Iposisyon ang colorimeter sa monitor; dapat itong magkasya mismo sa gitna, na may lens na nakaharap sa screen.
- Karamihan sa mga colorimeter ay magpapakita ng isang balangkas na tumutugma sa format mismo, na nagpapahiwatig ng lugar kung saan ito dapat ilagay.
- Simulan ang proseso ng pagkakalibrate sa pamamagitan ng pag-click sa "Susunod" o "Start" sa pop-up menu. Ang programa ay dapat na naisakatuparan hanggang matapos ang proseso, kung kailan dapat alisin ang colorimeter.
- Minsan, maaaring kailanganin mong makita ang ilan pang mga pagpipilian o basahin ang iba pang mga alituntunin sa pagkakalibrate.
Mga Tip
- Ang libreng website na "Lagom monitor LCD test" (sa English) ay may maraming uri ng mga pahina na maaari mong gamitin para sa manu-manong pagkakalibrate ng monitor.
- Mayroong ilang mga monitor na naroroon, sa pabrika o pagkatapos ng ilang oras, deformed na ilaw sa screen. Upang magsagawa ng pagsubok, i-drag ang isang imahe at tingnan kung mas madidilim o magaan ang hitsura nito sa ilang mga lugar. Walang paraan upang malutas ang problema bukod sa pagbabago ng monitor, ngunit upang hindi makagambala sa mga resulta sa pagkakalibrate at malaman na ito ay isang depekto sa iyong monitor, obserbahan lamang ang isang bahagi ng screen.
Mga babala
- Kung mayroon kang higit sa isang programa upang i-calibrate ang monitor sa iyong computer, isa-isang lamang ang pagpapatakbo upang maiwasan ang mga salungatan.
- Inirerekumenda na huwag gamitin ang pagpipiliang awtomatikong pag-calibrate ng monitor, dahil ang pagsasaayos ay karaniwang ipinasadya para sa monitor at hindi para sa pag-optimize ng mga resulta ng proseso.