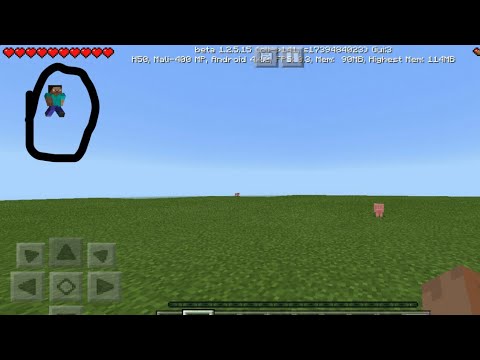
Nilalaman
Maraming tao ang nais na maitala ang kanilang laro sa Minecraft at ilagay ito sa YouTube upang matulungan ang iba na matuto. Kung ikaw ay isa sa mga taong iyon at nais na ibahagi ang iyong karanasan sa Minecraft sa mundo, ipapakita sa iyo ng sumusunod na artikulo kung paano gumamit ng isang programa sa pagkuha ng video upang maitala ang iyong laro, pati na rin kumuha ng mga larawan. Sundin lamang ang mga simpleng hakbang na ito upang makapagsimula.
Mga hakbang
Paraan 1 ng 3: Pagkuha ng isang Minecraft Video
Maghanap para sa iba't ibang uri ng mga programa sa pagkuha ng video. Sa Google, i-type ang "mga video wiki capture program". Ang unang resulta ay isang artikulo sa Wikipedia na naglilista ng iba't ibang mga uri ng mga program na magagamit para sa pagkuha ng video.
- Maghanap sa listahan para sa iba't ibang mga tampok. Ang ilang mga programa ay magiging libre; ang iba, bayad. Ang ilang mga programa ay may kasamang mga tampok sa pag-edit; ang iba ay hindi. Tingnan ang listahan at hanapin ang mga program na pinakamahusay na gumagana sa nais mong gawin.
- Ang ilang magagandang libreng programa sa pagkuha ng video na maaari mong gamitin ay:
- Bandicam.
- Ezvid.
- Jing.
- Screenpresso.

I-download ang program na nais mong gamitin upang makuha ang video. Para sa tutorial na ito, ipalagay namin na gumagamit ka ng Bandicam, na libre, madaling gamitin at pinapayagan kang mag-record ng hanggang 10 minuto ng pagsisimula sa isang solong file.
Subukan ang mga kontrol sa programang makuha. Kapag na-download at na-install mo ang Bandicam o katulad nito, magkakaroon ka ng pagpipilian upang mag-tinker sa mga setting ng programa upang masulit ang iyong video capture.
- Narito ang mga setting ng Bandicam:
- Pangkalahatan: pinapayagan ka ng tab na Pangkalahatang pagsasaayos (Pangkalahatan) na kontrolin kung saan mo nais i-save ang iyong mga file pagkatapos i-save ang mga ito.
- Video: i-configure ang iyong mga hot key upang i-record, i-pause at ihinto; mag-click sa tab na Mga Setting at pumunta sa Sound upang i-on ang audio para sa iyong pagrekord; itakda din ang FPS dito, sa makatuwirang numero (sapat na ang 30).
- Imahe: pinapayagan kang kumuha ng mga screenshot (larawan ng screen) na may isang key ng shortcut.
- Narito ang mga setting ng Bandicam:

Kapag na-set up mo na ang mga kontrol, subukang magrekord ng isang video. Simulang makuha ang video. Laruin mo. Eksperimento sa mga setting. Ang mas maraming video na naitala mo, mas mahusay kang makakaalam kung ano ang gumagana at kung ano ang hindi.
I-edit ang file ng video pagkatapos magrekord. Kung ang iyong libreng programa sa pagkuha ng video ay may mga tampok sa pag-edit, maaari mong gamitin ang mga ito upang gupitin, hatiin, magdagdag ng mga pagbabago at i-tweak ang iyong pagkuha. Kung ang programa ay walang pag-andar sa pag-edit, kakailanganin mong mag-download ng isang programa sa pag-edit at gamitin ito upang mai-edit ang iyong video upang magmukhang perpekto ito.
Paraan 2 ng 3: Pagkuha ng isang Screenshot ng Minecraft sa Mac

Pindutin ang "fn + F2) upang kumuha ng isang screenshot sa panahon ng laro. Ang "fn" ay kumakatawan sa pagpapaandar at nasa kaliwang ibabang bahagi ng iyong Mac keyboard. Ang "F2" ay isang function key at nasa kanang sulok sa kaliwa ng iyong keyboard.
Hanapin ang iyong screenshot sa pamamagitan ng pag-access sa sumusunod na direktoryo sa iyong system. I-type ito:
- / Users / * Iyong User * / Library / Application Support / minecraft / screenshot /
Kung nais mong itago ang panel ng laro mula sa screen, pindutin ang F1 bago kumuha ng screenshot. Kung hindi mo nais na lumitaw ang cursor o imbentaryo sa screenshot na kinukuha mo, pindutin ang F1.
Pindutin ang "Shift + F3" upang buksan ang debug screen bago kumuha ng isang screenshot. Ipapakita ng debut screen ang iyong mga coordinate, bilang ng mga entity at iba pang mga bagay.
Paraan 3 ng 3: Pagkuha ng isang screenshot ng Minecraft sa PC
Pindutin ang "F2" upang kumuha ng screenshot sa panahon ng isang laro. Isang simpleng pindutan ang kukuha ng larawan.
Hanapin ang iyong screenshot sa pamamagitan ng pag-access sa sumusunod na direktoryo sa iyong system. I-type ito:
- C: Users * Iyong User * AppData Roaming .minecraft screenshot
Kung nais mong itago ang panel ng laro mula sa screen, pindutin ang F1 bago kumuha ng screenshot. Kung hindi mo nais na lumitaw ang cursor o imbentaryo sa screenshot na kinukuha mo, pindutin ang F1.
Pindutin ang "Shift + F3" upang buksan ang debug screen bago kumuha ng isang screenshot. Ipapakita ng debut screen ang iyong mga coordinate, bilang ng mga entity at iba pang mga bagay.
Mga Tip
- Huwag ilipat ang window o bawasan ang laki ng Minecraft pagkatapos mong simulan ang pag-record.
- Ang avi format ay may pinakamataas na kalidad.


