May -Akda:
Mark Sanchez
Petsa Ng Paglikha:
4 Enero 2021
I -Update Ang Petsa:
17 Mayo 2024

Nilalaman
Iba Pang Mga SeksyonItinuturo sa iyo ng wikiHow na ito kung paano suriin ang parehong paggamit ng random access memory (RAM) ng iyong computer at ang kapasidad ng hard drive ng iyong computer.
Mga hakbang
Paraan 1 ng 6: Sinusuri ang Paggamit ng RAM sa Windows
Pigilan mo Alt+Ctrl at pindutin Tanggalin. Ang paggawa nito ay magbubukas sa menu ng task manager ng iyong Windows computer.
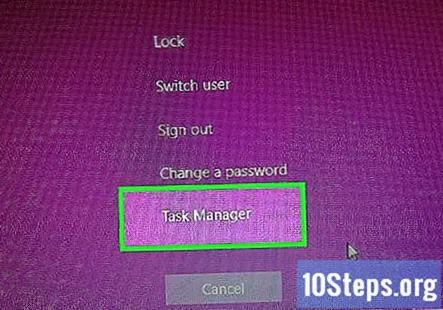
Mag-click Task manager. Ito ang huling pagpipilian sa pahinang ito.
I-click ang Pagganap tab Makikita mo ito sa tuktok ng window ng "Task Manager".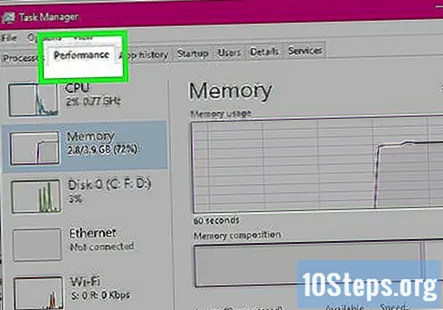
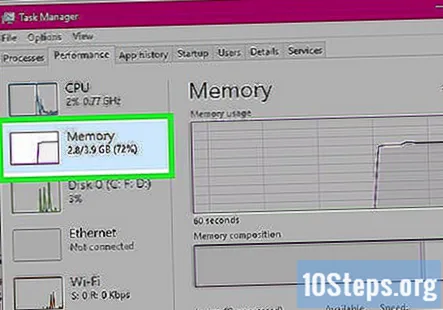
I-click ang Memorya tab Nasa kaliwang tuktok ito ng window ng "Task Manager". Makikita mo kung gaano karaming RAM ng iyong computer ang ginagamit sa format na grap malapit sa tuktok ng pahina, o sa pamamagitan ng pagtingin sa numero sa ilalim ng heading na "In use (Compressed)".
Paraan 2 ng 6: Pag-check sa Hard Drive Storage Space sa Windows
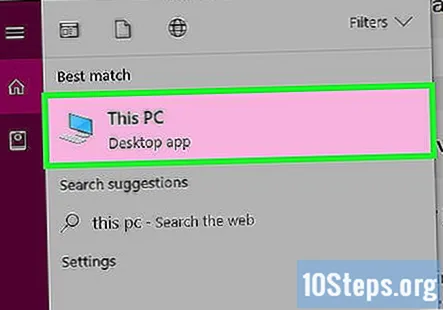
I-double click ang icon na "My PC". Ito ang icon ng monitor ng computer na malamang na matatagpuan sa iyong desktop.- Sa ilang mga bersyon ng Windows, ang "My PC" ay tinatawag na "My Computer".
- Kung hindi mo makita ang "Aking PC" sa iyong desktop, i-type ang "Aking PC" sa search bar ng window ng Start at pagkatapos ay i-click ang icon ng monitor ng computer kapag ito ay sumikat.
Mag-right click sa C: icon ng hard drive. Nasa ilalim ito ng "Mga Device at drive" na papunta sa gitna ng pahinang "My Computer".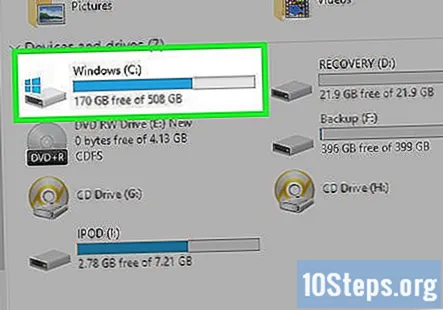
- Sa ilang mga bersyon ng Windows, sasabihin ng hard drive na "OS" sa itaas nito.
Mag-click Ari-arian. Ang pagpipiliang ito ay nasa ilalim ng menu ng pag-right click.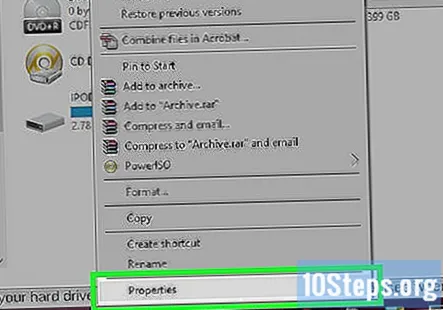
I-click ang Pangkalahatan tab Makikita mo ang pagpipiliang ito sa tuktok ng window ng "Mga Katangian". Ang paggawa nito ay magbubukas sa pahina ng "Pangkalahatan" ng hard drive, na naglilista ng mga katangian tulad ng kabuuang imbakan.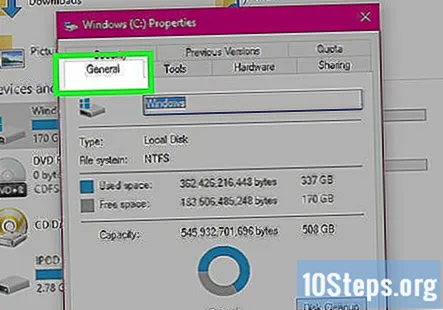
Suriin ang imbakan ng iyong hard drive. Ipinapakita ng seksyong "Ginamit na puwang" kung gaano karaming mga gigabyte ng iyong hard drive ang kinukuha ng iyong mga file, habang ipinapakita sa iyo ng "Libreng puwang" ang bilang ng mga natitirang gigabyte sa iyong hard drive.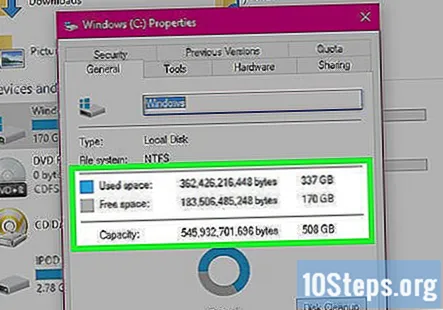
- Maaari mong mapansin ang isang pagkakaiba sa pagitan ng kabuuang bilang ng mga gigabyte na nakalista sa iyong hard drive at ang bilang ng mga gigabyte na na-advertise noong binili mo ang computer. Ito ay sapagkat ang isang tiyak na bahagi ng hard drive ng iyong computer ay ginagamit upang maiimbak ang operating system ng computer; samakatuwid, ang puwang na iyon ay hindi maibalik na ginamit, at sa gayon, hindi nakalista.
Paraan 3 ng 6: Sinusuri ang Paggamit ng RAM sa Mac
I-click ang pindutang "Spotlight". Ito ang icon ng magnifying glass sa kanang sulok sa itaas ng screen.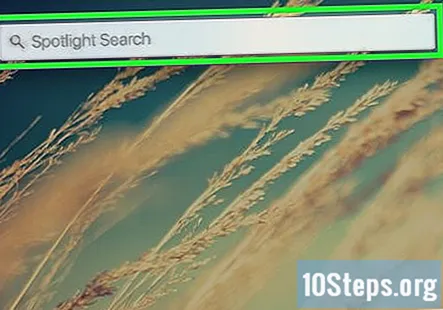
I-type ang "Monitor ng Aktibidad" sa search bar. Ang paggawa nito ay maglalabas ng app na "Monitor ng Aktibidad".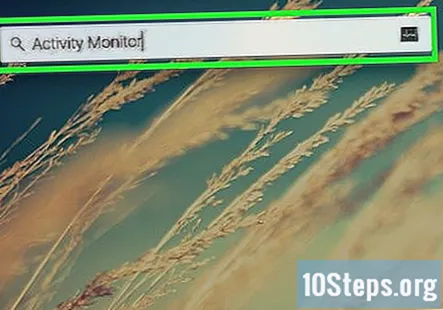
Mag-click Monitor ng Aktibidad. Ang paggawa nito ay magbubukas sa programa ng Aktibidad ng Pagsubaybay, na magbibigay-daan sa iyo upang matingnan ang kasalukuyang pagkonsumo ng RAM ng iyong Mac.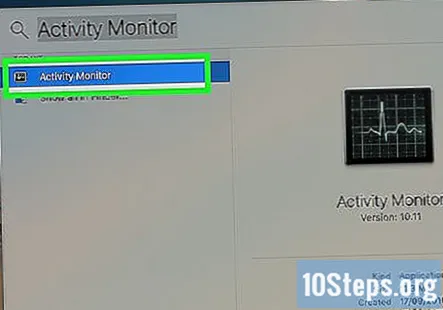
Mag-click Memorya. Ito ay isang tab sa tuktok ng window ng Monitor ng Aktibidad.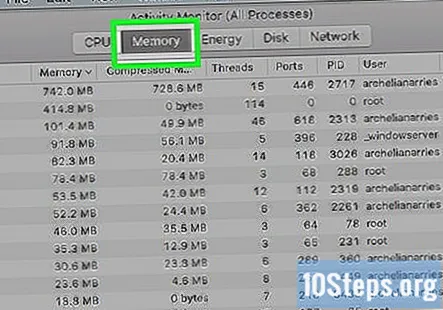
Tingnan ang numero ng "Ginamit na Memorya". Makikita mo ang opsyong ito sa ilalim ng pahina. Ipinapakita ng numero ng "Physical Memory" dito kung magkano ang na-install ng iyong RAM, habang ang bilang na "Ginamit na Memorya" ay kung gaano karaming RAM ang kasalukuyang ginagamit ng iyong Mac.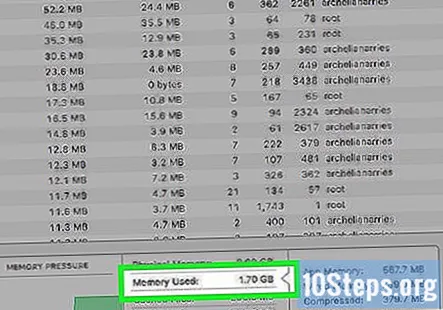
Paraan 4 ng 6: Suriin ang Hard Drive Storage Space sa Mac
I-click ang menu ng Apple. Ito ang icon na hugis ng mansanas sa kaliwang sulok sa tuktok ng screen ng iyong Mac.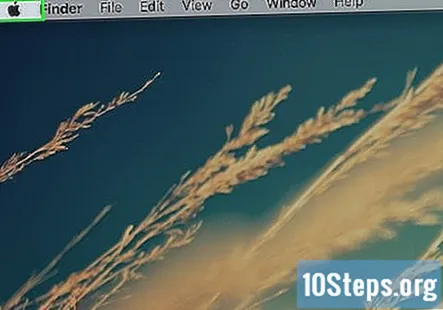
Mag-click Tungkol sa Mac na Ito. Ang pagpipiliang ito ay malapit sa tuktok ng drop-down na menu.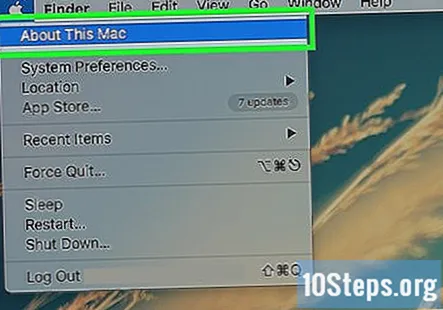
Mag-click Imbakan. Mahahanap mo ang opsyong ito sa tuktok ng pahina na "Tungkol sa Mac na Ito". Sa tab na "Imbakan", maaari mong makita ang isang breakdown na naka-code sa kulay kung aling mga uri ng file ang gumagamit ng puwang.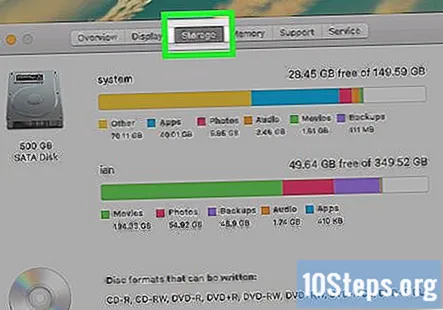
- Maaari mo ring tingnan ang iyong kasalukuyang libreng puwang ng hard drive sa kanang sulok sa itaas ng pahina sa seksyong "X GB na walang Y GB" kung saan ang "X" ay ang libreng puwang ng iyong Mac at "Y" ang kabuuang puwang ng iyong Mac.
Paraan 5 ng 6: Suriin ang Hard Drive Storage Space sa iPhone
Buksan ang Mga Setting ng iyong iPhone. Ito ang kulay-abo na icon na gear na malamang na nasa Home Screen.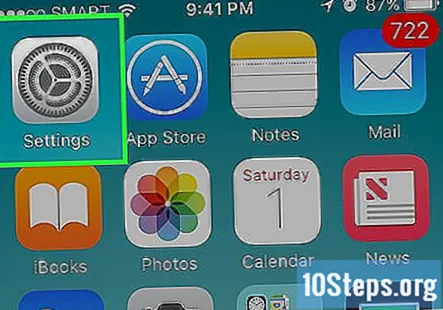
- Dahil sa mga paghihigpit sa operating system, hindi mo matitingnan ang paggamit ng RAM ng iyong iPhone.
Tapikin Pangkalahatan. Dapat mong makita ang opsyong ito patungo sa ilalim ng screen.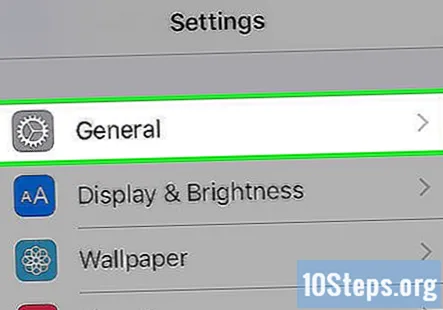
Tapikin Imbakan at Paggamit ng iCloud. Ito ay papunta sa ilalim ng screen.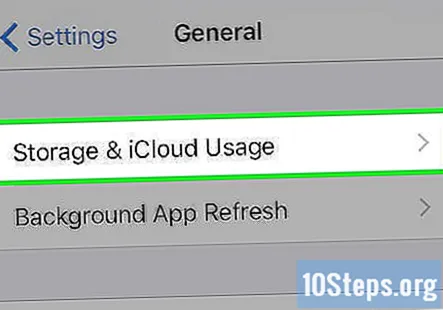
Tapikin Pamahalaan ang Imbakan sa ilalim ng seksyong "Storage". Ang seksyon na ito ay nasa tuktok ng pahina. Ang paggawa nito ay magbubukas ng isang listahan ng mga app ng iyong aparato sa pagkakasunud-sunod ng karamihan sa puwang na kinuha hanggang sa hindi bababa sa puwang na kinuha, kasama ang mga seksyong "Ginamit" at "Magagamit" sa tuktok ng pahina na nagpapakita ng ginamit na puwang at libreng puwang ng iyong iPhone, ayon sa pagkakabanggit .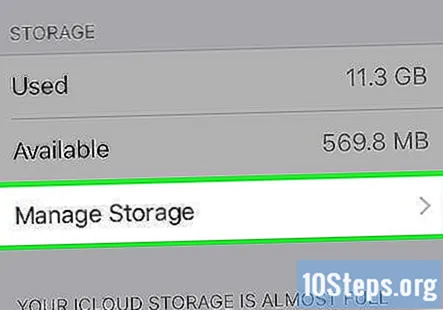
- Pag-tap sa pangalawa Pamahalaan ang Imbakan sa pahinang ito ay bubuksan ang pahina ng iCloud kung saan makikita mo kung magkano ang natitirang silid sa iyong iCloud Drive.
Paraan 6 ng 6: Sinusuri ang Paggamit ng Hard Drive at RAM sa Android
Buksan ang Mga Setting ng iyong Android. Ito ang kulay-abo na icon na gear na malamang na matatagpuan sa App Drawer.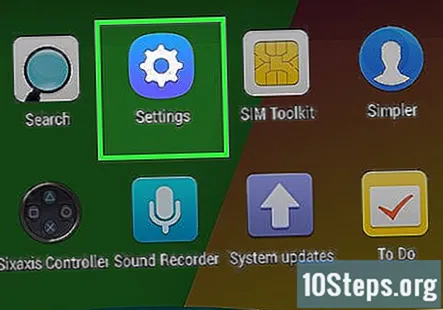
Mag-scroll pababa at tapikin ang Mga app. Ang pagpipiliang ito ay nasa seksyong "Device".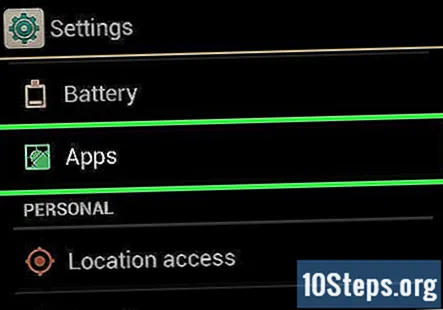
- Sa ilang mga Android (tulad ng Samsung Galaxy), kailangan mo munang mag-tap Aparato bago ka mag-tap Mga app.
Mag-swipe pakaliwa sa pahina ng "Apps". Ang paggawa nito ay magbubukas sa pahina ng "SD Card", na nagpapakita ng iyong kasalukuyang ginagamit na puwang ng hard drive sa kaliwang sulok sa ibaba ng screen at ang iyong kabuuang puwang sa imbakan sa kanang sulok sa ibaba ng screen.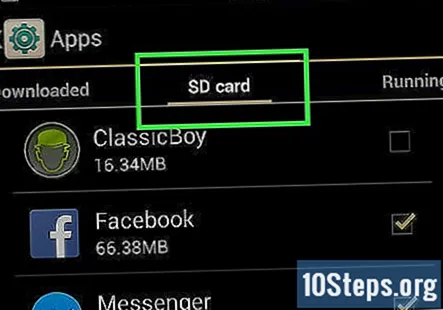
Mag-swipe pakaliwa sa pahina ng "SD Card". Ang paggawa nito ay magbubukas sa tab na "Tumatakbo" na nagpapakita ng iyong mga kasalukuyang tumatakbo na programa.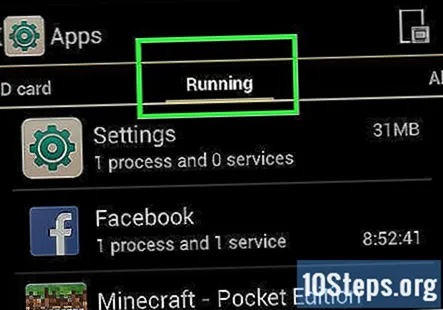
Suriin ang iba't ibang mga kategorya. Mayroong tatlong mga halaga sa tuktok ng pahina na magpapakita sa iyo ng paggamit ng iyong Android RAM: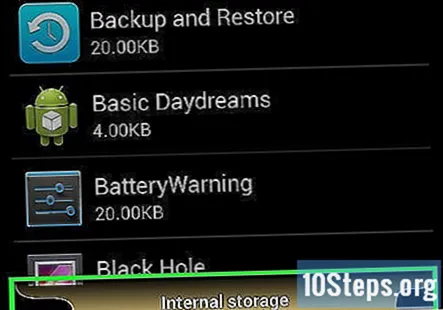
- Sistema - Ang bilang ng mga gigabyte na kasalukuyang ginagamit ng operating system ng iyong Android.
- Mga app - Ang bilang ng mga gigabyte na kasalukuyang ginagamit ng pagpapatakbo ng mga app.
- Libre - Ang bilang ng mga libreng gigabytes ng RAM.
Mga Tanong at Sagot sa Komunidad
Maaari ko bang alisin ang memorya mula sa isang lumang Mac computer upang madagdagan ang memorya sa isa pang Mac computer na halos pareho ang edad?
Hindi. Ang mga Apple Mac ay idinisenyo upang hindi mabago o mabago sa anumang paraan. Kailangan mong bumili ng bagong Mac o pumasok sa mundo ng mga PC.
Paano ko masusuri ang paggamit ng memorya sa isang iPad?
Pumunta sa Mga Setting> Pangkalahatan> Imbakan. Dapat pagkatapos ay ipakita ang dami ng ginamit na memorya, magagamit na memorya, at ang paggamit bawat app.
Mga Tip
- Ang RAM ay memorya na inilalaan sa iba't ibang mga proseso ng pagpapatakbo (hal., Mga app o programa). Sa kabilang banda, ang imbakan ng hard drive, ay nag-iimbak ng anumang file, folder, o programa na inilalagay mo sa iyong computer - hindi alintana kung tumatakbo ito o hindi.
Mga babala
- Kung ang isang kahina-hinalang proseso ay gumagamit ng isang makabuluhang halaga ng memorya, subukang magpatakbo ng isang anti-virus scan.
- Patayin lamang ang mga proseso na tiyak mong hindi kritikal sa system. Maaari mong madali at hindi maibalik ang pinsala sa mga file at data na ginamit upang patakbuhin ang iyong operating system.


