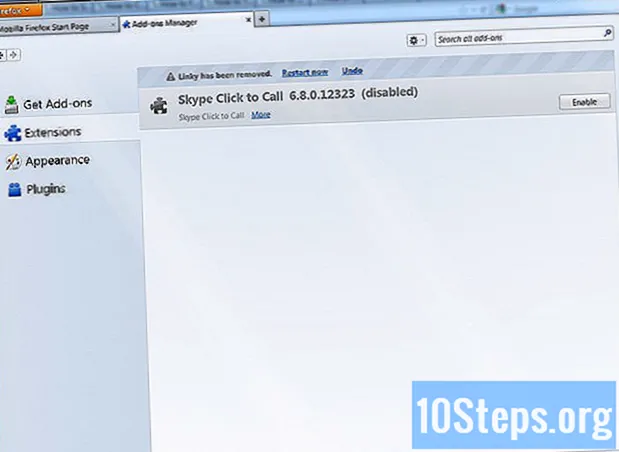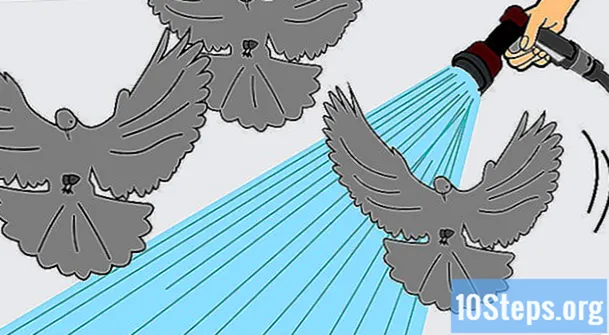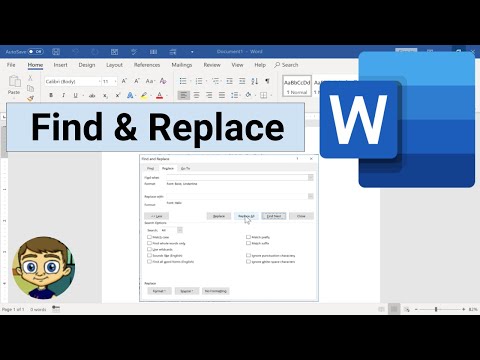
Nilalaman
Iba Pang Mga Seksyon VIDEO NG ARTIKULOKumukumpleto ka man sa takdang-aralin o gagawa ng isang artikulo sa Microsoft Word, maaaring mahalaga na malaman kung gaano karaming mga salita ang naisulat mo. Sa kasamaang palad, ang Word ay may madaling gamiting, built-in na tool upang subaybayan ang bilang ng iyong salita sa bawat isa sa mga bersyon nito, kabilang ang desktop, mobile o online. Piliin lamang ang tamang menu, na magkakaiba ayon sa bersyon, mag-tap o mag-click sa bilang ng salita at magkakaroon ka ng impormasyong kailangan mo.
Mga hakbang
Paraan 1 ng 4: Salita para sa PC o Mac
Ilunsad ang Microsoft Word. Magagawa ito sa pamamagitan ng pag-double click sa icon ng Word sa iyong desktop, sa iyong Taskbar (Windows) o Dock (Mac). Kung hindi ka nakakakita ng isang icon, mag-click sa menu na 'Start "sa kaliwang ibabang bahagi ng screen ng iyong PC. Mag-click sa' All Programs" drop down at piliin ang Microsoft Word.
- Sa Mac, mag-click sa icon ng Launchpad (isang kulay-abong rocketship) sa iyong dock. I-type ang 'Word' sa search bar sa tuktok ng screen.
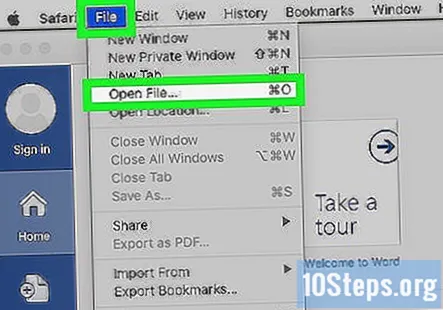
Mag-navigate sa isang mayroon nang dokumento. Upang buksan ang isang dokumento, pumunta sa menu ng File, at pagkatapos ay mag-click sa Buksan. Lilitaw ang isang dialog box na may isang listahan ng mga magagamit na dokumento.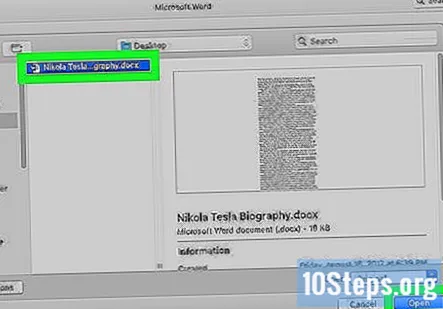
Pumili ng isang dokumento. Sa dialog box, mag-navigate sa dokumento na nais mong buksan. Piliin ang dokumento, at kapag na-highlight na ito, mag-click sa Buksan sa kanang bahagi sa ibaba ng dialog box.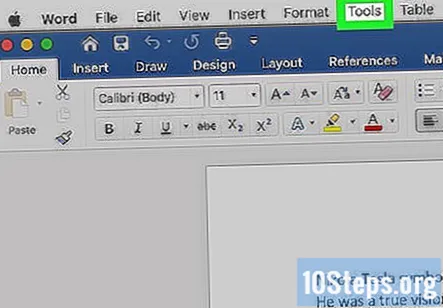
Piliin ang Mga Tool. Kapag ang iyong dokumento ay bukas, piliin ang menu ng Mga tool sa tuktok na gitna ng window.- Nalalapat lamang ang hakbang na ito sa isang MAC OS.
Mag-scroll sa Word Count. Sa dropdown ng menu ng Mga Tool, mag-click sa "Word Count."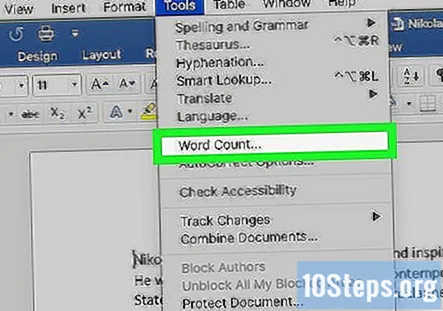
- Kung hindi ka gumagamit ng isang Mac, hindi mo makikita ang anumang Mga tool na papunta sa itaas. Sa kasong ito, pumunta sa tab na Suriin sa tuktok ng iyong dokumento. Kapag nandiyan, makikita mo ang "Word Count" sa kaliwang bahagi ng seksyon.
Suriin ang bilang ng iyong salita. Bubuksan ng isang kahon ang pagpapakita ng bilang ng mga salita, pati na rin ang bilang ng mga character, talata, linya at pahina, na nilalaman sa iyong dokumento.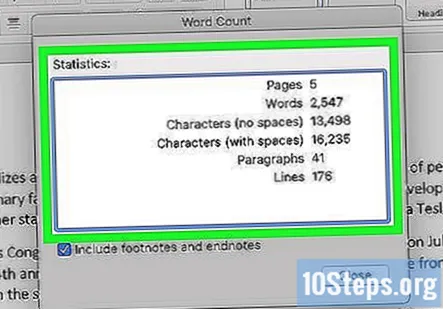
- Sa maraming mga dokumento, ang bilang ng salita ay ipinapakita nang live sa kaliwang bahagi ng ibabang bar ng window ng dokumento. Mag-click sa bilang ng salita na ito upang makakuha ng karagdagang impormasyon, tulad ng bilang ng mga pahina at character.
Paraan 2 ng 4: Paghahanap ng Bilang ng Salita para sa isang Tiyak na Seksyon ng Teksto
Ilagay ang iyong cursor sa simula ng teksto na nais mong bilangin. Mag-click sa simula ng pangungusap, talata o seksyon ng teksto kung saan mo nais ang isang bilang ng salita.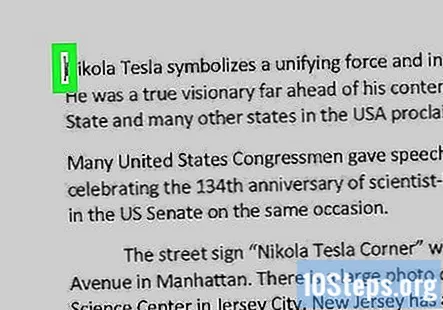
I-highlight ang seksyon ng teksto. I-drag ang iyong cursor sa dulo ng seksyon ng teksto, na dapat na ngayong naka-highlight na asul.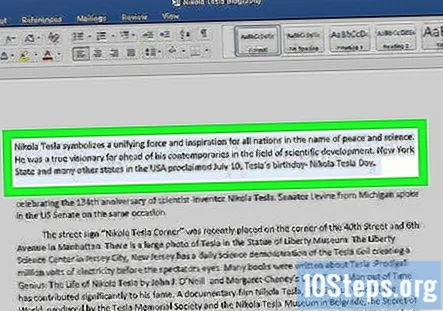
Mag-click sa menu ng Mga Tool. Piliin ang menu ng Mga tool sa tuktok na gitna ng window ng dokumento.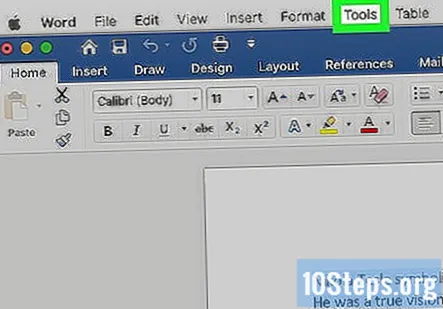
Mag-click sa Word Count. Piliin ang Word Count mula sa dropdown na menu ng Mga tool. Ang isang kahon na nagpapakita ng bilang ng mga salita, character, linya, pahina at talata ay lilitaw sa screen.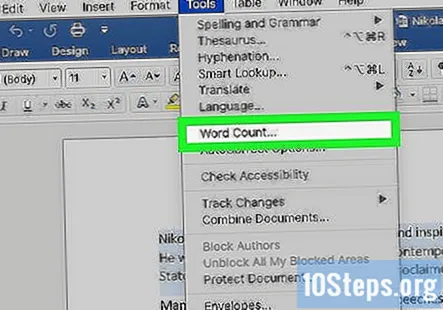
- Ang bilang ng salita para sa isang napiling bahagi ng teksto ay karaniwang ipapakita sa ibabang bar ng iyong dokumento.
Paraan 3 ng 4: Salita para sa Mobile
Ilunsad ang Microsoft Word mobile app. Sa iyong smartphone o tablet, mag-tap sa Word app upang ilunsad ito.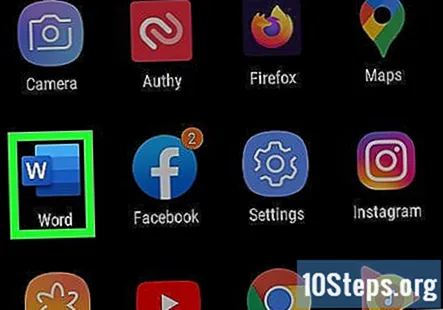
Magbukas ng isang dokumento. Karaniwang bubuksan ng app ang huling dokumento na iyong pinagtatrabahuhan. Kung hindi, makikita mo ang isang listahan ng mga kamakailang binuksan na mga file. Mag-tap sa file na nais mong gumana.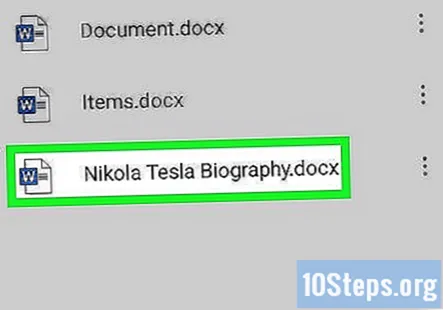
Tapikin ang menu na I-edit. Sa sandaling bukas ang iyong dokumento, mag-tap sa menu ng I-edit (isang kabiserang "A" na may isang lapis na icon) sa tuktok na gitna ng iyong screen. Magbubukas ang menu ng Pag-edit sa ibabang kalahati ng iyong screen.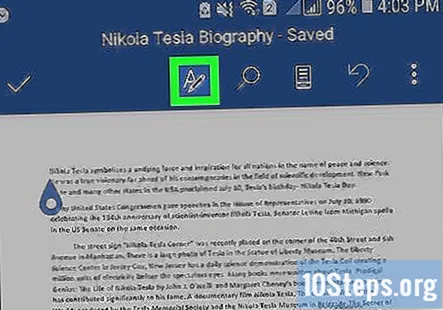
- Sa Word for iPad, i-tap lamang ang menu na "Suriin" sa tuktok na gitna ng screen ng tablet.
Mag-tap sa "Home."Ang tahanan ay matatagpuan sa kaliwang bahagi ng menu ng I-edit ang bar. Magbubukas ito ng isang pop-up na menu.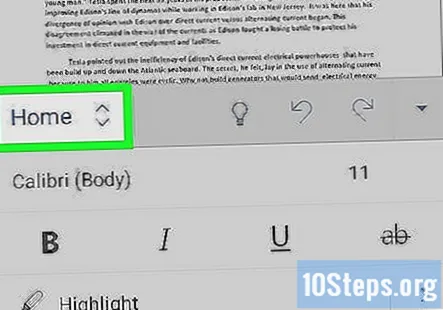
Mag-tap sa "Suriin."Ang menu ng Pagsusuri ay malapit sa ilalim ng pop-up na menu ng Pag-edit.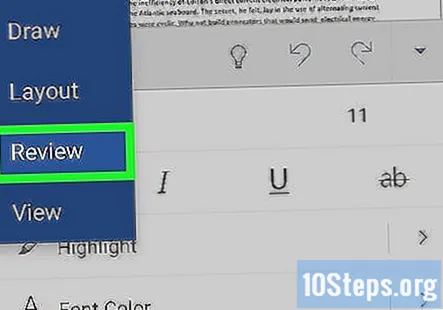
Mag-tap sa "Word Count."Ang Word Count ay malapit sa ilalim ng menu ng Pagsuri. Kapag na-tap mo ito, ang bilang ng mga salita, character at pahina sa iyong dokumento ay ipapakita.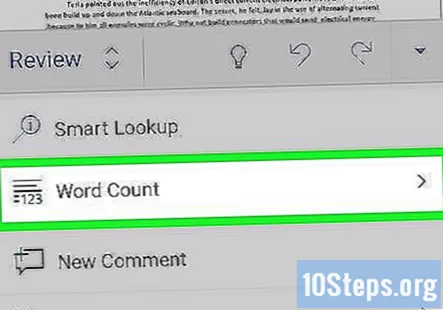
- Sa Word for iPad, ang bilang ng salita ay isang icon, maraming mga linya na may mga numerong "123" na ipinakita sa kaliwang itaas, sa pangunahing menu bar sa ilalim ng menu ng Pagsuri.
- I-highlight ang isang seksyon ng teksto sa pamamagitan ng pag-tap dito gamit ang iyong mga daliri, pagkatapos ay tapikin ang Word Count upang maipakita ang bilang ng mga salita sa naka-highlight na bahagi ng iyong dokumento.
Paraan 4 ng 4: Word Online
Ilunsad ang Word sa online. Mag-navigate sa office.live.com at mag-log in gamit ang iyong Microsoft ID at password o piliing gamitin ang libreng bersyon.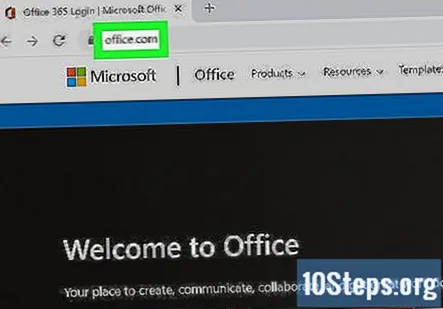
Magbukas ng isang dokumento. Sa kaliwang bahagi ng iyong screen, pumili ng isang kamakailang dokumento.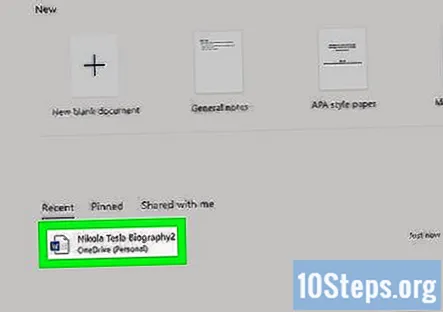
- Kung hindi mo nakikita ang dokumento na nais mong i-edit, piliin ang Buksan mula sa Isang Drive o Buksan mula sa Dropbox sa ibabang kaliwang sulok ng window.
Balikan ang bilang ng salita. Kapag mayroon kang isang bukas na dokumento, suriin ang kaliwang bahagi sa ibaba, bahagi ng dokumento. Awtomatikong lilitaw ang bilang ng salita sa mas mababang scroll bar.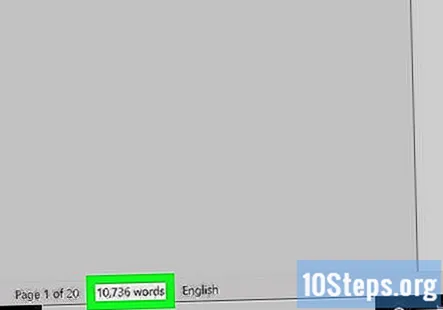
Mga Tanong at Sagot sa Komunidad
Paano ko pipiliin ang lugar sa bilang ng salita sa Word 2016?
I-highlight ang daanan; dapat itong ipakita ang bilang ng salita.
Kapag nasa lugar ako ng header, hindi ipapakita sa akin ng Word ang bilang ng salita. Ano angmagagawa ko?
Piliin ang lahat ng mga salita sa header at ang bilang ng salita para sa mga salitang na-highlight mo ay ipapakita sa kahon ng bilang ng salita sa status bar.
Hindi ko nakikita ang Word Count sa ibabang kaliwang sulok. Bakit hindi?
Mag-right click sa status bar at mag-click sa "Word Count" upang magkaroon ito ng tick sa tabi nito.
Paano ko ito magagawa sa Word 97?
Mag-navigate sa toolbar at mag-click sa 'Tools'. Dito, mag-navigate sa pangatlong pagpipilian, 'Word Count'. Dadalhin nito ang isang screen na nagpapakita ng bilang ng pahina, bilang ng salita, bilang ng character, atbp. Upang makuha ang bilang ng salita ng isang maliit na seksyon, piliin lamang ang seksyon at pagkatapos ay ilabas ang screen ng Word Count. Sa kasamaang palad, ang MS Word 97 ay hindi nag-aalok ng isang 'live count' (palaging nasa screen) tulad ng mga modernong bersyon ng Word.
Ano ang gagawin ko kung ang MS Word ay naghahanap ng mga error sa pagpapatunay kapag sinuri ang bilang ng salita? Sagot
Mayroon bang isang paraan upang magkaroon ng bilang ng salita na nagpapakita sa dokumento na may kinalaman lamang sa isang tukoy na lugar ng teksto? Sagot
Mga Tip
- Upang matiyak na ang bilang ng salita ay laging nakikita sa iyong mga dokumento, piliin ang Tingnan mula sa menu ng Mga Kagustuhan sa kaliwang sulok sa itaas ng iyong Mac o PC. Lagyan ng tsek ang kahon sa kaliwa ng "Live Word Count."
- Sa Word para sa PC / Mac, tiyaking ang window ng Microsoft Word ay ganap na na-maximize. Kung hindi man, ang window ay maaaring ilipat sa loob ng iyong nakikita na lugar, at ang Word Count sa mas mababang bahagi ng dokumento ay maaaring maitago.
Araw-araw sa wikiHow, nagsusumikap kami upang mabigyan ka ng access sa mga tagubilin at impormasyon na makakatulong sa iyo na mabuhay ng mas mahusay na buhay, panatilihin kang mas ligtas, mas malusog, o mapabuti ang iyong kagalingan. Sa gitna ng kasalukuyang mga krisis sa kalusugan ng publiko at pang-ekonomiya, kung ang mundo ay nagbabago nang malaki at lahat tayo ay natututo at umaangkop sa mga pagbabago sa pang-araw-araw na buhay, ang mga tao ay nangangailangan ng wikiHindi pa kailanman. Ang iyong suporta ay tumutulong sa wikiHow makalikha ng mas malalim na nakalarawan na mga artikulo at video at upang maibahagi ang aming pinagkakatiwalaang tatak ng nilalaman ng pagtuturo sa milyun-milyong tao sa buong mundo. Mangyaring isaalang-alang ang pagbibigay ng isang kontribusyon sa wikiHow ngayon.