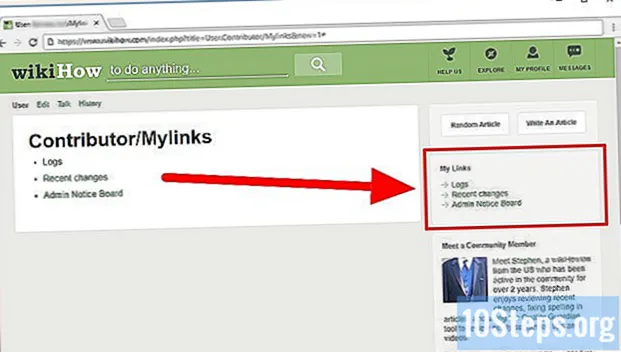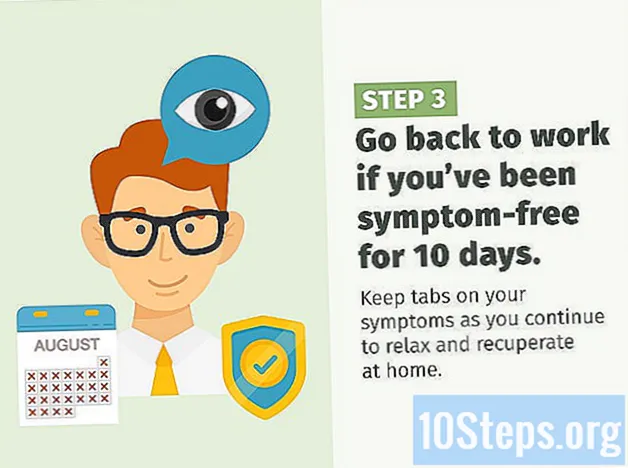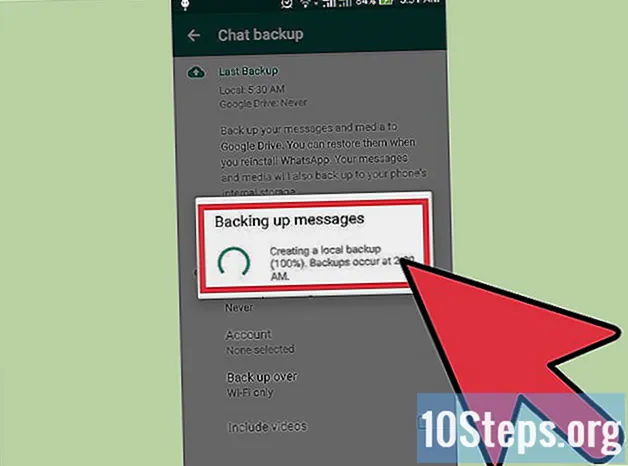Nilalaman
Ang Excel ay isang mahusay na tool para sa pagpapatupad ng mga talahanayan ng data, ngunit alam mo ba kung paano i-manipulate at ayusin ang mga ito sa paraang nais mo? Pinapayagan ka ng pag-uuri ng tool upang pag-uri-uriin ang mga haligi sa maraming paraan. Posible ring lumikha ng iyong sariling pagkakasunud-sunod para sa mga haligi at uri ng data. Narito kung paano gamitin ang pag-andar at pag-uuri upang lohikal na ayusin ang iyong data, mas madaling maunawaan.
Mga Hakbang
Bahagi 1 ng 3: Pagsunud-sunod ayon sa alpabeto o numero
Piliin ang iyong data. Maaari kang mag-click at mag-drag upang piliin ang ninanais na haligi o mag-click sa isa sa mga cell upang gawing aktibo ang haligi upang awtomatiko ang uri ng Excel ng data.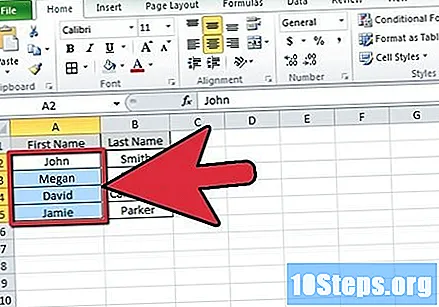
- Ang lahat ng data ng haligi ay dapat na mai-format sa parehong paraan para sa pag-order na posible (teksto, numero o petsa, halimbawa).

Hanapin ang mga pindutan ng uri. Maaari silang matagpuan sa tab na "Data" sa seksyong "Pag-uuri at pagsala". Para sa mabilis na pag-uuri, maaari mong gamitin ang mga pindutan ng "AZ ↓" at "AZ ↑".
Pagbukud-bukurin ang isang haligi sa pamamagitan ng pag-click sa kaukulang pindutan. Kung nag-uuri ka ng mga numero, maaari kang mag-order mula sa pinakamababa hanggang sa pinakamataas ("AZ ↓") o pinakamataas sa pinakamababang ("AZ ↑"). Upang pag-uri-uriin ang mga teksto, gamitin ang pindutan ("AZ ↓") upang pag-uri-uriin ang mga ito sa pataas na pagkakasunud-sunod ng alphanumeric o ang pindutan ("AZ ↑") upang pag-uri-uriin sa reverse order. Sa kaso ng mga petsa o oras, ang pindutan ("AZ ↓") ay maiayos mula sa pinakaluma hanggang sa pinakabagong at ang pindutan ("AZ ↑") ay mag-uuri sa reverse order.
- Kung mayroong isa pang haligi ng data sa tabi ng iyong pinagsunod-sunod, tatanungin ng Excel kung nais mong isama ito sa uri. Kung gayon, ang pag-uuri ay magaganap na isinasaalang-alang ang haligi na orihinal na napili, ngunit isaalang-alang din nito ang iba pang mga napiling haligi.

Pag-aayos ng isang haligi na hindi pinagsunod-sunod. Kung nakatagpo ka ng mga error kapag sinusubukan mong pag-uri-uriin ang isang haligi, marahil mayroong pag-format ng mga error sa data nito.- Kapag nag-uuri ng mga numero, Format cell na may mga numero lamang, hindi teksto. Maaaring mai-import ang mga numero mula sa ilang mga programa sa accounting nang hindi sinasadya sa format ng teksto.
- Sa kaso ng mga teksto, ang mga pagkakamali ay maaaring sanhi ng mga puwang sa mga maling lugar o sa pamamagitan ng maling pag-format.
- Kapag pag-uuri ng mga petsa o oras, ang pag-format ay magiging malaking problema. Para sa Excel na gumana nang maayos sa mga kasong ito, i-save ang lahat ng data sa isang format ng petsa.
Bahagi 2 ng 3: Pagsunud-sunod ng paggamit ng higit sa isang criterion

Piliin ang iyong data. Sabihin na mayroon kang isang spreadsheet na may listahan ng mga pangalan ng customer at kanilang lungsod. Upang gawing mas madali ang iyong buhay, maaari mong pag-uri-uriin ang lahat ng mga cell ayon sa lungsod at pagkatapos ay ayusin din ang mga customer sa bawat lungsod pati na rin ang pangalan. Maaari kang lumikha ng isang pasadyang pag-uuri upang gawin ito.
I-click ang pindutan na "Pagbukud-bukurin" Maaari itong matagpuan sa seksyong "Pag-uuri at pagsala" sa tab ng data. Bukas ang pagbubukod ng window, na nagpapahintulot sa iyo na lumikha ng isang pasadyang uri ng pag-uuri na may higit sa isang pagkakasunud-sunod ng pag-uuri.
- Kung ang iyong mga haligi ay may mga pamagat sa unang cell, tulad ng "Lungsod" o "Pangalan", suriin ang pagpipilian na "Ang aking data ay naglalaman ng mga header" sa kanang kaliwang sulok ng window ng pag-aayos.
Lumikha ng iyong unang panuntunan. Sa menu na "Pagbukud-bukurin", piliin ang nais na haligi. Sa halimbawang ito, susuriin muna namin ang lungsod, kaya piliin ang kaukulang haligi mula sa menu,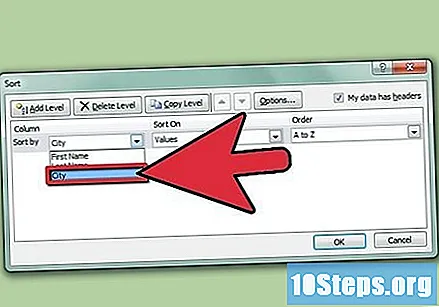
- Panatilihin ang opsyon na "Pagbukud-bukurin" na nakatakda sa "Mga Halaga".
- Piliin ang pagkakasunud-sunod ng "A to Z" o "Z to A", depende sa iyong pangangailangan.
Lumikha ng iyong pangalawang panuntunan. Mag-click sa pindutang "Magdagdag ng Antas". Magdaragdag ito ng isang patakaran sa loob ng una. Piliin ang pangalawang haligi (ang haligi ng "Pangalan", sa aming halimbawa) at piliin ang pagkakasunud-sunod ng uri (para sa mas madaling pagbabasa piliin ang kapareho ng unang panuntunan).
Mag-click sa "OK". Ang iyong listahan ay maiuri ayon sa iyong mga patakaran. Dapat mong makita ang mga lungsod na nakalista ayon sa alpabeto at ang mga pangalan ng mga customer sa bawat isa sa kanila ay iniutos sa parehong paraan.
- Ang halimbawang ito ay simple at may kasamang dalawang mga haligi lamang. Gayunpaman, maaari mong ipatupad ang mas kumplikadong pag-uuri, kabilang ang maraming mga haligi.
Bahagi 3 ng 3: Pagsunud-sunurin ayon sa kulay ng cell o font
Piliin ang iyong data. Maaari kang mag-click at mag-drag upang piliin ang ninanais na haligi o mag-click sa isa sa mga cell upang gawing aktibo ang haligi upang awtomatiko ang uri ng Excel ng data.
I-click ang pindutan na "Pagbukud-bukurin" Maaari itong matagpuan sa tab na "Data" sa seksyong "Pag-uuri at pagsala". Ang paggawa nito ay magbubukas ng ranggo ng ranggo. Kung mayroong isa pang haligi sa tabi ng sinusubukan mong pag-uri-uriin, tatanungin ka ng Excel kung nais mong isama ang data nito.
Piliin ang "Kulay ng Cell" o "Kulay ng font" mula sa "Pagbukud-bukurin" na menu. Papayagan ka nitong piliin ang kulay na unang naiuri.
Piliin kung aling kulay ang dapat ranggo. Sa haligi ng "Order", gamitin ang menu upang piliin kung aling kulay ang dapat dumating bago o pagkatapos mag-order. Maaari kang pumili lamang ng mga kulay na naroroon sa haligi.
- Walang karaniwang kulay para sa ganitong pagkakasunud-sunod, kaya kailangan mong tukuyin ang mga ito sa iyong sarili.
Magdagdag ng isa pang kulay. Kailangan mong magdagdag ng isang bagong patakaran para sa bawat kulay sa haligi na iyong pag-uuri. Mag-click sa "Magdagdag ng antas" upang magdagdag ng isa pang patakaran sa pag-uuri. Piliin ang susunod na kulay na pinagsunod-sunod at pagkatapos ay tukuyin ang pagkakasunud-sunod.
- Ang pagkakasunud-sunod ay dapat na pareho sa lahat ng mga patakaran. Halimbawa, kung nag-uuri ka mula sa itaas hanggang sa ibaba, iwanan ang pagpipilian na "Order" na laging nakatakda sa "Nangunguna" sa bawat patakaran.
Mag-click sa "OK". Ang bawat patakaran ay ilalapat nang paisa-isa at ang mga haligi ay maiuri ayon sa tinukoy na mga kulay.
Mga tip
- Subukang pag-uri-uriin ang data sa iba't ibang paraan, dahil ang mga bagong pananaw ay maaaring gawing malinaw ang ilang mga aspeto.
- Kung ang iyong spreadsheet ay may mga kabuuan, katamtaman o anumang iba pang uri ng pagkalkula sa ilang mga cell, mag-ingat na huwag isama ang mga ito sa pag-uuri.
Mga Babala
- Mag-ingat na huwag kalimutang piliin ang lahat ng kinakailangang mga haligi kapag nag-uuri.