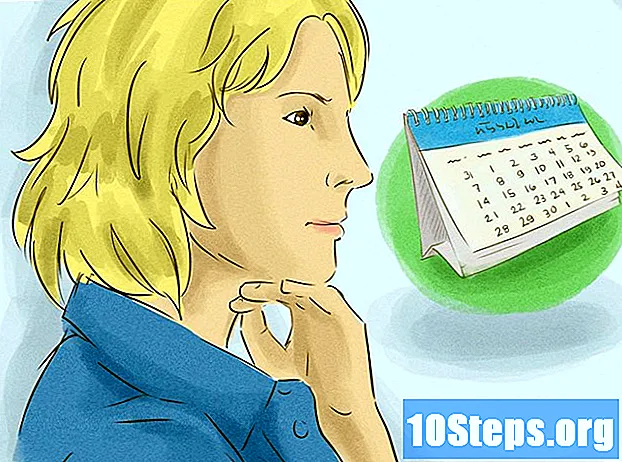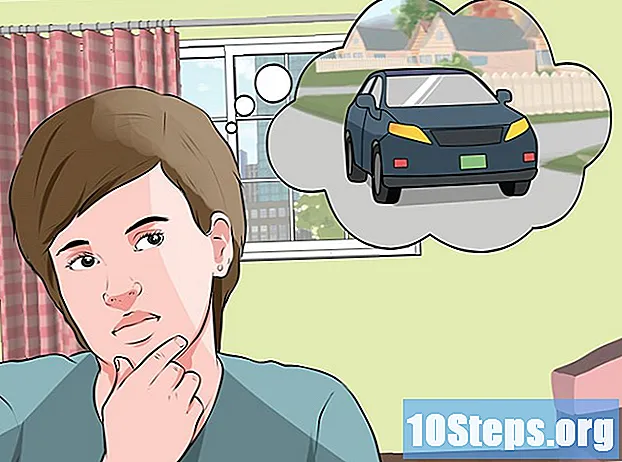Nilalaman
Kailangan mo bang ilarawan ang anumang punto sa iyong proyekto sa pagsasaliksik? Nais mo bang gumawa ng isang simpleng card para sa isang espesyal na tao, ngunit hindi alam kung paano magsingit ng mga imahe sa Word? Anuman ang sitwasyon, tapos na ang iyong mga problema: basahin ang mga tip sa artikulong ito at alamin kung paano ipasok ang mga file ng imahe sa mga dokumento ng Microsoft Word sa Windows at macOS!
Mga hakbang
Paraan 1 ng 2: Paggamit ng Windows
Mag-click sa punto sa dokumento kung saan mo nais na ipasok ang imahe. Ang cursor ng pagpasok ng Word (na patayong blinking bar) ay lilitaw sa puntong iyon. Nasa ibabang kaliwang sulok ito kapag ang imahe mismo ay naipasok.
- Gumagana ang pamamaraang ito sa Word 2016 at mga susunod na bersyon. Gumagawa rin ito sa mga nakaraang bersyon, kahit na sa mga kasong ito mayroong mas kaunting mga tool at mapagkukunan.

I-access ang tab Isingit. Nasa tuktok ito ng dokumento, sa pagitan ng mga tab na "Home" at "Disenyo" (o "Home" at "Iguhit" sa ilang mga bersyon).
I-click ang tool Mga imahe. Ito ay nasa seksyon na "Mga Ilustrasyon" ng toolbar sa tuktok ng Word. Kung gumagamit ka ng Word 2019 o sa susunod na bersyon, magbubukas ito ng isang drop-down na menu. Kung gumagamit ka ng Word 2016 o isang mas naunang bersyon, buksan ang isang window ng File Explorer.

Pumunta sa lokasyon kung saan mo nai-save ang imahe.- Sa Word 2019 o mas bagong mga bersyon:
- mag-click sa Ang Device na ito kung mayroon kang naka-save na imahe sa iyong computer.
- mag-click sa Mga Imahe ng Stock upang pumili ng isang libreng imahe mula sa koleksyon ng Microsoft.
- mag-click sa Mga Online na Larawan upang maghanap para sa isang imahe sa internet sa pamamagitan ng Bing.
- Kung naka-save ang imahe sa OneDrive, i-click Mga Online na Larawan at OneDrive sa ibabang kaliwang sulok.
- Sa Salita 2016:
- Kung mayroon kang naka-save na imahe sa iyong computer, i-access ang lokasyon kung saan ito nai-save gamit ang File Explorer.
- Kung nais mong maghanap para sa isang imahe sa internet o magpasok ng isang file mula sa Facebook o sa iyong OneDrive, isara ang File Explorer at mag-click sa icon Mga Online na Larawan, sa tabi ng "Mga Larawan" sa toolbar. Pagkatapos piliin ang mismong imahe.
- Kung naka-save ang imahe sa OneDrive, i-click Mga Online na Larawan, sa halip na Mga imahe, at piliin Maghanap sa tabi ng "OneDrive".
- Sa Word 2019 o mas bagong mga bersyon:

Piliin ang imaheng nais mong isingit. Mag-click nang isang beses sa file kapag na-access mo ang lokasyon kung saan ito nai-save.- Kung nais mong pumili ng mga imahe mula sa koleksyon ng Microsoft o mula sa internet, maaari kang mag-click sa dalawa o higit pa nang sabay-sabay.
- Kung nais mong magsingit ng higit sa isang imahe na nai-save sa computer, pindutin ang key Ctrl at mag-click sa bawat isa.
mag-click sa Isingit. Ang pindutan ay nasa kanang sulok sa ibaba ng window, hindi alintana kung anong pamamaraan ang ginamit mo upang ma-access ang imahe.
Baguhin ang laki ng imahe. Kung nais mong dagdagan o bawasan ang laki ng imahe, mag-click dito nang isang beses at i-drag ang isa sa mga sulok.
- Maaari mo ring tukuyin ang mga sukat na nais mong ibigay sa imahe. Sa kasong ito, i-double click ito upang ma-access ang tab na "Format" sa tuktok ng Word, at ipasok ang eksaktong sukat sa mga patlang na "Taas" at "Lapad".
Paikutin ang imahe gamit ang hubog na arrow sa ibabaw nito. Ang arrow ay nasa itaas ng tuldok sa itaas ng imahe. Ilagay lamang ang iyong cursor ng mouse sa ibabaw nito at mag-click at i-drag pakanan o pakaliwa sa kung saan mo ito gusto.
Mag-double click sa imahe upang ma-access ang higit pang mga tool sa pag-edit. Bubuksan mo ang tab na "Format ng Larawan" (sa Word 2019 at mga susunod na bersyon) o "Format" (sa Word 2016 at mas naunang mga bersyon) na tab. Sa loob nito, gawin ang sumusunod:
- Sa panel na "Isaayos", sa kanang sulok sa itaas, mag-click Pambalot na Teksto at piliin kung paano mo nais na ilagay ang imahe na may kaugnayan sa mga bloke ng teksto. Samantalahin din at ayusin ang mga pagpipilian sa pagkakahanay.
- I-click ang tool Gupitin, sa panel na "Laki" (sa kanang sulok sa itaas ng Word), kung nais mong i-crop ang imahe.
- I-access ang panel na "Ayusin", sa kaliwang sulok sa itaas ng Word, kung nais mong gumamit ng mga karagdagang tool (tulad ng pag-alis ng background mula sa imahe, pagbabago ng mga epekto ng kulay, atbp.).
- Pumili ng isa sa "Mga Estilo ng Larawan" sa gitna ng tab na "Format", o mag-click sa alinman sa iba pang mga pagpipilian sa seksyon upang makontrol ang istilo ng imahe.
Paraan 2 ng 2: Paggamit ng MacOS
Mag-click sa punto sa dokumento kung saan mo nais na ipasok ang imahe. Lalabas dito kaagad ang Word cursor.
I-access ang tab Isingit. Nasa tuktok ito ng Word, sa pagitan ng mga tab na "Home" at "Design" (o "Home" at "Draw").
I-click ang icon Mga imahe. Nasa toolbar ito sa tuktok ng Word, sa pagitan ng "Mga Talahanayan" at "Mga Hugis", at kinakatawan ng isang icon ng isang berdeng bundok at isang dilaw na araw.
mag-click sa Photo Browser o Imahe ng File. mag-click sa Photo Browser kung mayroon kang naka-save na imahe sa application ng Mac Photos. Kung nais mong pumili ng isang file sa pamamagitan ng Finder, mag-click Imahe ng File.
Ipasok ang imahe sa dokumento. Kung nag-click ka Photo Browser, i-drag lamang ang imahe sa dokumento. Kung nag-click ka Imahe ng File, piliin ang imahe at mag-click Isingit.
Baguhin ang laki ng imahe. Kung nais mong taasan o bawasan ang laki ng imahe, mag-click dito nang isang beses at gawin ang isa sa mga sumusunod na hakbang:
- Kung nais mong mapanatili ang mga sukat ng imahe (upang hindi ito mapangit), pindutin ang Shift at kaladkarin ang isa sa mga sulok nito papasok o palabas.
- Kung nais mong iwanan ang gitna ng imahe sa parehong lugar pagkatapos baguhin ang laki, pindutin ang Pagpipilian at kaladkarin ang mga sulok.
- Maaari mo ring tukuyin ang mga bagong sukat ng imahe. I-double click ito upang ma-access ang tab na "I-format ang Larawan" at ipasok ang eksaktong mga sukat sa mga patlang na "Taas" at "Lapad".
Paikutin ang imahe gamit ang hubog na arrow sa ibabaw nito. Ang arrow ay nasa itaas ng tuldok sa itaas ng imahe. Ilagay lamang ang iyong cursor ng mouse sa ibabaw nito at mag-click at i-drag pakanan o pakaliwa sa kung saan mo ito gusto.
Mag-double click sa imahe upang ma-access ang higit pang mga tool sa pag-edit. Sa gayon, maa-access mo ang tab na "I-format ang Larawan" sa tuktok ng Word. Nagtatampok ito ng isang bilang ng mga pagpipilian, kabilang ang isa na tinanggal ang background mula sa imahe at isa pa na nagsasama ng mga estilo dito.
- mag-click sa Pagwawasto, sa kaliwang sulok sa itaas, upang itama ang mga problema sa pag-iilaw at kulay.
- mag-click sa Mga Sining na Epekto upang subukan ang mga filter at Aninaw upang gawing mas translucent ang imahe.
- mag-click sa Gupitin, malapit sa mga patlang na "Taas" at "Lapad", upang mai-crop ang imahe.
- mag-click sa Pagbabalot ng Teksto upang magpasya kung paano mo nais ang imahe na nasa pagitan ng mga bloke ng teksto. Pagkatapos gamitin ang mga pagpipilian pumila at Posisyon upang maitama ang mga error.
- mag-click sa Mabilis na Estilo upang pumili ng mga margin, anino at iba pang paunang natukoy na mga pagpipilian.
Mga Tip
- Maaari ka ring magdagdag ng mga hangganan, anino, ningning at iba pang mga artistikong istilo sa imahe sa pinakabagong mga bersyon ng Microsoft Word.
- Ang dokumento ng Word ay mas mabigat kung may kasamang mga imahe.
- Ang na-crop na bahagi ng imahe ay nakatago lamang, ngunit hindi ito inalis mula sa Word para sa kabutihan. Kung nais mong i-crop para sa totoong, lagyan ng tsek ang opsyong "Ibukod ang mga na-crop na lugar mula sa mga imahe" sa dialog box na "I-compress ang Mga Imahe". Sa kasong ito, hindi posible na i-undo ang mga pagbawas sa paglaon.