
Nilalaman
Alam mo bang nag-aalok ang YouTube ng iba't-ibang mga tool sa subtitling ng video? I-access lamang ang Video Manager sa iyong channel, mag-click sa "Subtitles / CC" sa "I-edit" na menu at piliin ang tukoy na pamamaraan. Ang mga gumagamit ay maaari ring mag-ambag ng mga subtitle para sa nilalaman na ipinadala ng iba. Upang gawin ito, buksan lamang ang isa sa mga video na ito, galugarin ang mga pagpipilian at mag-click sa "Magdagdag ng Mga Subtitle o CC" (kung magagamit).
Mga Hakbang
Paraan 1 ng 4: Paggamit ng Tool sa Captioning ng YouTube sa isang Video ng Iyo
I-access ang iyong profile sa YouTube.

Mag-click sa "Iyong Channel". Ang pindutan ay nasa tuktok ng window, malapit sa sidebar, at dadalhin ka sa iyong pahina ng YouTube.
Mag-click sa "Video Manager". Ang pindutan ay nasa ibabang kaliwang bahagi ng channel at bubuksan ang listahan ng mga video na na-upload mo.
- Kung gusto mo, mag-click sa icon ng account, sa "Creative Studio" at sa "Video Manager".

I-click ang drop-down arrow at "Captions / CC". Ang pindutan ng menu na "I-edit" ay katabi ng video na nais mong caption. Mag-click upang ma-access ang subtitling interface.
Mag-click sa "Magdagdag ng mga bagong subtitle o CC". Ang pindutan ay nasa kanan ng video, sa subtitling interface. Mag-click upang buksan ang isang kahon ng teksto sa tabi ng video.

Piliin ang wika ng subtitle. Dito, matutukoy mo kung anong mga subtitle ng wika para sa lahat ng iyong mga video na susundan.- Maaari kang magdagdag ng mga subtitle ng Portuges sa iyong mga video, kahit na iniisip ang tungkol sa mga taong may mga problema sa pandinig.
I-play ang video at itigil kung nais mong ipasok ang caption. Maaari mong gamitin ang pag-playback sa YouTube upang pakinggan ang sinabi sa video bago idagdag ang caption sa kahon ng teksto.
I-type ang caption sa kahon ng teksto. Mag-click sa asul na "+" na button sa tabi ng kahon. Ang caption ay lilitaw sa transcript at sa timeline sa ibaba ng video.
Ayusin ang oras ng caption sa screen. Ang caption ay lilitaw sa timeline sa sandaling na-pause mo ang video. Mag-click at i-drag ang bar patagilid kung kailangan mong baguhin ang panimula o pagtatapos na punto.
I-publish ang video. I-click ang "I-publish" pagkatapos ng pagdaragdag at pag-aayos ng caption. Ito ay isasama sa video.
Paraan 2 ng 4: Pagdaragdag ng mga caption sa isang video mula sa isang file
Magbukas ng isang text editor. Maaari mong gamitin ang Notepad (sa Windows) o TextEdit (sa Mac), ngunit gagawin ng anumang text editor.
Lumikha ng mga caption. Ang mga subtitle file ay sumusunod sa isang tukoy na format: bilang ng subtitle, oras at teksto - ang bawat isa ay sumakop sa ibang linya. Ang stamp ng oras ay sumusunod sa oras ng format: minuto: segundo: millisecond.
- Halimbawa:
1
01:15:05:00
Ipasok dito ang iyong caption. - Ang teksto na "Ipasok ang iyong caption dito" ay lilitaw sa loob ng 1 oras, 15 minuto at 5 segundo sa video.
- Halimbawa:
Pumunta sa "File" at i-click ang "I-save Bilang... "Piliin ang extension ng SubRip (o srt), na karaniwan sa mga teksto ng caption, tulad ng uri ng file.
Bigyan ang file ng isang pangalan na nagtatapos sa ".srt". Halimbawa: "legenda.srt". Dapat lumitaw ang pangalan ng extension.
Mag-click sa "Uri" at "Lahat ng mga file". Ang menu ay nasa ilalim ng field ng pangalan ng file. Dito, maaari mong mag-click sa "Lahat ng mga file" upang ma-access ang mga uri na hindi malinaw.
I-click ang "Encoding" at "UTF-8". Ang mga file ng SubRip ay gumagana lamang nang tama sa pag-encode na ito. Pagkatapos ay mag-click sa "I-save".
Pumunta sa YouTube Video Manager. Ipasok ang iyong profile at i-click ang "My Channel" at "Video Manager" upang makita ang iyong listahan.
- Kung gusto mo, mag-click sa icon ng account, sa "Creative Studio" at sa "Video Manager".
I-click ang drop-down arrow at "Captions / CC". Ang pindutan ng menu na "I-edit" ay katabi ng video na nais mong caption. Mag-click upang ma-access ang subtitling interface.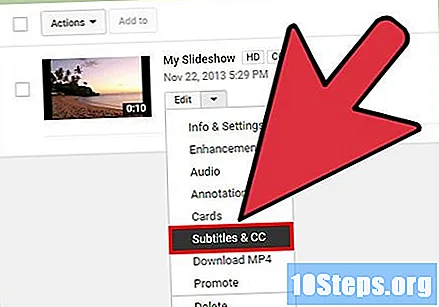
I-click ang "Magdagdag ng mga bagong subtitle o CC" at "Magpadala ng isang file". Magbubukas ka ng isang bagong menu upang pumili kung anong uri ng file na nais mong ipadala.
I-click ang "Subtitle file" mula sa menu. Magbubukas ito ng window ng pagpili ng file.
Pumunta sa lokasyon kung saan nai-save mo ang caption file at i-click ang "Isumite". Kukunin ng YouTube ang mga subtitle mula sa.srt file at ipasok ito sa timeline at transcript.
Ayusin ang caption. Mag-click at i-drag ang bar sa mga gilid ng alamat sa timeline upang gumawa ng anumang mga pagbabago.
I-publish ang video. I-click ang "I-publish" upang maipadala ang caption sa video.
Paraan 3 ng 4: Paggamit ng Auto Transkripsyon ng YouTube
Pumunta sa YouTube Video Manager. Ipasok ang iyong profile at i-click ang "My Channel" at "Video Manager" upang makita ang iyong listahan.
- Kung gusto mo, mag-click sa icon ng account, sa "Creative Studio" at sa "Video Manager".
I-click ang drop-down arrow at "Captions / CC". Ang pindutan ng menu na "I-edit" ay katabi ng video na nais mong caption. Mag-click upang ma-access ang subtitling interface.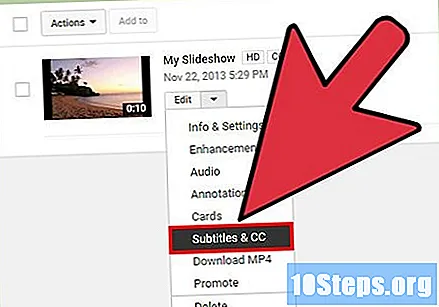
I-click ang "Magdagdag ng mga bagong subtitle o CC" at "Awtomatikong mag-transcribe at mag-sync". Magbubukas ka ng isang text box sa tabi ng video.
Piliin ang wika ng subtitle.
I-transcribe ang video sa subtitle area. I-type ang lahat ng sinasalita sa video sa patlang sa kanan. Sa ngayon, hindi mo kailangang mag-alala tungkol sa tiyempo.
Mag-click sa "Ayusin ang oras". Awtomatikong i-sync ng YouTube ang iyong isinulat sa nilalaman ng video.
Ayusin ang oras ng caption. Ang awtomatikong naka-sync na caption ay lilitaw sa timeline. Mag-click at i-drag ang bar sa mga gilid at gawin ang mga kinakailangang pagsasaayos.
I-publish ang video. I-click ang "I-publish" pagkatapos ng pagdaragdag at pag-aayos ng caption. Ito ay isasama sa video.
Paraan 4 ng 4: Nagbibigay ng kontribusyon sa pag-subcribe sa mga video ng ibang tao
Piliin kung aling video ang nais mong makatulong sa subtitle. I-access ang video sa channel ng tao.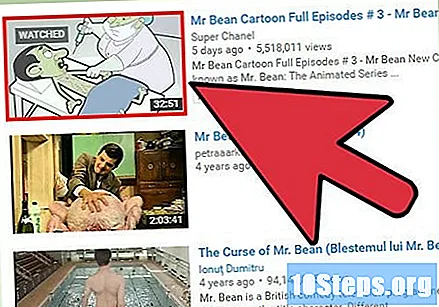
Mag-click sa "Mga Setting", na kinakatawan ng gear. Ang pindutan ay lilitaw sa window ng pag-playback ng video at magbubukas ng isang bagong menu ng mga pagpipilian.
Mag-click sa "Mga Subtitle / CC" at "Magdagdag ng mga subtitle / CC". Mong mai-redirect sa interface ng pag-edit ng subtitle.
- Mangyaring tandaan: hindi lahat ng channel ng YouTube ay nagbibigay-daan sa ganitong uri ng pakikipagtulungan. Sa ganitong mga kaso, ang pagpipilian na "Magdagdag ng mga subtitle / CC" ay hindi lilitaw - at imposible na mag-ambag.
Piliin ang wika ng subtitle.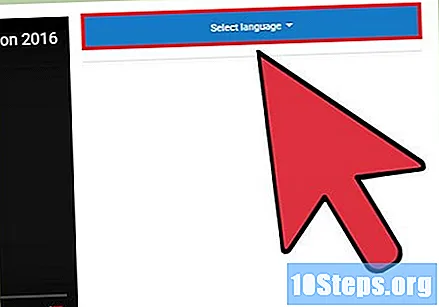
I-play ang video at itigil kung nais mong ipasok ang caption. Maaari mong gamitin ang pag-playback ng YouTube upang marinig ang pagsasalita ng tao bago idagdag ang caption sa kahon ng teksto.
Ayusin ang caption. Ang caption ay lilitaw sa timeline sa sandaling na-pause mo ang video. Mag-click at i-drag ang bar sa mga gilid at gawin ang mga kinakailangang pagsasaayos.
Isumite ang caption. Mag-click sa "Isumite ang kontribusyon" upang matanggap ng may-ari ng channel ang nilalaman.
Tapos na ang pagpapadala. Kailangan mong sagutin kung ang mga subtitle ay handa o hindi. Mag-click sa "Hindi - Payagan ang iba na magpatuloy sa pag-edit ng mga ito" o "Oo - Handa silang suriin". Upang matapos, mag-click sa "Isumite".
Mga tip
- Sa oras na ito, hindi posible na magdagdag ng mga subtitle o CC sa mga video sa YouTube sa pamamagitan ng mobile app.
- Kung hindi mo nais na tapusin ang subtitling nang sabay-sabay, awtomatikong mai-save ng YouTube ang iyong pag-unlad bilang isang draft. I-access ito mamaya sa menu na "Aking Mga draft".
- Maaari mo ring pindutin ang pindutan ng "Isumite" at piliin ang file bago gamitin ang mga pamamaraan na nakalista dito.
- Suriin ang spelling at grammar ng mga caption.


