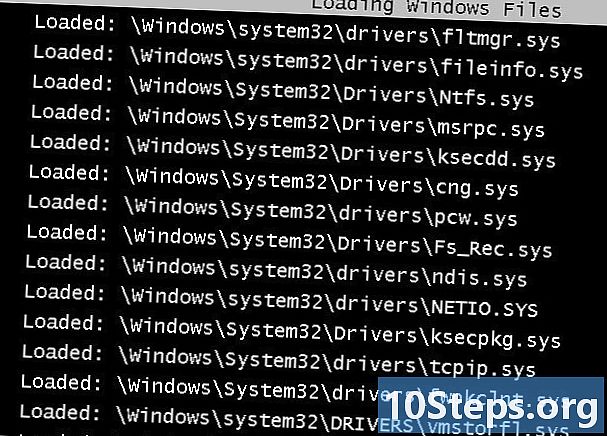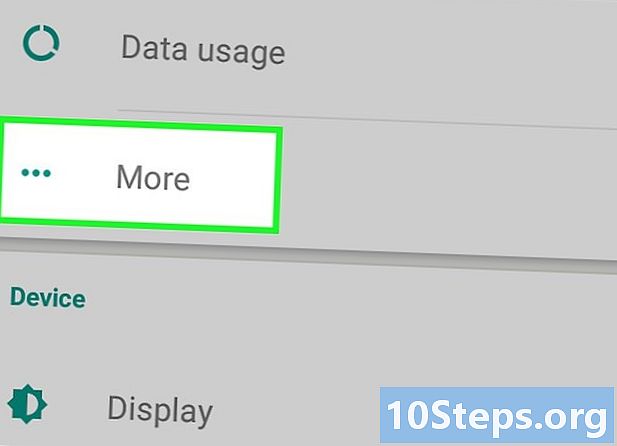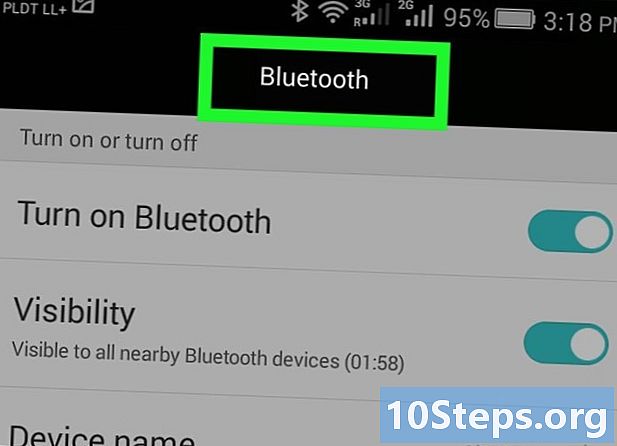May -Akda:
Carl Weaver
Petsa Ng Paglikha:
24 Pebrero 2021
I -Update Ang Petsa:
13 Mayo 2024

Nilalaman
Upang malaman kung paano protektahan ang password ng isang folder (sa parehong Windows at Mac), basahin ang mga pamamaraan sa ibaba.
Mga hakbang
Paraan 1 ng 2: Sa Windows
- Buksan ang Start menu

sa kanang sulok sa itaas ng screen.
i-type mo ito utility sa disk at pindutin ⏎ Bumalik upang buksan ang Disk Utility app.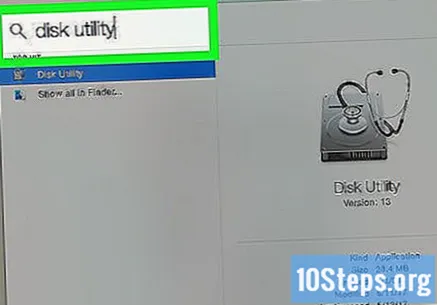
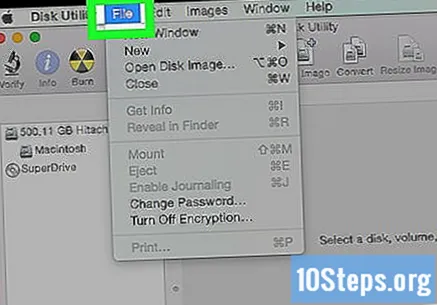
mag-click sa File, na makikita sa kaliwang sulok sa itaas ng Mac screen.
Pagpipilian Bagong larawan at mag-click Larawan ng Folder; magbubukas ang isang window ng Finder.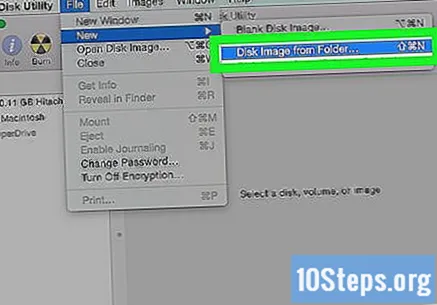
- Sa mga mas lumang bersyon ng Mac, ang pagpipilian ay maaaring tawaging "Folder Disk Image".
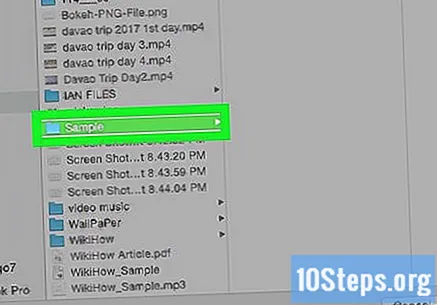
Piliin ang folder na nais mong protektahan at i-click Buksan. Mag-click sa kahon sa tuktok ng window na lilitaw, piliin ang lokasyon ng iyong folder (halimbawa, "Desktop"), mag-click sa folder at piliin ang "Buksan".
Pangalanan ang folder sa patlang na "I-save Bilang".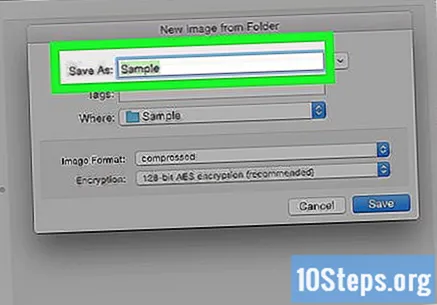
Mag-click sa drop-down na menu na "Encryption" at pumili 128-bit na pag-encrypt ng AES.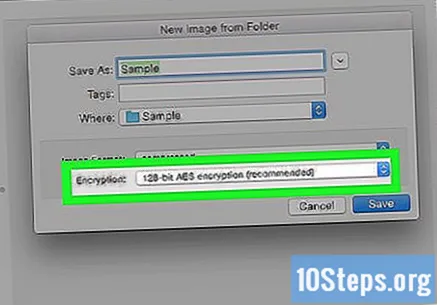
Piliin ang drop-down na menu na "Format ng Larawan".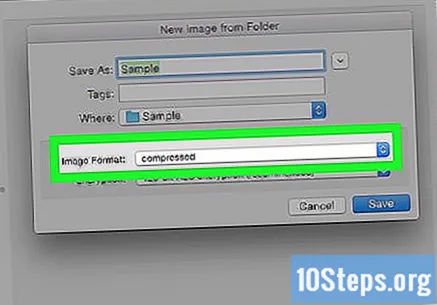
mag-click sa basa sulat. Pinapayagan ka ng pagpipiliang ito na magdagdag at mag-alis ng mga naka-encrypt na file sa paglaon.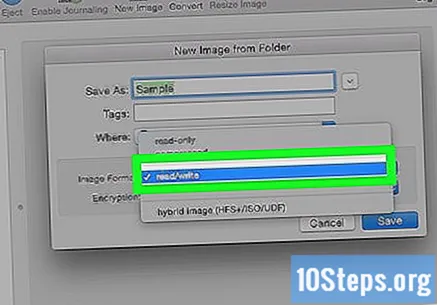
Pumili Isalbasa kanang ibabang sulok ng window.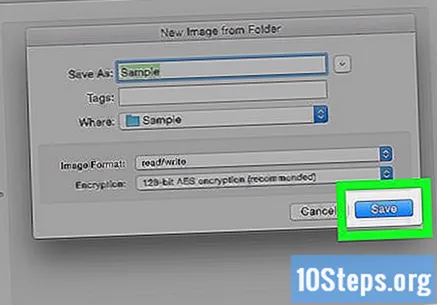
Lumikha ng isang password at mag-click Pumili. Magpasok ng isang password para sa folder sa patlang na "Password", at gawin itong muli sa "Kumpirmahin". I-click ang "Piliin" upang tukuyin ito.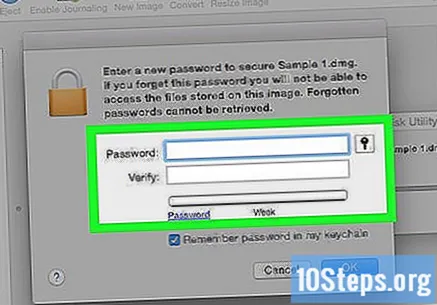
- Ang mga password ay dapat na magkapareho upang magpatuloy.
Piliin ang asul na pindutan sa ilalim ng window, na tinawag Isalba. Lilikha ito ng naka-encrypt na kopya ng orihinal na folder.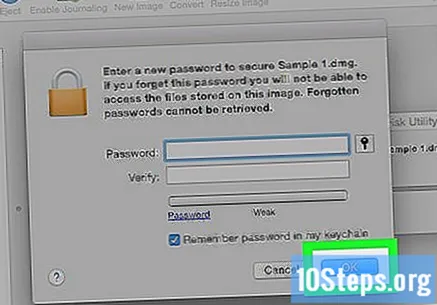
- Kung ang pangalan ng imahe ay pareho sa orihinal na folder, mag-click sa "Palitan" kapag tinanong kung nais mong palitan ang folder.
mag-click sa Tapusin kapag lumitaw ang pagpipilian. Doon, nilikha ang folder na protektado ng password! Ipapakita ito bilang isang ".dmg" na file.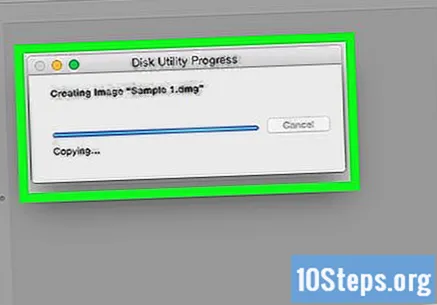
- Kung nais mo, maaari mong tanggalin ang orihinal na folder na ginamit upang likhain ang folder na protektado ng password. Ang mga file ay magiging ligtas sa file na ".dmg" na nilikha lamang.
Buksan ang folder na protektado ng password at mag-double click sa item na ".dmg" upang buksan ito. Hihiling ang password.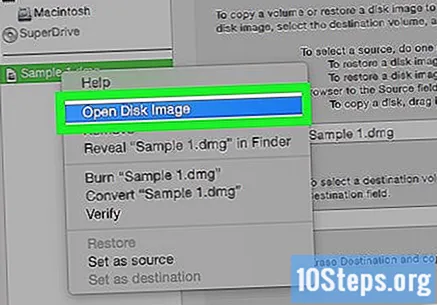
Ipasok ang password na itinakda mo lamang at nag-click OK lang. Magbubukas ang folder bilang isang virtual drive na naka-mount sa desktop; kapag nag-unlock, isang window ay magbubukas, ipinapakita ang mga file.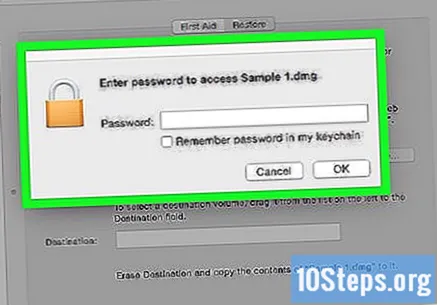
I-lock ang folder. Kapag natapos, maaari mong "i-lock" muli ang folder sa pamamagitan ng "Pag-eject" ng drive na binuksan gamit ang isa sa mga sumusunod na pamamaraan: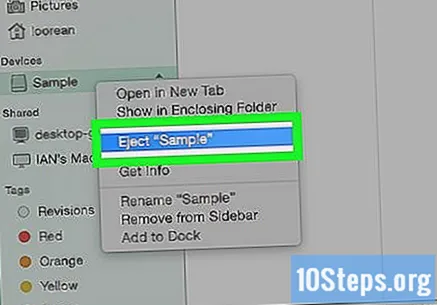
- I-click at i-drag ang icon ng drive sa Recycle Bin;
- Mag-right click sa icon at piliin ang "Eject";
- Sa tabi ng pangalan ng folder, sa kaliwang bahagi ng window ng Finder, i-click ang pindutan upang palabasin ang drive.


Mga Tip
- Mahalaga na lumikha ng isang hindi protektadong pag-backup ng anumang folder na nais mong i-lock gamit ang isang password. Maaari itong magawa sa isang panlabas na hard drive o sa isang cloud storage service.
Mga babala
- Kung sa wakas ay nakakalimutan mo ang password ng folder, may panganib na mawala ang permanenteng pag-access sa mga file na nakapaloob dito.