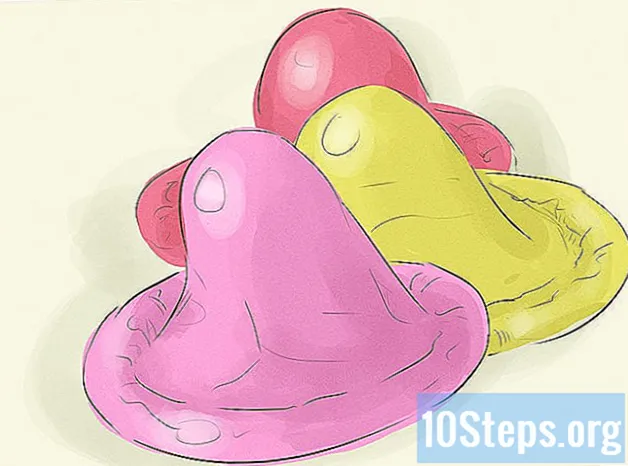Nilalaman
Karamihan sa mga tao ay hindi alam kung gaano kadaling kumonekta sa isang computer sa telebisyon. Ang pagkakaroon ng isang malaking screen, tulad ng TV, at ikonekta ito sa iyong computer ay magpapadali upang manuod ng mga video, makinig ng musika, maglaro o kahit na magkaroon ng isang mas malaking screen para sa pag-edit ng mga video at larawan.
Mga hakbang
Alamin kung aling mga output port ang mayroon ang iyong computer.
- Karamihan sa mga bagong computer ay may isang port na HDMI (High-Definition Multimedia Interface). Sa larawan, malinaw na ang HDMI port ay mas payat kaysa sa isang USB port.
- Port ng VGA: ang VGA port ay hugis-parihaba na may 15 mga pin. Sa larawan, ito ang pangalawa sa kanan.
- Port ng DVI: ang port ng DVI ay hugis-parihaba na may 24 na mga pin. Sa larawan, ito ang una sa kaliwa.
- Ang mga port ng VGA at DVI ay magkatulad. Huwag kalimutang bilangin ang mga pin. Parehong nangangailangan ng isang adapter para sa telebisyon.
- S port: isang port ng S-Video ay pabilog, na may apat o pitong mga pin. Sa larawan, ito ang pangalawa sa kaliwang ibabang bahagi.

Alamin kung aling mga input port ang mayroon ang iyong TV. Sa imahe ng TV sa itaas, may mga kulay na arrow upang makilala ang mga pintuan sa pasukan. Tingnan kung alin sa mga sumusunod ang mayroon ang iyong TV. Lila na arrow: HDMI port. Pulang arrow: S-Video port. Orange arrow: Bahagi ng HDMI. Green arrow: sangkap ng RCA.
Kunin ang tamang cable para sa mga port.- Kung mayroon kang isang HDMI port sa iyong computer o laptop, kailangan mo lamang ng isang HDMI cable.
- Kung mayroon kang isang port ng VGA o DVI sa iyong computer at isang bahagi ng HDMI o HDMI sa iyong TV, kakailanganin mo ng isang tukoy na cable. Makakatulong sa iyo ang imahe sa itaas.
- Kung mayroon kang isang port ng VGA o DVI sa iyong computer at wala kang isang bahagi ng HDMI port o HDMI sa iyong TV, kakailanganin mo ng isang adapter cable. Mayroong tatlong uri ng mga kable na maaari mong gamitin: ang una ay ang bahagi ng RCA (pula, dilaw at puti); ang pangalawa ay isang bahagi ng HDMI (berde, asul at pula); at ang pangatlo ay isang HDMI cable adapter. Piliin ang tamang cable para sa iyong port (VGA o DVI). Pagkatapos piliin ang cable ayon sa mga input sa iyong TV (RCA o HDMI bahagi).
- Kung mayroon kang isang S-Video port, kapwa sa computer at sa TV, kailangan mo lamang ng isang S-Video cable. Kung mayroon kang S-Video sa iyong computer lamang, kakailanganin mong bumili ng isang adapter para sa iyong PC.

Ikonekta ang mga kable sa iyong computer at telebisyon.
Kumonekta muna sa computer, pagkatapos ay sa TV at pumunta sa mga setting ng TV. Minsan, awtomatikong babaguhin ng iyong computer screen ang mga setting upang magkasya sa iyong TV screen. Gayunpaman, sundin ang mga susunod na tagubilin upang ayusin ang mga setting ng pagpapakita.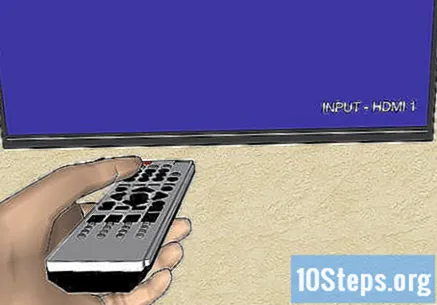
Pumunta sa Windows Control Panel at i-click ang Video.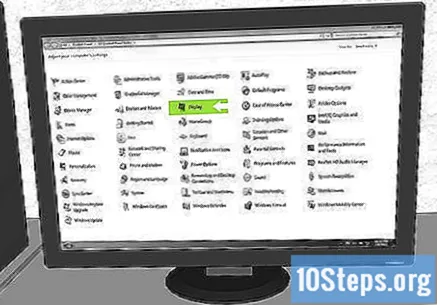
Pumunta sa kaliwang bahagi ng screen at i-click ang Baguhin ang mga setting ng display.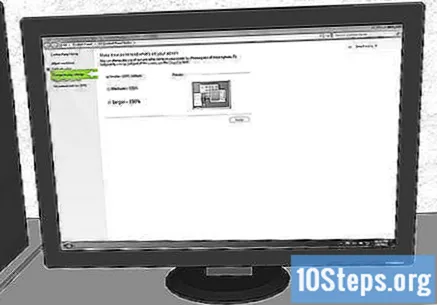
Mag-click sa Video sa drop-down na menu at pumili ng Maramihang Mga Monitor, o ang iba pang "Monitor" (telebisyon) na nakakonekta mo.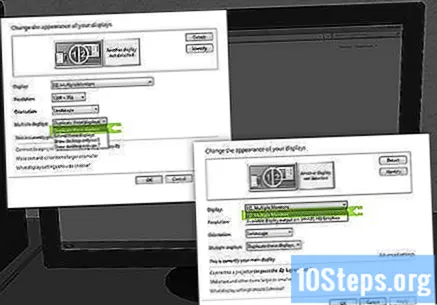
- Kung nais mong lumitaw lamang ang iyong computer sa screen ng TV at hindi sa computer, piliin ang Maramihang Mga Monitor mula sa drop-down na menu at piliin ang "Monitor" na nais mong gamitin. Upang malaman kung alin alin, i-click ang Kilalanin at lilitaw ang numero sa natukoy na screen.
Piliin ang resolusyon. Pagkatapos mag-click sa Resolution sa drop-down na menu at piliin ang pinakamataas na resolusyon para sa iyong TV (maaari mong malaman ang resolusyon ng TV sa pamamagitan ng paggawa ng isang online na paghahanap). Kung ito ay isang mataas na kahulugan ng TV, naaangkop ang pinakamataas na setting. Kung gusto mo ng mga advanced na setting ng resolusyon para sa mga Intel (R) HD Graphics video card, sundin ang mga susunod na hakbang.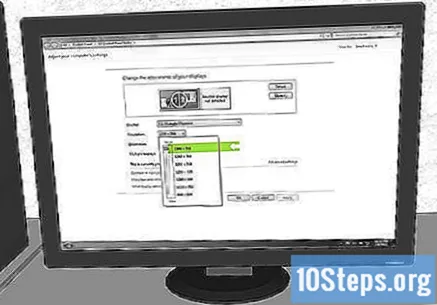
Piliin ang Magagamit na Output ng Video: Ang Intel (R) HD Graphics mula sa drop-down na menu ng Video.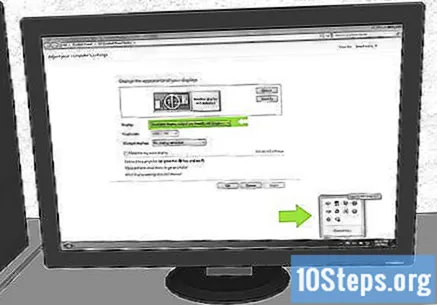
Pumunta sa kanang kanang bahagi ng pahina at piliin ang icon na Intel (R) Graphics at mag-click sa Mga Katangian sa Grapiko.
Mag-click sa Video at ayusin ang resolusyon ng screen hanggang sa maging naaangkop para sa iyong TV.
Mga Tip
- Itakda ang iyong TV sa tamang port na iyong pinili. Mayroong utos sa kanyang remote.
- Kung nagkakaproblema ka sa pagtatrabaho ng lahat gamit ang isang cable, tulad ng HDMI, subukan ang ibang cable, tulad ng Mini HDMI o DVI.
- Kung mayroon kang isang computer na may isang mataas na resolusyon ng video card, maaari kang magkaroon ng isang konektor sa miniHDMI (hindi ipinakita sa itaas). Sa kasong iyon, kakailanganin mo ng isang miniHDMI sa HDMI adapter.
Mga babala
- Huwag baguhin ang mga setting ng oryentasyon ng screen. Papalitan din nila ang pagsasaayos ng iyong computer, binabago ang buong screen sa napiling pagsasaayos.