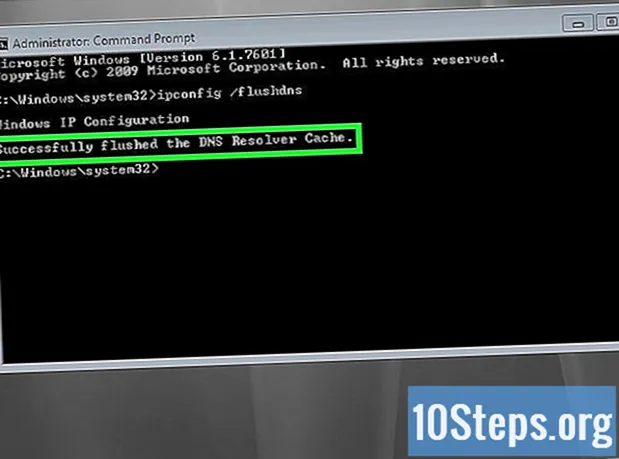Nilalaman
Ituturo sa iyo ng artikulong ito kung paano i-convert ang isang file na PDF sa isang serye ng mga imahe ng JPG. Bagaman walang katutubong paraan upang gawin ito sa Windows, maaari mong gamitin ang isang app mula sa tindahan ng Windows 10 upang mai-convert ang PDF. Sa Mac, maaari mong gamitin ang program na "Preview" upang ma-convert ang mga file na PDF sa JPG. Kung mayroon kang bayad na bersyon ng Adobe Acrobat Pro, maaari mo ring gamitin ito.
Mga Hakbang
Paraan 1 ng 4: Sa Windows
sa pamamagitan ng pag-click sa Windows logo sa ibabang kaliwang sulok ng screen.
"Mamili" sa tuktok ng bintana. Ang paggawa nito ay magbubukas ng Windows 10 store.

Mag-click sa tab Aplikasyon sa kanang kaliwang sulok ng bintana.
Mag-click sa search bar sa kanang itaas na sulok ng window.

i-type ito pdf hanggang jpeg at pindutin ang susi ↵ Ipasok. Ang paggawa nito ay maghanap para sa application na "PDF to JPG converter" sa tindahan.
mag-click sa PDF hanggang JPEG. Mayroon itong icon ng dalawang arrow sa kabaligtaran ng mga direksyon. Pagkatapos, bubuksan ang pahina ng application.
mag-click sa Kumuha. Ang grey button na ito ay matatagpuan sa kanan ng icon ng application. Pagkatapos, ang programa na "PDF to JPEG" ay mai-download sa computer.
- Ang application na ito ay gumagana sa Windows 8.1 at 10.
mag-click sa Buksan kapag hinihingi. Ang pagpipiliang ito ay lilitaw sa ibabang kanang sulok ng kanya pagkatapos na mai-install ang application. Ang paggawa nito ay magbubukas ng "PDF sa JPEG".
- Kung hindi ka nag-click Buksan bago mawala ang pindutan na iyon, i-type lamang pdf converter sa menu na "Start" at mag-click sa icon ng application.
mag-click sa Piliin ang file. Ang pindutan ng pabilog na ito ay matatagpuan sa kanang kaliwang sulok ng window. Ang paggawa nito ay magbubukas ng isang bagong window.
Piliin ang file na PDF. Mag-click sa file na nais mong i-convert. Kailangan mong mag-click sa isang folder sa sidebar sa kaliwang bahagi ng window upang buksan muna ang lokasyon ng PDF.
mag-click sa Buksan sa ilalim ng bintana. Gawin itong buksan ang file sa programa na "PDF to JPEG"
mag-click sa Pumili ng polder. Ang pindutan ng pabilog na ito ay matatagpuan sa tuktok ng window.
Pumili ng isang patutunguhan para sa mga file. Mag-click sa isang folder sa kaliwang bahagi ng window upang i-save ang file dito.
mag-click sa Pumili ng polder sa ibabang kanang sulok ng window ng pop-up. Kapag nagko-convert ng isang file na PDF sa JPG, ang na-convert na file ay mai-save sa napiling folder.
mag-click sa Upang mag-convert. Ang pindutan na ito ay may isang icon ng dalawang pabilog na arrow at matatagpuan sa tuktok ng window. Ang paggawa nito ay i-convert ang file na PDF sa isang file ng JPG bawat pahina, i-save ang mga ito sa dati nang napiling folder.
Paraan 2 ng 4: Sa Mac
Buksan ang program na "Preview". Upang gawin ito, i-double click sa asul na icon ng dalawang magkakapatong mga larawan na matatagpuan sa Mac's Dock.
- Ang "Preview" ay ang karaniwang PDF viewer sa Mac, kaya mag-double click lamang sa file na PDF upang buksan ito. Sa kasong ito, laktawan ang susunod na hakbang.
mag-click sa Archive. Ang pagpipiliang ito ay matatagpuan sa kaliwang bahagi ng bar sa menu ng Mac.Ang paggawa nito ay magbubukas ng isang drop-down na menu.
mag-click sa Buksan ... sa drop-down menu. Pagkatapos, magbubukas ang isang bagong window.
Piliin ang file na PDF. Mag-click sa PDF file na nais mong i-convert sa JPEG.
mag-click sa Buksan sa kanang itaas na sulok ng bintana. Ang paggawa nito ay magbubukas ng PDF file sa "Preview".
mag-click sa Archive muli. Pagkatapos, lilitaw ang isang drop-down menu.
mag-click sa I-export bilang .... Pagkatapos ay bubuksan ang isang window.
Mag-click sa drop-down box na "Format" malapit sa ilalim ng window. Ang paggawa nito ay magbubukas ng isang drop-down na menu.
mag-click sa JPEG sa tuktok ng menu.
Magtakda ng isang resolusyon para sa imahe. I-drag ang "Marka:" bar na matatagpuan sa gitna ng window sa kaliwa upang mabawasan ang kalidad, o sa kanan upang madagdagan ang kalidad.
Pumili ng isang patutunguhan para sa mga file. Mag-click sa folder kung saan nais mong i-save ang imahe. Ang magagamit na mga folder ay nakalista sa kaliwang bahagi ng window.
mag-click sa Isalba sa ilalim ng bintana. Ang paggawa nito ay mai-save ang na-convert na PDF sa napiling folder.
Paraan 3 ng 4: Paggamit ng Adobe Acrobat Pro
Buksan ang dokumento na PDF sa "Adobe Reader Pro" upang gawin ito, buksan ang pulang icon na may sulat ANG sa loob. Pagkatapos ay mag-click Archive sa menu bar sa tuktok ng window, kung gayon Buksan ... ', piliin ang dokumento na PDF na nais mong i-convert at mag-click Buksan.
- Ang Adobe Acrobat Pro ay isang bayad na programa. Kung wala ka pa rito, maaaring mas mahusay na gumamit ng isa sa mga nakaraang pamamaraan.
mag-click sa Archive. Sa Windows, ang tab na ito ay matatagpuan sa itaas na kaliwang sulok ng window; sa Mac, ang item na menu na ito ay matatagpuan sa itaas na kaliwang sulok ng screen.
Sa menu Archive, Piliin I-save bilang.... Pagkatapos, lilitaw ang isang pop-up window.
Piliin Imahe malapit sa ilalim ng window ng pop-up I-save bilang.... Pagkatapos, lilitaw ang isa pang window ng pop-up.
mag-click sa JPEG. Pagkatapos ay bubuksan ang isang window.
Pumili ng isang patutunguhan para sa mga file. Mag-click sa folder kung saan nais mong i-save ang imahe.
- Maaari mo ring ayusin ang kalidad ng imahe sa pamamagitan ng pag-click setting, sa kanang bahagi ng menu ng pop-up, at pagpili ng nais na pagpipilian.
mag-click sa Isalba sa ilalim ng bintana. Ang paggawa nito ay mai-save ang na-convert na PDF sa iyong computer.
Paraan 4 ng 4: Android
Sa isang browser ng internet, i-access ang website ng lightpdf.com.
Mag-scroll pababa sa pahina hanggang sa makita mo ang pagpipilian na "I-convert mula sa PDF" at i-click ang "PDF to JPG" (PDF to JPG) upang simulan ang conversion.
Matapos ma-access ang pahina, makikita mo ang pindutan ng "Pumili ng file" at isang kahon ng pagpili ng file. Maaari mong i-click ang pindutan upang maipadala ang file o i-drag at ihulog ito sa kahon.
Kapag nag-click ka sa pindutang "Pumili ng file", lilitaw ang isang pop-up window na nagpapakita ng uri ng file o folder para sa iyo upang mag-browse sa file.
Pumili ng isang uri ng file o file folder at mag-browse sa folder kung saan naka-save ang file na PDF.
Hanapin ang file na PDF at i-click ito upang maipadala ito sa platform.
Kapag naisumite, ang tool ay iproseso at awtomatikong mai-convert ang file na PDF.
Magagawa ang pagbabagong loob sa loob ng ilang segundo. Sa pagtatapos nito, i-click ang pindutan ng pag-download upang i-download at i-save ang file sa iyong telepono.
Pagkatapos, maaari mong ma-access ang na-convert na JPG file sa folder kung saan nai-save ito.
Mga tip
- Mayroong maraming mga online na PDF sa mga convert ng JPG (tulad ng https://docs.zone/pdf-to-jpg) na maaaring magamit kung wala kang access sa tindahan ng Windows 10 o Preview sa Mac.
Mga Babala
- Habang maraming mga libreng convert ng PDF sa online, marami sa kanila ang maaaring hindi ma-convert ang lahat ng mga pahina ng PDF nang sabay-sabay.