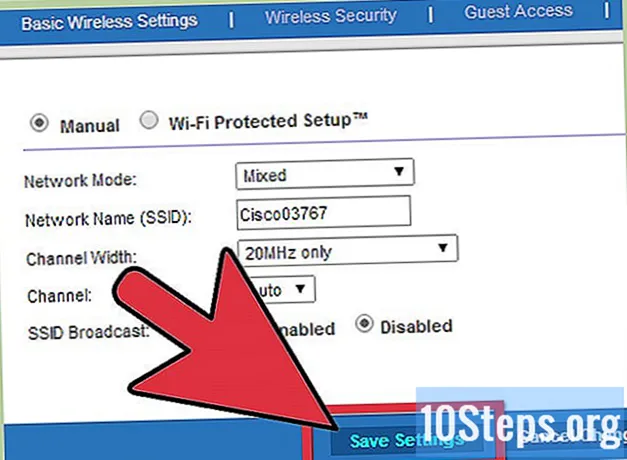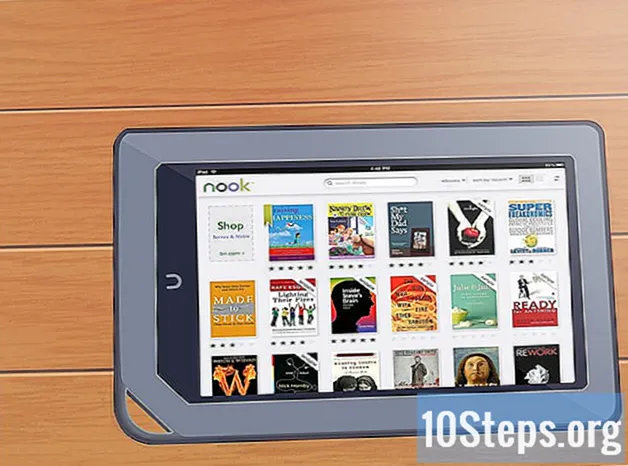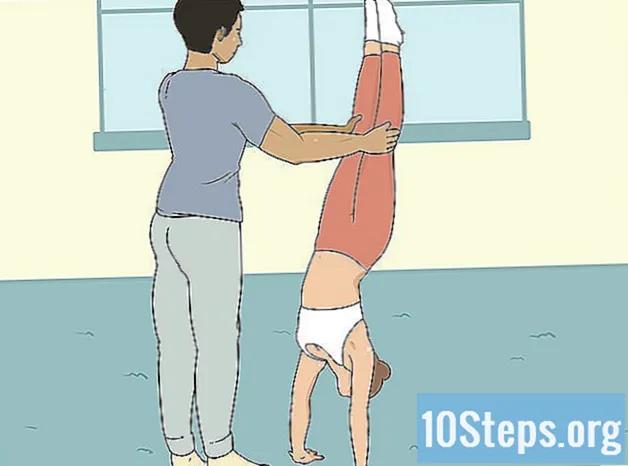Nilalaman
Kung kailangan mo ng mga template, pandekorasyon na balangkas o gupitin ang mga imahe nang walang background, huwag mag-alala! Madali ang pag-crop ng isang imahe sa format na JPEG gamit ang Silhouette - isang tool sa pag-edit ng larawan para sa Mac at PC - i-download lamang ang programa.
Mga hakbang
Bahagi 1 ng 2: Pagda-download ng Silhouette
Bisitahin ang Silhouette download site. Ang Silhouette America ay isang hanay ng software na partikular na ginawa para sa pag-edit ng imahe. Maaari mo itong gamitin upang lumikha ng isang na-crop na imahe mula sa isang karaniwang file sa mga format na JPEG o GIF.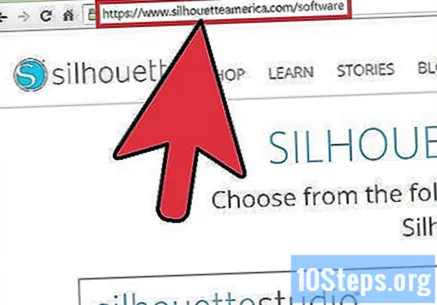
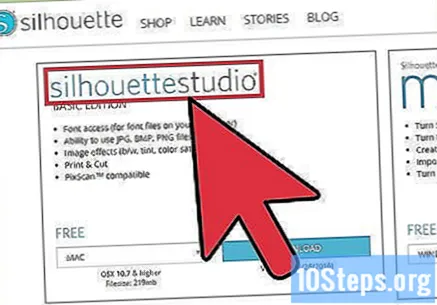
Hanapin ang pagpipiliang "Silhouette Studio". Dapat ay nasa kaliwang bahagi ng iyong screen. Sa pamamagitan nito, nai-download mo ang pangunahing bersyon ng Silhouette, na libre.
Piliin ang operating system mula sa drop-down na menu. Piliin ang "Mac" o "Windows". Ang iyong computer ay dapat magkaroon ng hindi bababa sa OS X 10.7 o Windows 7.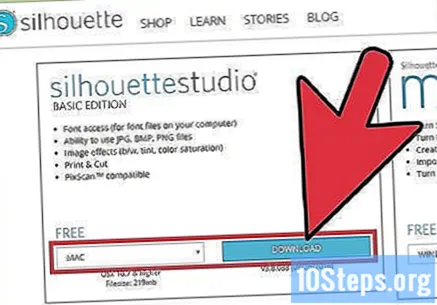
- Mag-click sa "I-download".
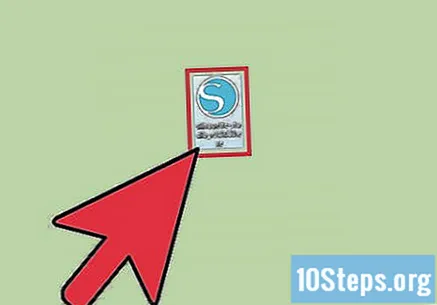
Buksan ang file ng pag-install ng Silhouette. Depende sa lokasyon ng target na file, maaaring kailanganin mong hanapin ito upang buksan.
Sundin ang mga tagubilin sa screen upang mai-install. Hihilingin sa iyo ng silweta na pumili ng isang lokasyon para sa pag-install.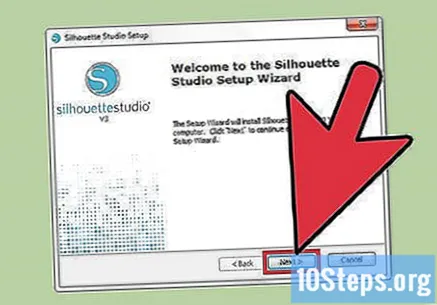
- Para sa madaling pag-access, iwanan ang mga pagpipiliang "Buksan ang Silhouette kapag kumpleto na ang pag-install" at napili ang "Lumikha ng shortcut sa desktop."
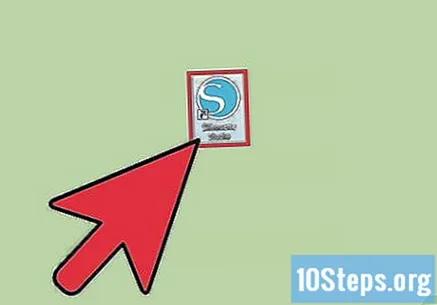
I-double click ang icon ng Silhouette Studio. Kung ang Silhouette ay hindi awtomatikong magbubukas, ang pag-double click ay magbubukas ng programa.
Mag-click sa pagpipiliang "Disenyo". Nasa kaliwang bahagi ito ng mga gulong ng pagpipilian na magbubukas kapag nagsimula ang Silhouette. Maaari ka na ngayong mag-import ng isang JPEG file at magsimulang lumikha ng iyong ginupit.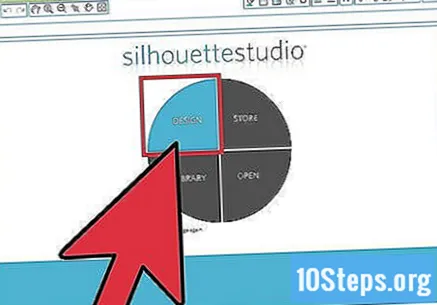
Bahagi 2 ng 2: Pagko-convert ng iyong JPEG
Mag-click sa JPEG at i-drag ito sa window ng Silhouette. Mas madaling gawin ito kung ang window ng programa ay hindi na-maximize.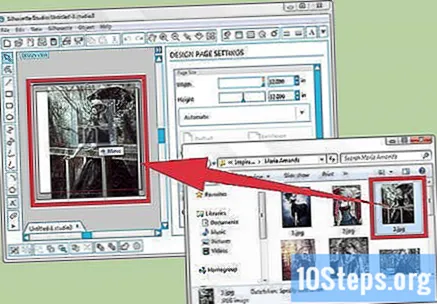
- Posible rin na mai-convert ang mga file sa format na GIF at PNG gamit ang Silhouette.
I-reset ang laki ng file kung kinakailangan. Gawin ito sa pamamagitan ng pag-click sa imahe sa loob ng programa upang pumili, at pagkatapos ay pag-click at pag-drag ng isa sa mga maliliit na parisukat sa balangkas sa paligid ng imahe.
- Ang pag-reset sa file ay makakabawas sa kalidad nito.
Mag-click sa pindutang "Plot". Nasa toolbar ito sa kanang tuktok ng screen. Ang icon ay kahawig ng isang butterfly sa loob ng isang parisukat.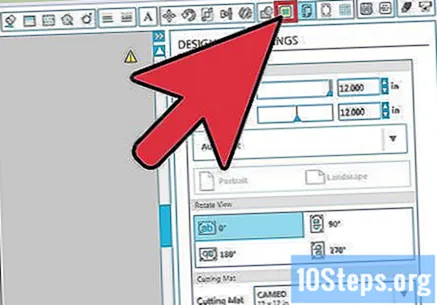
Mag-click sa "Piliin ang lugar ng stroke". Ang pagpipiliang ito ay nasa tuktok ng menu na "Plot", sa kanang bahagi ng screen.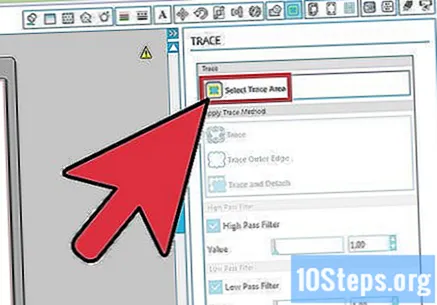
I-click at i-drag ang cursor sa lugar ng stroke. Piliin ang bahagi ng JPEG kung saan mo nais lumikha ng silweta. Matapos ilabas ang mouse, ang isang dilaw na balangkas ay dapat na bumuo sa paligid ng nais na lugar.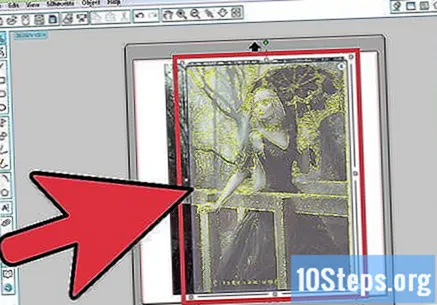
I-click ang checkbox sa tabi ng "Highpass filter". Hindi pinagagana nito ang pagpipilian, pinipino ang kalidad ng iyong balangkas.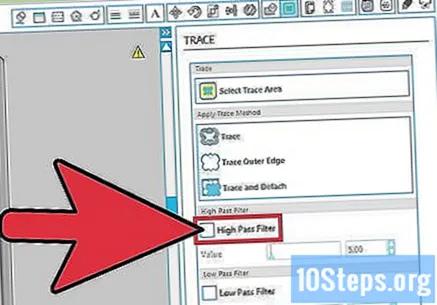
- Kung sinusubukan mong ihiwalay ang isang kumplikado, mataas na resolusyon ng tabas ng imahe, hindi na kailangang i-disable ang pagpipiliang "Highpass filter".
I-click at i-drag ang tagapili ng "Limitahan" sa kanan. Ito ay lubos na nagpapabuti sa kalidad ng tabas. Dahil ang setting na ito ay mag-iiba depende sa pagiging kumplikado ng imahe na iyong pinili, mag-eksperimento sa iba't ibang mga posisyon sa tagapili bago gawin ang pangwakas na pag-crop.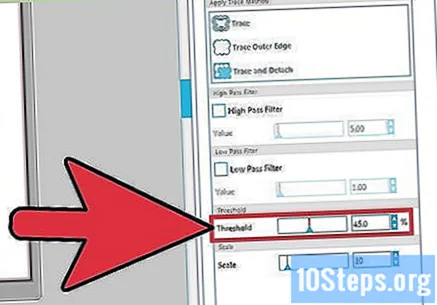
Mag-click sa "Gumuhit ng Outer Edge". Lumilikha ito ng isang manipis na balangkas sa labas ng napiling lugar.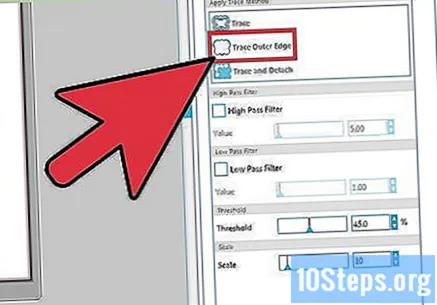
- Maaari ka ring mag-click sa "Iguhit at Alisin ang Grupo" upang mai-crop ang napiling lugar.
Mag-click sa orihinal na JPEG at tapikin ang Tanggalin. Nilinaw nito ang background o ang natitirang materyal mula sa JPEG, naiwan lamang ang balangkas.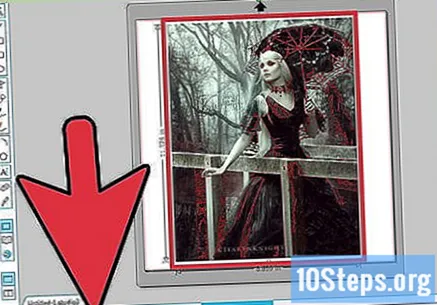
- Kung nais mo, i-click at i-drag ang JPEG mula sa window ng Silhouette. Kaya, ang tabas lamang ang mananatili.
- Kung ginamit mo ang "Iguhit at Ungroup", ang lahat ng mga aspeto ng JPEG ay aalisin, maliban sa napiling lugar.
I-click ang "File" at "I-save bilang". Ang pagpipiliang ito ay nasa kanang sulok sa itaas ng window ng Silhouette. Pagkatapos i-save ang iyong proyekto, maaari kang mag-print, mag-edit ng higit pa o ipadala ito sa iba. Binabati kita! Pinutol mo lang ang isang imahe kasama ang Silhouette!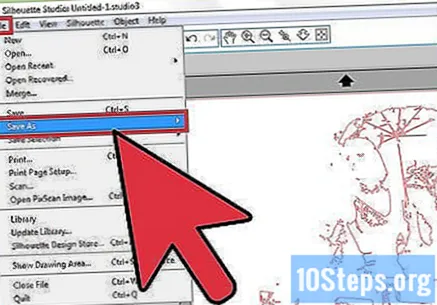
Mga Tip
- Mayroong mas mahusay na binuo mga bersyon ng programa sa website ng Silhouette America.
Mga babala
- Huwag kalimutan na i-save ang iyong proyekto bago umalis sa Silhouette!