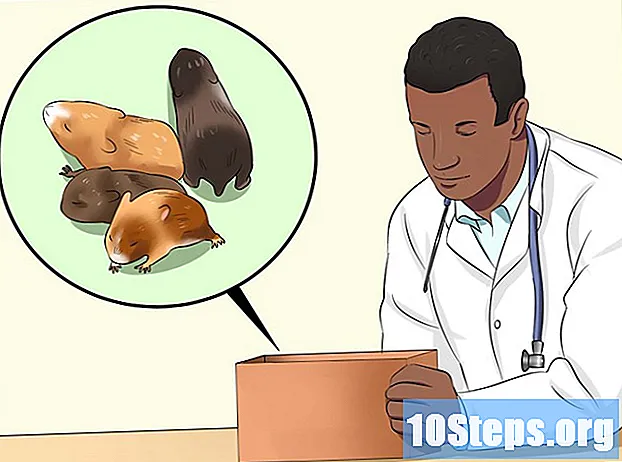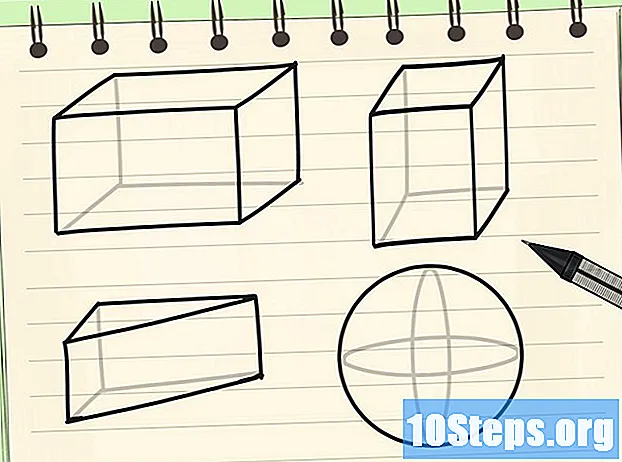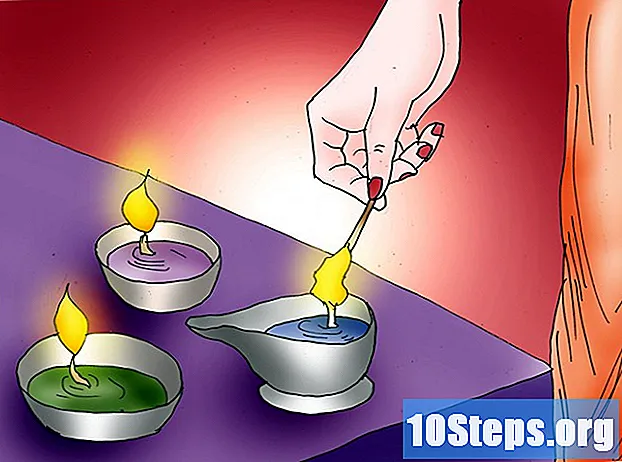Nilalaman
Ang isang polyeto ay maaaring maging isang epektibong paraan upang maipakita ang impormasyon tungkol sa isang negosyo, produkto o serbisyo sa mga potensyal na customer. Maaari kang makagawa ng iyong sariling mga 3 o 4 na panel brochure sa Microsoft Publisher gamit ang iyong pagpili ng mga integrated template o, may kasanayan, maaari mong gawin ang mga ito mula sa simula, pati na rin ipasadya ang mga ito sa mga tampok tulad ng mga form form at isang seksyon ng address. Narito ang mga tagubilin kung paano lumikha ng mga brochure gamit ang Microsoft Publisher 2003, 2007 at 2010.
Mga Hakbang
Pumili ng disenyo ng brochure. Ang Microsoft Publisher ay nag-aayos ng mga disenyo ng brochure at template ayon sa layunin ng kanilang paggamit.
- Sa Publisher 2003, piliin ang "Bago" mula sa isang disenyo sa "New Publication" task pane, pagkatapos ay piliin ang "Brochures" mula sa "Publications for Printing" at i-click ang arrow sa kaliwa ng "Brochures" upang makita ang isang listahan ng mga uri ng leaflet na magagamit. Piliin ang disenyo na gusto mo mula sa "Preview Gallery".
- Sa Publisher 2007, piliin ang "Brochures" mula sa "Mga Popular na Mga Uri ng Publication", pagkatapos ay pumili ng isa sa mga disenyo sa ilalim ng "Kamakailang Disenyo", "Mga Klasikong Disenyo" o "Mga Blangko na Mga Sukat". Maaari kang mag-click sa anumang disenyo upang makita ang isang mas malaking bersyon nito sa kanang itaas na sulok ng panel ng gawain na "Mga Pagpipilian sa Buklet" sa kanan ng screen.
- Sa Publisher 2010, piliin ang "Brochures" mula sa "Magagamit na Mga template", pagkatapos ay pumili ng isang disenyo mula sa ipinakita na mga template. Maaari kang mag-click sa anumang disenyo upang makita ang isang mas malaking bersyon nito sa kanang itaas na sulok ng panel ng gawain na "Mga Pagpipilian sa Buklet" sa kanan ng screen.
- Kung hindi ka makakahanap ng isang disenyo na gusto mo, maaari kang mag-download ng mga karagdagang template mula sa Microsoft.

Magpasya kung nais mong gumawa ng isang polyeto ng 3 o 4 na panel. Piliin ang "3-pane" o "4-pane" sa seksyong "Laki ng Pahina" ng menu na "Mga Opsyon" ng panel ng gawain.- Pinapayagan ka ng Publisher na magdisenyo ng 3 o 4 na mga booklet ng panel sa anumang sukat ng papel sa loob ng isang hanay ng mga pagpipilian. Bago magpasya na gumawa ng isang brodur ng 3 o 4 na panel, kagiliw-giliw na i-tiklop ang isang sheet ng papel ang laki na nais mong i-print ang brochure sa mga thirds o quarters upang makatulong na magpasya sa isang disenyo (isang maling nakalimbag na dokumento ay isang mahusay na pagpipilian para dito ).
- Hindi magagamit ang mga pagpipilian sa laki ng pahina kung pinili mong gawin ang polyeto mula sa isang puting template.

Magpasya kung ang polyeto ay ihahatid sa pamamagitan ng kamay o elektroniko. Kung plano mong ipadala ang polyeto nang elektroniko sa mga potensyal na customer, mag-iwan ng puwang sa panel para sa isang email at return address (nagbibigay ka ng mga email address para sa isang direktang mail mula sa isang spreadsheet ng Microsoft Excel o isang bangko Microsoft Access database). Kung plano mong ihatid ito, hindi mo na kailangang mag-iwan ng puwang sa panel para sa isang mailing address, kahit na marahil nais mong magkaroon ng pangalan at kumpanya ng iyong kumpanya sa brochure.- Sa Publisher 2003, piliin ang "Isama" sa ibaba ng Mga Address ng Customer upang isama ang isang address o piliin ang "Wala" upang ibukod ito.
- Sa Publisher 2007 at 2010, suriin ang kahon na "Isama ang customer address" upang isama ang isang postal address o alisan ng tsek ito upang alisin ito.
- Ang pagpipilian upang isama ang isang panel ng address ay hindi magagamit kung pinili mong gawin ang polyeto mula sa isang blangko na template.

Isama ang lahat ng mga kinakailangang form. Kung gumagamit ka ng brochure upang humiling ng impormasyon o mga order mula sa iyong mga customer, isama ang isang form sa iyong brochure upang mangolekta ng impormasyong ito. Nag-aalok ang mga listahan ng drop-down na form ng maraming mga pagpipilian:- Wala. Piliin ang pagpipiliang ito kung ang brochure ay dinisenyo lamang upang ipakita ang iyong negosyo nang walang pagkolekta ng anumang impormasyon mula sa mga customer.
- Order form. Piliin ang pagpipiliang ito kung ang brochure ay inilaan para sa mga benta, kung saan mai-order ng mga customer ang mga produktong inilarawan dito.
- Form ng pagtugon. Piliin ang pagpipiliang ito kung ang brochure ay inilaan upang maipakita ang iyong kasalukuyang mga produkto o serbisyo at humiling ng impormasyon mula sa mga customer tungkol sa mga bagong produkto, pagbabago o pagpapabuti na nais nilang makita.
- Application form. Piliin ang pagpipiliang ito kung ang brochure ay nagbebenta ng isang serbisyo kung saan dapat magrehistro ang mga customer.
- Hindi magagamit ang mga disenyo ng form kung pipiliin mong gawin ang brochure mula sa isang blangkong template.
Piliin ang scheme ng kulay at mga font para sa iyong brochure. Ang bawat template ng brochure ay may isang karaniwang scheme ng kulay at mga font, ngunit kung nais mong gumamit ng ibang pamamaraan, magagawa mo ito sa pamamagitan ng pagpili ng bagong pamamaraan na gusto mo. Pumili ng isang bagong scheme ng kulay mula sa isa sa mga scheme na pinangalanan sa listahan ng drop-down na "Kulay ng Kulay" at isang bagong font mula sa listahan ng drop-down na "Font Scheme".
- Maaari ka ring lumikha ng iyong sariling pasadyang scheme ng kulay o mga font sa pamamagitan ng pagpili ng pagpipilian na "Lumikha ng bago" mula sa drop-down list ng Kulay Scheme o Font Scheme.
- Kung gumagawa ka ng iba pang mga materyales sa pagmemerkado sa Publisher, tulad ng mga polyeto, mga sertipiko ng regalo o mga espesyal na kagamitan sa opisina, dapat mong piliin ang parehong scheme ng kulay at font para sa lahat ng mga materyales, upang maipakita ang isang pare-pareho na pagkakakilanlan ng tatak para sa iyong negosyo.
Ipasok ang iyong impormasyon sa negosyo. Kung gumagamit ka ng Publisher 2003, hihilingin ng programa ang impormasyong ito sa unang pagkakataon na ginamit mo ito. Pagkatapos, pipiliin mo ang impormasyong ito sa Personal na Impormasyon sa menu ng I-edit upang ipasok ito sa iyong mga brochure. Sa Publisher 2007 at 2010, maaari mong piliin ang set ng impormasyon ng iyong kumpanya mula sa listahan ng drop-down na Impormasyon sa Negosyo o piliin ang "Lumikha ng bago" upang lumikha ng isang bagong set ng impormasyon. Ang impormasyong ito ay isasama sa iyong brochure.
Lumikha ng polyeto. Sa Publisher 2007 at 2010, mag-click sa pindutan ng "Lumikha" sa ilalim ng pane ng gawain upang lumikha ng brochure (Publisher 2003 awtomatikong ipinapalagay sa puntong ito na lumikha ka ng isang brochure at walang pindutan ng Lumikha sa iyong pane ng gawain).
- Maaaring nais mong i-print ang brochure sa puntong ito upang makita kung ang disenyo ay kung ano ang gusto mo. Maaari ka ring lumikha ng isang PDF nito sa puntong ito upang mag-email sa ibang mga tao upang bigyan ang kanilang opinyon sa disenyo.
Palitan ang bawat kahon ng teksto sa iyong sariling teksto. Mag-click sa teksto na nais mong palitan at ipasok ang bagong teksto sa naaangkop na larangan.
- Karamihan sa oras, ang teksto ay awtomatikong baguhin ang laki upang magkasya sa kahon. Kung kailangan mong tukuyin ang isang tiyak na sukat para sa teksto, piliin ang "AutoFit Text" mula sa "Format" na menu at pagkatapos ay suriin ang pagpipilian na "Huwag AutoFit" (Publisher 2003 at 2007) o piliin ang "Text Fit" sa pangkat ng Teksto sa tab na Ipasok at pagkatapos ay piliin ang "Huwag mag-auto-adjust" (Publisher 2010). Kaya, maaari mong manu-manong pumili ng isang bagong laki ng teksto.
- Ulitin ang hakbang na ito para sa anumang iba pang teksto na nais mong palitan, sa magkabilang panig ng buklet.
Palitan ang lahat ng mga puwang na nakalaan para sa mga larawan gamit ang iyong sariling mga larawan. Mag-right-click sa larawan na nais mong palitan, pagkatapos ay piliin ang "Baguhin ang Larawan" mula sa drop-down menu at piliin ang lokasyon ng pinagmulan ng larawan. Ulitin ang hakbang na ito para sa anumang mga numero na nais mong ipasok sa magkabilang panig ng brochure.
I-save ang brochure. Piliin ang "I-save" o "I-save Bilang" mula sa menu ng File (Publisher 2003 o 2007) o mula sa menu sa kaliwang gilid ng tab na File (Publisher 2010). Pangalanan ang leaflet.
I-print ang mga kopya ng buklet kung kinakailangan. Bago i-print ang brochure sa kauna-unahang pagkakataon, siguraduhin na ang lahat ay ayon sa gusto mo.
- Kung plano mong i-print ang polyeto nang propesyonal, i-save ito o i-convert ito sa PDF, dahil ginusto ng karamihan sa mga printer na makatanggap ng mga dokumento sa format na ito.
Mga tip
- Panatilihin ang layout ng medyo simetriko (ngunit hindi ganap). Ang paglalagay ng punto ng balanse nang bahagya sa kaliwa o kanan ng sentro ay maaaring gawing mas kawili-wiling kawili-wili ang brosyur. Iwanan ang sapat na puting espasyo upang gawing madaling mabasa ang teksto at graphics. Bagaman ang karamihan sa teksto ay dapat na iwanan na nakahanay o ganap na nabigyang-katwiran, maaari kang gumamit ng mga tamang pag-align na malinaw para sa diin.
- Panatilihing pinakamaliit ang kabuuang bilang ng mga mapagkukunan sa brochure; karaniwang dalawa o tatlo ay sapat. Sa pangkalahatan mas mahusay na huwag ihalo ang serif at sans serif font; gayunpaman, maaari mong pagsamahin ang isang teksto ng katawan na gumagamit ng isang serif font na may mga heading sa isang sans serif font. Patuloy na gamitin ang bold at italics para sa diin.
- Maaari mong pagbutihin ang hitsura ng iyong brochure - nilikha mula sa isang template o mula sa simula - gamit ang mga elemento mula sa Clip Organizer at Disenyo ng Gallery (Publisher 2003 at 2007) o sa grupo ng Building Blocks sa tab na Insert (Publisher 2010).
- Kapag lumilikha ng mga brochure mula sa simula sa unang pagkakataon, maaaring maging kawili-wili na lumikha ng mga brochure ng iba't ibang mga template at gupitin at i-paste ang mga elemento mula sa mga ito sa iyong mga blangko na pahina.
- Kung nagdidisenyo ka ng isang brochure na maipadala, ilagay ang seksyon na may address ng customer sa pananaw sa kabilang panig ng form ng tugon ng customer. Sa ganoong paraan, kapag pinupunan ng customer ang form at isinumite ito, hindi siya mawawala sa anumang impormasyon ng iyong kumpanya.
Mga Babala
- Huwag gumamit ng mga malalaking titik, maliban sa mga pamagat; maaari silang maging mahirap basahin sa isang talata. Gayundin, maiwasan ang paggamit ng mga script at iba pang pandekorasyon na mga font sa lahat ng mga titik ng kapital.
- Gumamit lamang ng isang solong puwang pagkatapos ng isang panahon. Dalawang puwang pagkatapos ng isang panahon ay maaaring makabuo ng malaking gaps kapag ang teksto ay na-format o nabawasan sa isang maliit na sukat.
- Huwag gumamit ng mga patayong linya upang markahan kung saan maaaring makatiklop ang buklet; maaaring hindi laging posible na tiklop nang eksakto sa mga linya.