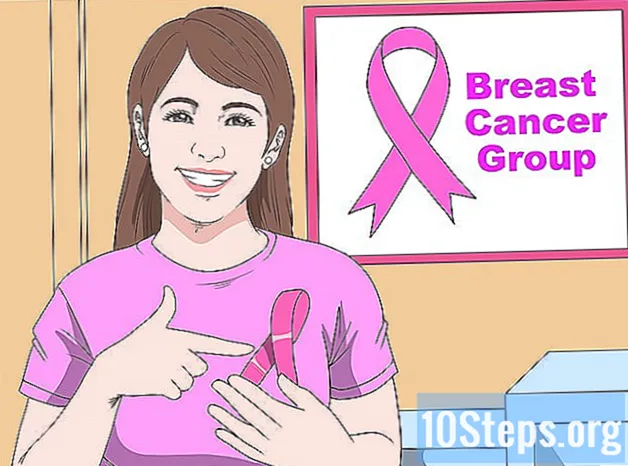Nilalaman
Ang artikulong ito ay ginawa para sa mga nangangailangan malaman kung paano mag-scan ng mga dokumento ng papel at mai-save ang mga ito sa format na PDF sa isang Windows o Mac computer. Kung mayroon ka nang na-scan na imahe, maaari mo itong i-convert sa tamang format gamit ang isang libreng tool sa internet.
Mga hakbang
Paraan 1 ng 3: Sa Windows
. I-click ang icon ng Windows, na nasa ibabang kaliwang sulok ng screen.
i-type mo ito fax at scanner sa Start. Ang paghahanap na ito ay magbubukas ng program na "Windows Fax at Scanner".

mag-click sa Windows Fax at Scan. Ang icon ay kinakatawan ng isang printer, mananatili sa Start at dadalhin ka sa programa.
mag-click sa Bagong scan. Ang pindutan ay nasa itaas na kaliwang bahagi ng Windows Fax at Scanner at magbubukas ng isang bagong window.

Tingnan kung napili mo ang tamang scanner. Kung mayroong higit sa isang scanner sa network, tingnan ang seksyong "Scanner" sa tuktok ng window upang makita kung ito ang tamang pagpipilian.- Kung ang napiling scanner ay hindi ang nais mong gamitin, mag-click sa "Baguhin ..." at baguhin ang mga pagpipilian.
Piliin ang uri ng dokumento. Mag-click sa patlang na "Profile" na drop-down at gawin ang isa sa mga sumusunod:
- Larawan.
- Mga Dokumento.

Piliin ang uri ng scanner. Mag-click sa patlang na "Pinagmulan" na drop-down at gawin ang isa sa mga sumusunod:- Tagapagpakain: Piliin ang opsyong ito kung ang mga dokumento ay nasa tray ng scanner. Kapaki-pakinabang ito para sa sinumang nangangailangan na mag-scan ng maraming mga papel at gawing isang solong PDF.
- Talahanayan: piliin ang opsyong ito kung ang iyong scanner ay may takip.
mag-click sa Pag-scan. Ang pagpipilian ay nasa ilalim ng screen at nagsisimulang mag-scan ng dokumento.
- Maaari mo ring baguhin ang mga pagpipilian sa kulay bago mag-click Pag-scan.
mag-click sa File. Matapos ma-scan ang dokumento, mag-click sa tab na ito, na nasa kanang sulok sa itaas ng window at hahantong sa isang drop-down na menu.
mag-click sa I-print .... Ang pagpipilian ay nasa gitna ng drop-down na menu.
Mag-click sa patlang na drop-down na "Printer". Nasa itaas na kaliwang bahagi ng window ng pag-print.
mag-click sa Pag-print ng Microsoft PDF. Ang pagpipilian ay nasa drop-down na menu Printer.
- Kung hindi mo nakikita ang pagpipilian, gamitin ang mga default na setting ng programa upang i-scan ang imahe at mai-save ito sa iyong computer; pagkatapos ay i-convert ito sa PDF.
mag-click sa I-print. Ang pagpipilian ay nasa kanang ibaba ng window.
Piliin ang folder kung saan mai-save ang file. Mag-click sa isang folder sa kaliwang bahagi ng window.
Ipasok ang pangalan ng PDF. Gamitin ang patlang sa tabi ng heading na "Pangalan ng file."
mag-click sa Isalba. Ang pagpipilian ay nasa ilalim ng screen at nai-save ang na-scan na file sa format na PDF.
Paraan 2 ng 3: Sa Mac
Ikonekta ang scanner sa computer. Nakasalalay sa kagamitan, magagawa mo ito sa isang USB cable o kahit na ikonekta ang lahat sa pamamagitan ng wireless.
- Ang bawat scanner ay naiiba. Kumunsulta sa manwal ng gumagamit upang malaman kung paano ikonekta ang makina sa computer.
Ilagay ang dokumento sa scanner. Kunin ang dokumento na nais mong i-convert sa PDF.
mag-click sa Punta ka na. Ang pagpipilian ay nasa gitna ng isang hanay ng mga pindutan sa kaliwang sulok sa itaas ng Mac screen.
- Kung hindi mo makita ang pindutan, pumunta sa desktop ng iyong Mac o magbukas ng isang bagong window ng Finder.
mag-click sa Mga Aplikasyon. Ang pagpipilian ay nasa ilalim ng drop-down na menu Punta ka na at bubukas ang menu ng mga application ng Mac.
Double-click Kunan ng Larawan. Ang pindutan ay kinakatawan ng isang camera.
- Maaaring kailanganin mong mag-scroll pababa upang makita ang pagpipilian.
Piliin ang scanner. Mag-click sa pangalan ng aparato sa kaliwang itaas na bahagi ng window.
Piliin ang uri ng scanner. Mag-click sa drop-down na menu sa tabi ng "Scan Mode" at pagkatapos ay sa isa sa mga item sa ibaba:
- Tagapagpakain: Piliin ang opsyong ito kung ang mga dokumento ay nasa tray ng scanner. Kapaki-pakinabang ito para sa sinumang nangangailangan na mag-scan ng maraming mga papel at gawing isang solong PDF.
- Talahanayan: piliin ang opsyong ito kung ang iyong scanner ay may takip.
Piliin ang folder ng patutunguhan. Mag-click sa patlang na drop-down na "I-scan sa" at pumili ng isang folder (tulad ng Workspace) upang mai-save ang PDF.
I-click ang drop-down na patlang Format. Nasa gitna ito sa kanang bahagi ng pahina.
mag-click sa PDF. Ang pagpipilian ay nasa drop-down na menu Format. Piliin ang tamang item para sa pag-scan.
- Kung hindi mo nakikita ang pagpipilian, gamitin ang mga default na setting ng programa upang i-scan ang imahe at mai-save ito sa iyong computer; pagkatapos ay i-convert ito sa PDF.
mag-click sa Pag-scan. Ang pagpipilian ay nasa ibabang kanang sulok ng screen at nagsisimulang i-scan ang file. Pagkatapos ay nai-save ito bilang isang PDF.
Paraan 3 ng 3: Pag-convert ng isang na-scan na file ng imahe sa PDF
I-access ang website na "PNG to PDF". I-type ang http://png2pdf.com/ sa iyong internet browser. Kung hindi mo ma-scan ang isang dokumento sa format na PDF, maaari mong gamitin ang website upang makumpleto ang proseso.
- Kung nagawang i-scan ang dokumento sa format na JPG, pumunta sa http://jpg2pdf.com/.
mag-click sa I-UPLOAD ang mga file. Ang pagpipilian ay nasa gitna ng pahina at bubukas ang File Explorer (sa Windows) o ang Finder (sa Mac).
Piliin ang na-scan na file. Pumunta sa folder kung saan mo nai-save ang file at mag-click dito.
mag-click sa Buksan. Ang pagpipilian ay nasa ibabang kanang sulok ng screen at dadalhin ang imahe sa PNG (o JPG) sa website ng PDF.
Maghintay habang ang imahe ay na-convert sa PDF. Mabilis ang proseso at tumatagal lamang ng ilang segundo.
mag-click sa MAG-DOWNLOAD. Ang pagpipilian ay nasa ilalim ng na-convert na file, sa gitna ng window, at ina-download ang file.
Mga Tip
- Ang mga may Windows 7 o isang naunang bersyon ay maaaring hindi ma-scan nang direkta ang mga file sa PDF. Kung ito ang kaso, ang pinakamahusay na pagpipilian ay ang paggamit ng normal na mga setting at i-convert ang na-scan na imahe sa PDF.
Mga babala
- Ang Fax at Scanner (sa Windows) at Image Capture (sa Mac) ay libre sa kani-kanilang mga platform, ngunit babayaran mo ang conversion kung susubukan mong gamitin ang Adobe Acrobat o anumang bagay.