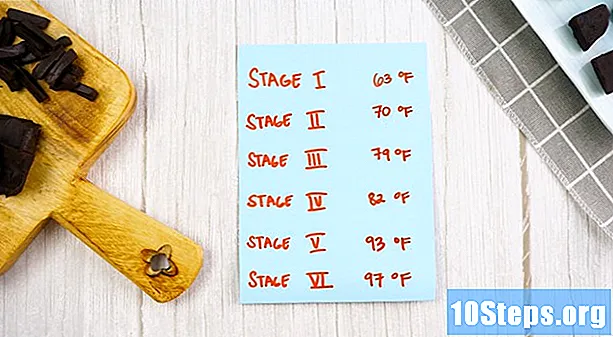Nilalaman
Nag-aalok ang Microsoft PowerPoint ng isang bilang ng mga tampok upang lumikha, mag-format at mag-print ng mga handout na umakma sa mga slide ng isang presentasyon ng PowerPoint. Kasama ang mga brochure mula sa isang presentasyon ng PowerPoint ay maaaring magbigay ng isang mahusay na paraan upang mag-refer ng isang madla sa panahon at pagkatapos ng isang pagtatanghal. Ang mga pagsasaayos ay maaaring gawin sa layout, scheme ng kulay at disenyo, pati na rin ang pagdaragdag ng mga header at footer o pagpapalit ng bilang ng mga slide na lilitaw sa bawat pahina. Nag-aalok ang artikulong ito ng isang halimbawa kung paano maaaring malikha ang mga brochure upang samahan at mapahusay ang isang presentasyong PowerPoint.
Mga Hakbang
Paraan 1 ng 2: Bumuo ng isang Brochure para sa isang Presyong PowerPoint
Pumili ng isang preformatted layout ng brochure upang lumikha ng isang PowerPoint brochure.
- Buksan ang tab na "Ipakita" sa PowerPoint toolbar at mag-click sa pindutan ng "Master Brochure", na matatagpuan sa pangkat na "Pagtatanghal ng Pagtatanghal".
- Mag-click sa pindutan ng "Mga Tema" sa pangkat na "I-edit ang Mga Tema" at pumili ng isang tema mula sa pagpili na magagamit sa drop-down menu. Mag-click sa iyong paboritong tema upang ilapat ito sa "Master Brochure".

Pumili ng isang preformatted scheme ng kulay para sa isang PowerPoint brochure.- Kumpirma na ang tab na "Master Brochure" ay napili at hanapin ang pangkat ng I-edit ang Tema sa toolbar.
- I-click ang pindutan na "Mga Kulay" at pagkatapos ay i-click upang piliin ang 1 sa iba't ibang mga pre-format na mga scheme ng kulay na makikita sa drop-down menu.

Maghanap ng isang paunang tema ng Mga Epekto. Maraming mga pre-format na mga tema ng epekto ay maaaring mailapat sa isang hanay ng "Flyers". Ang mga temang ito ng epekto ay may kasamang mga bagay na 3-D, gradients at istilo ng background.- I-click ang pindutan ng Mga Epekto sa pangkat na "I-edit ang Mga Tema" upang buksan ang "Pagsasama" na menu ng drop-down.
- Mag-click sa 1 ng magagamit na mga tema upang mailapat ito sa hanay ng mga polyeto.

I-format ang background ng brochure. Pumili ng 1 ng magagamit na mga pagpipilian sa preformatted background.- Kumpirma na ang view ng Brochure ay napili at mag-click sa opsyon na Mga Estilo ng Background na matatagpuan sa pangkat ng Background sa toolbar. Ang ilang mga preformatted na pagpipilian sa background ay ipapakita sa drop-down menu.
- Mag-click sa istilo ng background upang ilapat ito sa brochure.
Paraan 2 ng 2: Mag-apply ng isang pasadyang background o scheme ng kulay sa isang polyeto ng PowerPoint
Lumikha ng isang pasadyang scheme ng kulay para sa isang brochure sa PowerPoint.
- Buksan ang tab na Ipakita sa toolbar at i-click ang pindutan ng Master Brochure na matatagpuan sa pangkat ng Mga Pagtatanghal ng Pagtatanghal.
- I-click ang pindutan ng Kulay sa pangkat na I-edit ang Mga Tema at piliin ang pagpipilian ng Lumikha ng Bagong Kulay mula sa drop-down menu. Buksan ang kahon ng dialog ng Lumikha ng Bagong Kulay.
- Gamitin ang mga kahon ng menu sa haligi sa kanan upang pumili ng iba't ibang mga kulay para sa bawat isa sa walong kategorya na nakalista sa haligi sa kaliwa. Ang isang preview ng bagong kulay ay lilitaw sa haligi sa kaliwa, sa sandaling ang isang bagong kulay ay napili sa bawat kategorya. I-preview ang iyong pasadyang scheme ng kulay sa display sa kanan ng menu ng Kulay na Kulay.
- Maglagay ng isang pangalan para sa pasadyang scheme ng kulay sa patlang na "Pangalan", na matatagpuan sa ilalim ng diyalogo.
- I-click ang i-save upang lumabas sa dialog.
Mag-apply ng isang pasadyang background sa isang polyeto ng PowerPoint.
- Kumpirma na ang "Brochure" na display ay pinili at mag-click sa pagpipiliang "Background Styles", na matatagpuan sa pangkat na "Background" sa toolbar.
- Mag-click sa pagpipiliang "Format Background", na matatagpuan malapit sa ilalim ng drop-down menu. Lilitaw ang kahon ng dialog na "Format Background".
- Piliin ang "Solid fill" upang punan ang background ng isang solong, solidong kulay.
- Piliin ang pagpipilian na "Unti-unting punan" upang lumikha ng isang pasadyang gradient upang punan ang background ng brochure.
- I-click ang pagpipilian na "Punan gamit ang imahe o texture" upang magamit ang isang imahe na na-save sa hard drive ng iyong computer bilang isang background para sa PowerPoint brochure.
- I-click ang I-apply ang lahat ng pindutan upang ilapat ang iyong pasadyang background sa PowerPoint brochure.
Ayusin ang bilang ng mga slide na lilitaw sa isang pahina ng polyeto ng PowerPoint.
- Kumpirma na ang tab na "Master Brochure" ay napili.
- Mag-click sa pindutan ng "Slides Per Pahina", na matatagpuan sa pangkat na "Pahina Setup" sa toolbar. Piliin ang ninanais na bilang ng mga slide bawat pahina mula sa mga pagpipilian na ipinapakita sa drop-down menu. Ang bilang ng mga slide na lilitaw sa bawat pahina ay nababagay.
Ayusin ang orientation ng booklet sa PowerPoint.
- Kumpirma na ang "Master Brochure" na display ay napili sa tab na "Ipakita".
- Mag-click sa pindutan ng "Brochure Orientation", na matatagpuan sa pangkat na "Pahina Setup" sa toolbar. Pumili sa pagitan ng "portrait" o "landscape".
Magdagdag o alisin ang isang header, footer, numero ng pahina, o ang petsa ng isang polyeto sa PowerPoint.
- Kumpirma na ang "Master Brochure" na display ay napili at hanapin ang pangkat na "Reserved Spaces" sa toolbar.
- Paganahin o huwag paganahin ang pagpili ng checkbox na "Header" upang magdagdag o mag-alis ng header mula sa buklet.
- Paganahin o huwag paganahin ang pagpili ng checkbox ng "Footer" upang magdagdag o mag-alis ng isang footer mula sa buklet.
- I-aktibo o i-aktibo ang checkbox na "Petsa" upang magdagdag o mag-alis ng isang petsa mula sa buklet.
- Paganahin o huwag paganahin ang pagpili ng kahon ng tsek ng Pahina ng tsek upang idagdag o alisin ang pagbilang ng buklet.