
Nilalaman
Ituturo sa iyo ng artikulong ito kung paano lumikha ng isang Apple ID nang hindi kinakailangang magpasok ng isang paraan ng pagbabayad. Magagawa mo ito sa pamamagitan ng website, sa iTunes o sa isang iOS device (iPhone o iPad). Ginagamit ang mga Apple ID account upang ma-access ang mga Apple app, telepono, tablet at computer.
Mga hakbang
Paraan 1 ng 3: Paggamit ng website ng Apple ID
.
- Mag-tap sa iyong pangalan sa tuktok ng pahina.
- Mag-scroll pababa at pindutin Lumabas.
- Ipasok ang iyong password sa Apple ID upang kumpirmahin.

"App Store". Mayroon itong asul na icon na may puting "A" sa loob. Maaari ka ring lumikha ng isang bagong Apple ID.
.
- Hawakan Humabol sa kanang sulok sa itaas ng screen.

Ipasok ang iyong personal na mga detalye. Punan ang mga sumusunod na patlang:- Pamagat: ang iyong pamagat (tulad ng "G." o "Gng.").
- Pangalan: ilagay ang iyong pangalan.
- Huling pangalan: ipasok ang iyong apelyido
- Kapanganakan: ipasok ang data na ito sa format na "dd / mm / yyyy".

Piliin ang mga katanungan sa seguridad at ang kanilang mga sagot. Hawakan ang kahon Tanong, piliin ang katanungang nais mong gamitin at pagkatapos ay tapikin ang "Sagot" upang sagutin ito.- Ulitin ang hakbang na ito sa iba pang tatlong mga katanungan.
Hawakan Pagsulong sa kanang sulok sa itaas ng screen.
Hawakan Wala sa seksyong "Pamamaraan ng pagbabayad". Tatanggihan ng opsyong ito ang isang paraan ng pagbabayad.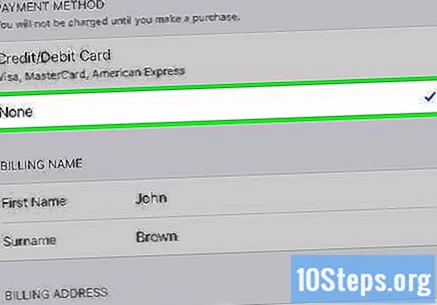
Ipasok ang iyong impormasyon sa pagsingil. Dapat mong ibigay ang iyong buong pangalan, address, bansa at numero ng telepono.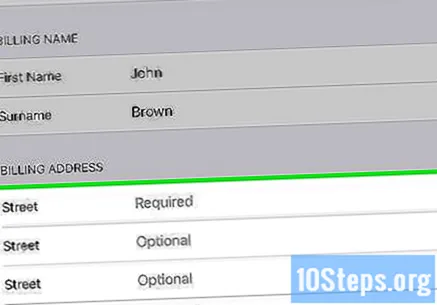
Hawakan Pagsulong.
Suriin ang natanggap na verification code sa iyong email address. I-access ang iyong email account na naka-set up sa iyong Apple ID, buksan ang mensahe na ipinadala ng Apple at isulat ang limang digit na code.
I-type ang code. Pindutin ang patlang ng teksto na "Code", pagkatapos ay ipasok ang natanggap na code sa pamamagitan ng email.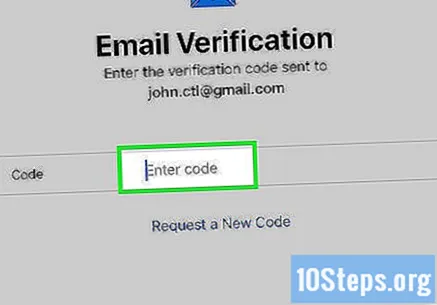
Hawakan Suriin sa kanang sulok sa itaas ng screen.
Hawakan Magpatuloy kapag hinihingi. Hangga't ang ipinasok na code ay kapareho ng natanggap sa email, maa-access mo ang iyong bagong nilikha na Apple ID sa iOS device (iPhone o iPad).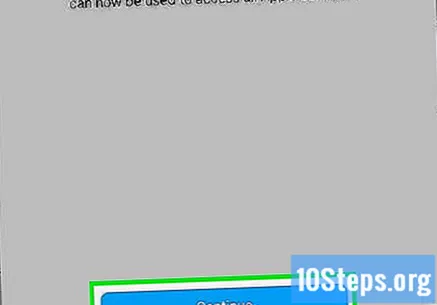
Paraan 3 ng 3: Paggamit ng iTunes
Buksan ang iTunes sa iyong computer. Mayroon itong isang puting icon na may isang makulay na tala ng musikal sa loob.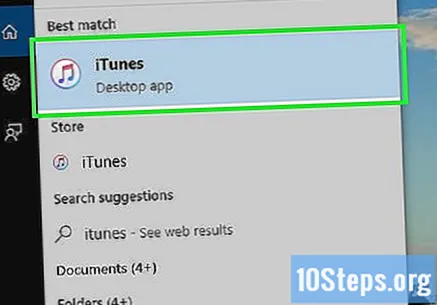
- Kung na-prompt, mag-click Mag-download ng iTunes, hintaying makumpleto ang pag-install at i-restart ang iyong computer kung kinakailangan bago magpatuloy.
Mag-sign out sa iyong kasalukuyang Apple ID. Laktawan ang hakbang na ito kung ang iyong Apple ID ay hindi bukas sa iTunes. Upang mag-sign out sa iyong account:
- mag-click sa Account sa tuktok ng screen (Mac) o pahina (Windows).
- I-click ang "Exit" mula sa drop-down na menu.
Mag-click sa tab Tindahan malapit sa tuktok ng bintana.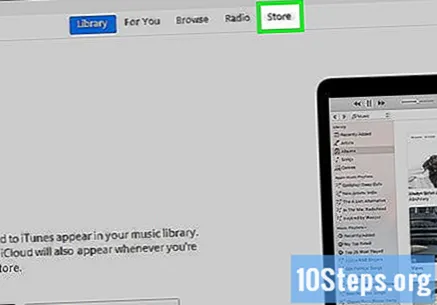
I-click ang kahon Kanta. Ang drop-down na check box na ito na may isang musikal na tala ay matatagpuan sa drop-down na check box sa window. Pagkatapos, magbubukas ang isang drop-down na menu.
mag-click sa Palabas sa TV sa drop-down na menu Kanta. Dadalhin ka sa seksyon ng mga video at palabas sa TV ng tindahan.
I-click ang link Libreng Mga Palabas sa TV. Ang grey na link na ito ay nasa kanang bahagi ng pahina. Ang paggawa nito ay magbubukas ng isang listahan ng mga palabas sa TV na may libreng mga yugto.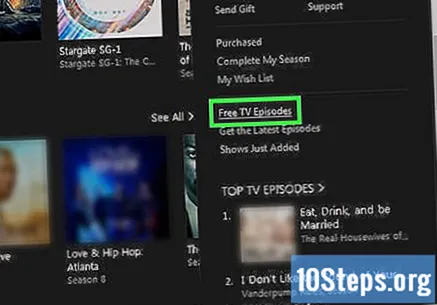
Pumili ng palabas sa TV. Pumili ng isa na may libreng mga yugto. Hindi alintana kung aling programa ang pipiliin mo, dahil lahat sila ay may hindi bababa sa isang libreng yugto.
mag-click sa Kunin mo sa kanang bahagi ng pangalan ng episode. Ang paggawa nito ay magbubukas ng isang pop-up window.
mag-click sa Lumikha ng Apple ID. Ang pagpipiliang ito ay matatagpuan sa ibabang kaliwang sulok ng pop-up window.
Ipasok ang iyong personal na mga detalye. Punan ang mga sumusunod na patlang:
- Email: ipasok ang address na nais mong gamitin para sa iyong Apple ID. Ang e-mail address ay dapat na kakaiba (hindi ito maaaring gamitin).
- Password: ipasok ang password na nais mong gamitin para sa iyong account.
- Suriin: ipasok ang parehong password na ipinasok kanina.
Piliin ang opsyong "Kapag na-click mo ang Magpatuloy" sa ilalim ng pahina.
mag-click sa Magpatuloy sa ibaba ng pahina.
Ipasok ang iyong personal na mga detalye. Ang kinakailangang impormasyon ay ang mga sumusunod:
- Pamagat.
- Pangalan.
- Huling pangalan.
- Araw ng kapanganakan.
Magdagdag ng mga katanungan sa seguridad at ang kanilang mga sagot. I-click ang drop-down na checkbox Katanungang Panseguridad, pumili ng isa sa mga magagamit na katanungan at maglagay ng sagot sa patlang ng teksto na "Sagot".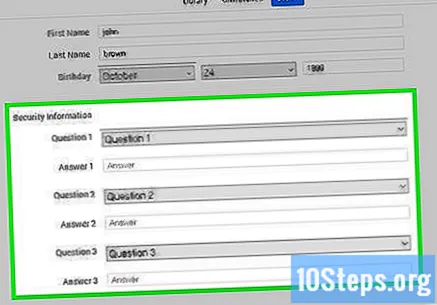
- Punan ang lahat ng ito bago magpatuloy.
mag-click sa Magpatuloy sa ibaba ng pahina.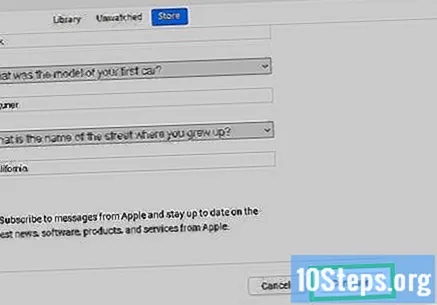
Mag-click sa pindutan Wala sa kanang bahagi ng listahan ng mga pagpipilian sa pagbabayad sa tuktok ng pahina. Kung hindi mo makita ang pagpipilian Wala, maaaring hindi ka karapat-dapat na lumikha ng isang Apple ID nang walang isang paraan ng pagbabayad para sa isa sa mga sumusunod na kadahilanan:
- Wala ka sa tamang bansa: Kung nasa isang bansa ka bukod sa alam sa iyong pagpaparehistro sa iTunes, ang pagpipilian Wala hindi ipapakita.
- Hindi mo naisara ang iyong iTunes account: Kung nakalimutan mong isara ang pag-access sa iyong Apple ID account, ang pagpipilian Wala hindi ipapakita.
- Mayroon kang negatibong balanse sa iTunes: Kakailanganin mong maglagay ng isang paraan ng pagbabayad upang magpatuloy kung mayroong nakabinbing pagbili sa iTunes.
Ipasok ang iyong impormasyon sa pagsingil. Ang kinakailangang impormasyon ay ang mga sumusunod:
- Pangalan.
- Tirahan.
- Numero ng telepono.
mag-click sa Magpatuloy sa ibaba ng pahina.
Suriin ang natanggap na verification code sa iyong email address. I-access ang iyong email account na naka-set up sa iyong Apple ID, buksan ang mensahe na ipinadala ng Apple at isulat ang limang digit na code.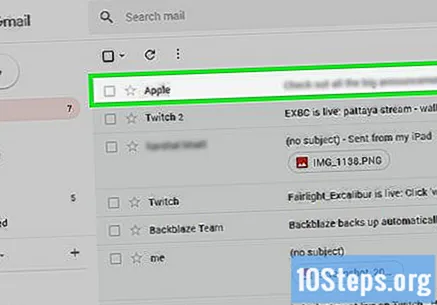
Ipasok ang verification code na natanggap sa pamamagitan ng email. Mayroon itong limang digit at dapat na ipasok sa gitna ng window ng iTunes.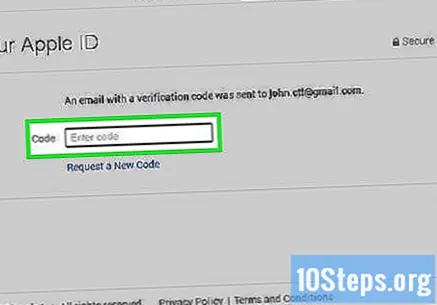
mag-click sa Suriin sa ibaba ng pahina. Pagkatapos, magbubukas ang isang pop-up menu.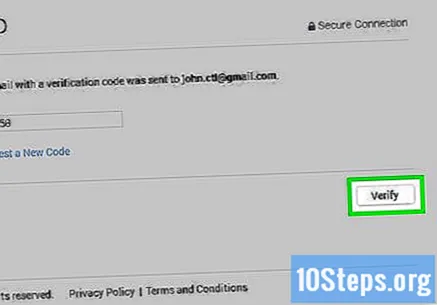
Ipasok ang iyong Apple ID kapag na-prompt. Hangga't ang ipinasok na code ay kapareho ng natanggap sa email, hihilingin ang iyong password, pinapayagan kang ma-access ang iyong Apple ID.
Mga Tip
- Maaari mong gamitin ang iyong PayPal account bilang iyong paraan ng pagbabayad ng Apple ID.
Mga babala
- Hindi ka maaaring mag-download ng mga bayad na app at musika nang hindi nakarehistro ang isang paraan ng pagbabayad sa iyong Apple ID.


