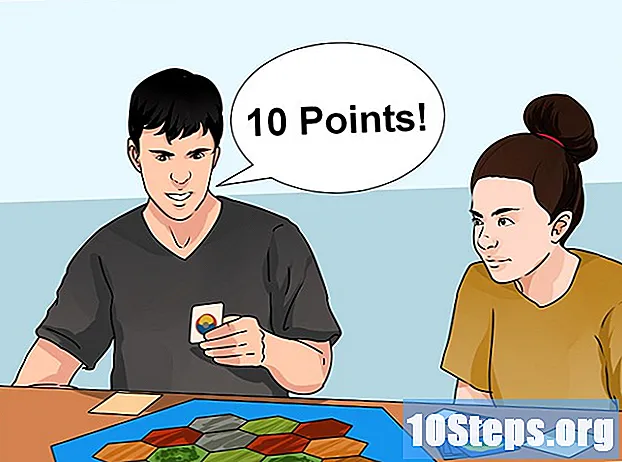Nilalaman
Upang malaman kung paano i-on ang isang USB aparato (USB stick o panlabas na hard drive, halimbawa) sa isang pag-install o lokasyon ng boot para sa isang operating system, basahin ang artikulong ito. Napaka kapaki-pakinabang nito kapag sinusubukang mag-install ng isang operating system (tulad ng Windows) sa isang computer nang walang CD o DVD player. Upang gawing lokasyon ng boot ang mga ito, maaari mong gamitin ang Command Prompt (Windows) o Terminal (Mac), na mga built-in na tampok ng mga system. Sa pinakabagong mga bersyon ng Windows 10 o 7, ang kanilang tool sa pag-install ay magiging kapaki-pakinabang para sa pag-format ng USB. Tandaan na hindi kinakailangan na magkaroon ng isang USB stick o panlabas na hard drive upang mag-install ng mga bagong bersyon ng Mac OS.
Mga hakbang
Paraan 1 ng 4: Paggamit ng Command Prompt sa Windows
sa kaliwang sulok sa ibaba ng screen.

. Lilitaw ang isang drop-down na menu.- Kung ang mouse ay walang isang pindutan upang mag-click gamit ang kanang pindutan, gumamit ng dalawang daliri o pindutin ang kanang bahagi nito.
- Sa mga computer na may trackpad lamang, gumamit ng dalawang daliri upang mai-tap ito o pindutin ang kanang pindutan.
sa kanang sulok sa itaas ng screen. Lilitaw ang isang bar ng paghahanap.
, upang buksan ito.

i-type mo ito listahan ng diskutil sa Terminal at pindutin ⏎ Bumalik upang ipakita ang isang listahan ng mga konektadong drive.
Hanapin ang USB drive na konektado sa computer. Hanapin ang kanyang pangalan sa "IDENTIFIER"; sa pangkalahatan, ito ay nasa seksyon na "(panlabas, pisikal)", halos sa dulo ng window ng Terminal.- Marahil, ang pangalan ng peripheral na pinag-uusapan ay magkakaroon ng pangalang "disco1" o "disco2" sa "IDENTIFIER".
Piliin ang USB. Sa Terminal, uri diskutil unmountDisk / dev / disk number, nang hindi nalilimutang palitan ang "disk number" ng kanyang pangalan at numero sa "IDENTIFIER" (disk2, halimbawa) at uri ⏎ Bumalik.
Ipasok ang format na utos sudo dd kung =. Huwag pindutin ⏎ Bumalik pa.
I-drag ang ISO file sa window ng Terminal. I-click at i-drag ang ISO (o ang file at imahe ng disk) na nais mong gamitin bilang isang boot sa USB, sa window ng Terminal. Ang address ay makopya sa utos ng Terminal.
- Ang isa pang pagpipilian ay upang ipasok ang ISO folder path.
pindutin ang space-bar upang magdagdag ng isang puwang sa dulo ng file address, paganahin ang susunod na utos.
Ipasok ang natitirang utos. i-type mo ito ng = / dev / disk number bs = 1m, na hindi nakakalimutang palitan ang "disk number" ng kaukulang halaga (hal., disco2, halimbawa) at pindutin ⏎ Bumalik.
Ngayon, ipasok ang password na ginagamit mo upang mag-log in sa Mac. Sa pagpasok mo ng mga character, mapapansin mo na hindi sila lilitaw sa Terminal, ngunit normal ito.
Pindutin ⏎ Bumalik upang ipadala ang password at simulan ang Mac na lumikha ng isang USB na gagana bilang isang boot disk (ayon sa imahe ng system na iyong tinukoy).
- Ang proseso ay maaaring tumagal ng ilang oras. Iwanan ang Terminal bukas at ang Mac ay naka-plug in.
Paraan 3 ng 4: Paggamit ng Windows 10 Installation Tool
- Maunawaan kung kailan dapat gamitin ang pamamaraan. Ang tool sa pag-install ng W10 ay isang programa na naglilipat ng file ng pag-install ng sistemang iyon sa isang USB, na binago ito sa isang boot disk. Ito ay kapaki-pakinabang lamang kapag ikaw ay nasa isang Windows system at para sa paglikha ng isang USB para sa pag-install ng W10.
Buksan ang Pahina ng pag-install ng Windows 10. Doon, maaari mong makuha ang tool upang likhain ang bootable USB.
Ikonekta ang isang USB device sa computer. Dapat itong mai-plug sa isa sa mga parihabang port ng aparato; ginagawa ito sa isang gilid lamang, kaya huwag pilitin ito kung hindi ka pumasok at ibaling ito sa kabilang panig.
- Ang paligid ay dapat magkaroon ng hindi bababa sa 8 GB ng espasyo.
mag-click sa I-download ang tool ngayon; maghanap ng isang asul na pindutan sa gitna ng pahina. Ang file ng pagsasaayos ay ililipat sa iyong PC.
Buksan ang tool sa pag-install sa pamamagitan ng pag-double click dito at pagpili ng "Oo".
- Ito ay nasa default na folder ng mga pag-download ng iyong computer (halimbawa, ang Desktop).
mag-click sa Upang tanggapinsa dulo ng bintana.
Suriin ang pagpipiliang "Lumikha ng media ng pag-install" sa gitna ng window.
Sa kanang sulok sa ibaba, mag-click Susunod.
Pumili Susunod muli upang mailapat ang mga katangian ng computer sa file ng pag-install.
- Kung nais mong pumili ng ibang wika, edisyon o arkitektura (32-bit o 64-bit), alisan ng check ang "Gumamit ng mga inirekumendang pagpipilian para sa PC na ito". Baguhin ang nais na mga halaga bago piliin ang "Susunod".
Suriin ang pagpipiliang "USB aparato" sa gitna ng window.
mag-click sa Susunod.
Piliin ang drive na gagamitin.
Sa ilalim ng screen, pumili Susunod para sa tool na simulan ang pag-format ng USB aparato. Upang ibahin ito sa isang Windows 10 boot disk, ang mga umiiral na mga file ay tatanggalin, pagdaragdag ng imahe (ISO) ng W10.
Paraan 4 ng 4: Gamit ang Tool sa Pag-install ng Windows 7
Ikonekta ang isang USB device sa computer. Dapat itong magkasya sa isa sa mga hugis-parihaba na port sa iyong aparato; ginagawa ito sa isang gilid lamang, kaya't pagulungin ito kung hindi ka pumasok at huwag mong pilitin.
- Dapat mayroong hindi bababa sa 4 GB na libreng puwang.
Kunin ang imahe ng Windows 7 (ISO) tulad ng sumusunod:
- Pumunta sa pahina ng pag-download ng Windows 7.
- Ipasok ang key ng produkto ng Windows 7.
- I-click ang "Suriin".
- Pumili ng isang wika.
- Piliin ang "Kumpirmahin".
- Pumili ng isa sa mga nada-download na arkitektura ng system (32-bit o 64-bit).
I-access ang Ang pahina ng pag-download ng Tool ng Pag-download ng Windows USB / DVD. Doon, mag-download ka ng isang programa na magbibigay sa iyo ng pagpipilian ng pag-on ng isang USB stick o panlabas na hard drive sa isang boot disk para sa Windows 7. Sa kasamaang palad, ang tool ay hindi magagamit sa Portuguese.
mag-click sa Mag-download, na kung saan ay ang orange na pindutan sa gitna ng pahina.
Pumili ng isang wika. I-click ang checkbox sa kaliwa ng nais na bersyon ng tool. Halimbawa: para sa bersyon na Portuges, pumunta sa "Brazilian Portuguese".
I-click ang asul na pindutan Susunod (Susunod), sa kanang ibabang sulok ng pahina upang i-download ang tool sa iyong computer.
I-install ang Windows 7 USB / DVD Download Tool. I-double click ang na-download na file ng pagsasaayos at i-install ito.
Buksan ang programa. Mag-double click sa icon na "Windows 7 USB DVD Download Tool" sa desktop at lilitaw ang isang bagong window.
- Kung kinakailangan, piliin ang Oo ”upang magpatuloy.
Piliin ang Windows 7 ISO file. Mag-click sa "Mag-browse", pagkatapos ay sa ISO file na na-download lamang, at sa "Buksan".
mag-click sa Susunod (Susunod) sa ilalim ng window.
Pagpipilian USB device (USB aparato) sa kanang ibabang sulok ng window.
Mag-click sa pangalan ng USB stick o panlabas na hard drive na nais mong gamitin.
Pumili Simulang Kopyahin (Simulang kumopya) sa kanang ibabang sulok ng screen. Sisimulan ng tool ang proseso ng paggawa ng USB sa isang bootable disk sa pamamagitan ng pagkopya dito ng file ng pag-install ng W7.
Mga Tip
- Ang paggamit ng Command Prompt (o Terminal) ay magbibigay-daan sa iyo upang lumikha ng isang USB aparato para sa pag-install ng Linux.
Mga babala
- Tatanggalin ng pag-format ng USB device ang lahat ng nilalaman nito. Gumawa ng isang backup ng data bago isagawa ang proseso upang ma-boot ito.