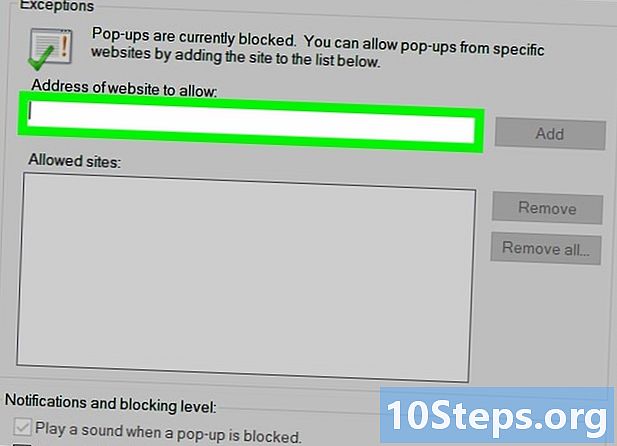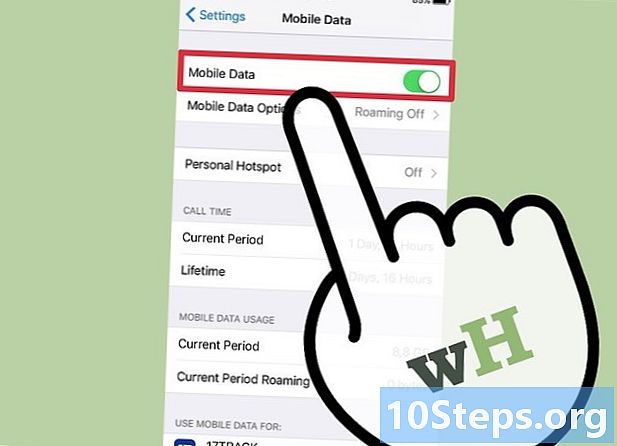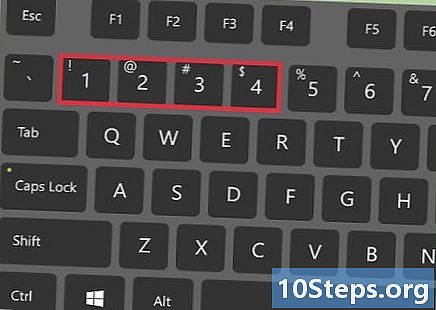Nilalaman
Iba Pang Mga SeksyonKung mas gusto mong i-code ang mga website nang manu-mano, maaari kang mag-edit ng mga HTML file sa isang pangunahing text editor tulad ng Notepad (Windows) o TextEdit (macOS). Kung mas gugustuhin mong ilipat ang mga elemento sa paligid ng screen at makita ang mga live na preview, maaari kang gumamit ng isang WYSIWYG (What You See Is What You Get) editor tulad ng Dreamweaver o Kompozer. Itinuturo sa iyo ng wikiHow na ito kung paano magbukas at mag-edit ng isang HTML file sa isang pamantayan o visual na pag-edit ng app.
Mga hakbang
Paraan 1 ng 4: Paggamit ng isang Notepad sa Windows
. Ito ang pindutan na mayroong isang logo ng Windows sa task bar. Bilang default, nasa ibabang kaliwang sulok ito. Ipinapakita nito ang Start menu
. Nasa kanang sulok sa itaas ng Mac desktop. Nagpapakita ito ng isang search bar.

Uri TextEdit sa search bar. Ipinapakita nito ang isang listahan ng mga app na tumutugma sa iyong resulta sa paghahanap.
Mag-click TextEdit.app. Ito ay nasa tuktok ng mga resulta ng paghahanap. Katabi ito ng isang icon na kahawig ng isang sheet ng papel at isang bolpen.
Mag-click File. Nasa menu bar ito sa tuktok ng screen kapag bukas ang TextEdit.

Mag-click Buksan. Magbubukas ito ng isang browser ng file na maaari mong gamitin upang mag-navigate sa iyong Mac at magbukas ng mga file.
Mag-click sa isang HTML file at mag-click Buksan. Ang mga file ng HTML ay may isang extension na nagsasabing ".html" pagkatapos ng pangalan ng file. Gamitin ang file browser upang mag-navigate sa isang HTML file at i-click ito upang mapili ito. Pagkatapos mag-click Buksan upang buksan ang HTML file sa TextEdit.
I-edit ang HTML code. Maaari mong gamitin ang TextEdit upang i-edit ang HTML code sa paggawa. Kailangan mong malaman ang HTML upang mai-edit mo ito nang manu-mano. Ang mga karaniwang elemento na maaari mong i-edit ay kasama ang sumusunod.
- : Pumunta ito sa tuktok ng dokumento ng HTML. Sinasabi nito sa web browser na ito ay isang dokumentong HTML.
- : Ang mga tag na ito ay nasa itaas at ibaba ng dokumento ng HTML. Ipinapahiwatig nito kung saan nagsisimula at humihinto ang HTML code.
- : Ang mga tag na ito ay nasa tuktok ng dokumento ng HTML. Ipinapahiwatig nila kung saan nagsisimula at humihinto ang pinuno ng dokumento ng HTML. Naglalaman ang pinuno ng dokumento ng HTML ng impormasyon na hindi nakikita sa web page. Kasama rito ang pamagat ng pahina, metadata, at CSS
Pamagat ng Pahina : Ipinapahiwatig ng mga tag na ito ang pamagat ng pahina. Ang pamagat ay napupunta sa pinuno ng dokumento ng HTML. I-type ang pamagat ng pahina sa pagitan ng dalawang mga tag na ito.- : Ipinapahiwatig ng mga tag na ito kung saan nagsisimula at humihinto ang katawan ng dokumento ng HTML. Ang katawan ay kung saan nakasulat ang lahat ng nilalaman ng web page. Ang katawan ay dumating pagkatapos ng ulo sa HTML dokumento.
Teksto ng Headline
: Lumilikha ang mga tag na ito ng mga tag ng headline. Ang teksto sa pagitan ng ""at"
lilitaw ang mga tag bilang isang malaking naka-bold na teksto. Ang teksto ay napupunta sa katawan ng dokumento ng HTML.Teksto ng Talata
: Ginagamit ang mga tag na ito upang lumikha ng teksto ng talata sa isang dokumentong HTML. Ang teksto na pumapasok sa pagitan ng ""at"
"lilitaw bilang normal na laki ng teksto. Ang teksto ay napupunta sa katawan ng dokumento ng HTML.- Makapal na sulat: Ginagamit ang mga tag na ito upang lumikha ng naka-bold na teksto. Ang teksto na pumapasok sa pagitan ng ""at""lilitaw bilang naka-bold na teksto.
- Tekstong Italic: Ginagamit ang mga tag na ito upang lumikha ng tekstong italic. Ang teksto na pumapasok sa pagitan ng ""at""lilitaw bilang itallic text.
- Text ng link: Ginagamit ang tag na ito upang mag-link sa ibang website. Kopyahin ang web address na nais mong i-link at i-paste ito kung saan sinasabi na "URL" (sa pagitan ng mga panipi). Ang teksto para sa link kung saan sinasabi na "Link text" (walang kinakailangang mga marka ng panipi).
: Ginagamit ang tag na ito upang mag-post ng isang imahe gamit ang HTML. Palitan ang teksto na nagsasabing "imahe URL" ng web address ng imahe.
Mag-click File. Nasa menu bar ito sa tuktok ng screen.
Mag-click Magtipid. Nasa drop-down na menu sa ibaba ang "File". Sine-save nito ang HTML file.
- Upang baguhin ang pangalan ng file, i-click Palitan ang pangalan sa drop-down na menu na "File". Mag-type ng isang bagong pangalan para sa file sa tuktok ng screen. Tiyaking isama ang extension na ".html" sa tuktok ng pahina.
Paraan 3 ng 4: Paggamit ng Dreamweaver
Buksan ang Dreamweaver. Ang Dreamweaver ay mayroong isang icon na kahawig ng isang berdeng parisukat na nagsasabing "Dw" sa gitna. I-click ang icon sa menu ng Start ng Windows, o folder ng Application sa Mac upang buksan ang Dreamweaver.
- Ang Adobe Dreamweaver ay nangangailangan ng isang subscription. Maaari kang bumili ng isang subscription simula sa $ 20.99 sa isang buwan.
Mag-click File. Nasa menu bar ito sa itaas ng screen.
Mag-click Buksan. Nasa drop-down na menu sa ibaba ang "File".
Pumili ng isang dokumento ng HTML at mag-click Buksan. Gamitin ang file browser upang pumili ng isang dokumento ng HTML sa iyong computer at i-click ito upang mapili ito. Pagkatapos mag-click Buksan sa kanang sulok sa ibaba.
Mag-click Hatiin. Ito ang gitnang tab sa tuktok ng pahina. Ipinapakita nito ang isang split screen na naglalaman ng isang editor ng HTML sa ibaba at isang preview na screen sa itaas.
I-edit ang dokumento ng HTML. Gamitin ang editor ng HTML upang mai-edit ang HTML. Ang paraan ng pag-edit mo ng HTML sa Dreamweaver ay hindi masyadong magkakaiba sa pag-edit ng HTML sa Notepad o TextEdit. Habang nagta-type ka ng isang HTML tag, lilitaw ang isang menu ng paghahanap na may katugmang mga HTML tag. Maaari mong i-click ang HTML tag upang ipasok ang mga pambungad at pagsasara na tag nito. Susuriin ng Dreamweaver upang matiyak na may mga pagbubukas at pagsasara ng mga tag para sa lahat ng iyong mga elemento ng HTML.
- Bilang kahalili, maaari kang mag-click kung saan mo nais na magsingit ng isang elemento ng HTML sa editor ng HTML at mag-click Isingit sa menu bar sa tuktok ng screen. I-click ang item na nais mong ipasok sa drop-down na menu upang awtomatikong idagdag ang HTML code.
Mag-click File. Kapag tapos ka na sa pag-edit ng dokumento ng HTML, mag-click File sa menu bar sa tuktok ng screen.
Mag-click Magtipid. Nasa drop-down na menu ito sa ibaba File. Sine-save nito ang iyong dokumento sa HTML.
Paraan 4 ng 4: Paggamit ng Kompozer
Pumunta sa https://sourceforge.net/projects/kompozer/ sa isang web browser. Maaari kang gumamit ng anumang web browser sa PC o Mac. Ito ang pahina ng pag-download para sa Kompozer. Ito ay isang libreng editor ng HTML (WYSIWYG) na gumagana sa parehong Windows at Mac.
Mag-click Mag-download. Ito ang berdeng pindutan malapit sa tuktok ng pahina. Dadalhin ka nito sa isang hiwalay na pahina ng pag-download. Pagkatapos ng isang 5 segundong pagkaantala, magsisimula ang iyong pag-download.
I-double click ang I-install ang file. Bilang default, ang iyong mga nai-download na file ay matatagpuan sa iyong folder na "Mga Pag-download" sa PC o Mac. Maaari mo ring i-click ang mga ito sa iyong web browser upang mailunsad ang installer ng Kompozer. Gamitin ang mga sumusunod na tagubilin upang mai-install ang Kompozer:
- Windows:
- Kung tinanong kung nais mong payagan ang installer na gumawa ng mga pagbabago sa iyong system, mag-click Oo.
- Mag-click Susunod sa intro windows.
- I-click ang radial button sa tabi ng "Tinatanggap ko ang kasunduan" at i-click Susunod.
- Mag-click Susunod upang magamit ang default na lokasyon sa pag-install o pag-click Mag-browse upang pumili ng ibang lokasyon ng pag-install.
- Mag-click Susunod at pagkatapos ay mag-click Susunod muli
- Mag-click I-install
- Mag-click Tapos na
- Mac:
- I-double click ang Kompozer install file.
- Mag-click KompoZer.app
- I-click ang icon ng Apple sa kaliwang sulok sa itaas.
- Mag-click Mga Kagustuhan sa System
- Mag-click Seguridad at Privacy
- I-click ang Pangkalahatan tab
- Mag-click Buksan Pa Rin malapit sa ilalim ng bintana.
- Mag-click Buksan sa pop-up Window.
- I-drag ang Kompozer icon sa iyong desktop.
- Buksan ang Finder.
- I-click ang Mga Aplikasyon folder.
- I-drag ang Kompozer icon mula sa desktop patungo sa folder ng Mga Application.
- Windows:
Buksan ang Kompozer. Gamitin ang mga sumusunod na hakbang upang buksan ang Kompozer sa PC o Mac
- Windows:
- I-click ang Windows Start menu
- I-type ang "Kompozer"
- I-double click ang Kompozer icon.
- Mac:
- I-click ang icon ng magnifying glass sa kanang sulok sa itaas.
- I-type ang "Kompozer" sa search bar.
- Double-click Kompozer.app.
- Windows:
Mag-click File. Nasa menu bar ito sa tuktok ng app.
Mag-click Buksan ang file. Ito ang pangalawang pagpipilian sa drop-down na menu sa ibaba ng "File". Buksan nito ang isang file browser na maaari mong gamitin upang pumili ng isang bukas na HTML file.
Mag-click sa isang HTML file at mag-click Buksan. Bubukas nito ang HTML file sa Kompozer.
Mag-click Hatiin. Ito ang gitnang tab sa tuktok ng pahina. Ipinapakita nito ang isang split screen na naglalaman ng isang editor ng HTML sa ibaba at isang preview na screen sa itaas.
- Maaaring kailanganin mong palakihin ang app upang magkaroon ka ng mas maraming lugar upang gumana.
I-edit ang dokumento ng HTML. Ang screen ng mapagkukunang code ng HTML ay nasa ibaba, maaari mong gamitin ang screen na ito upang mai-edit ang HTML nang katulad sa paraang gagawin mo sa Notepad o TextEdit. Maaari mo ring gamitin ang preview screen upang mai-edit ang iyong HTML gamit ang mga sumusunod na hakbang:
- Gamitin ang drop-down na menu sa kanang sulok sa itaas upang piliin ang uri ng teksto (ibig sabihin, Pamagat, talata, ect}
- Mag-click at mag-type upang magdagdag ng teksto.
- Gamitin ang mga pindutan sa panel sa tuktok ng screen upang magdagdag ng naka-bold, italics, pagkakahanay ng teksto, mga indent, o listahan sa iyong teksto.
- I-click ang may kulay na parisukat sa panel sa tuktok ng screen upang baguhin ang kulay ng teksto.
- I-click ang Larawan icon sa tuktok ng screen upang magdagdag ng isang imahe sa iyong HTML na dokumento.
- I-click ang icon na kahawig ng isang chainlink upang magdagdag ng isang link sa iyong dokumento sa HTML.
I-click ang Magtipid icon Kapag tapos ka nang gumawa ng mga pagbabago sa iyong dokumento, i-click ang Magtipid icon sa tuktok ng screen. Nasa ibaba ito ng isang icon na kahawig ng isang floppy disk. Sine-save nito ang iyong trabaho.
Mga Tanong at Sagot sa Komunidad
Mga Tip
Mga babala
- Tandaan na i-save ang iyong dokumento habang nag-e-edit. May maaaring mangyari sa anumang sandali.