
Nilalaman
Ituturo sa iyo ng artikulong ito kung paano mina ang mga mas matatandang email sa Gmail. Para dito, kakailanganin mo ang isang computer, cell phone o tablet. Maaari kang maghanap ayon sa petsa, nagpapadala o nilalaman ng mensahe.
Mga hakbang
Paraan 1 ng 5: Pagsala ayon sa Petsa sa Mobile
. Ang icon ay nasa tabi ng box para sa paghahanap. Lilitaw ang mga pagpipilian sa filter.
Piliin ang item na "Petsa sa pagitan" mula sa menu. Ito ay isa sa huling nasa listahan.

Tumukoy ng agwat. Dito, tutukuyin mo ang isang panahon bago at pagkatapos ng isang tiyak na petsa upang maghanap, na maaaring mula sa isang araw hanggang isang taon.
I-click ang icon ng kalendaryo. Ipapakita ang mga pagpipilian sa petsa.
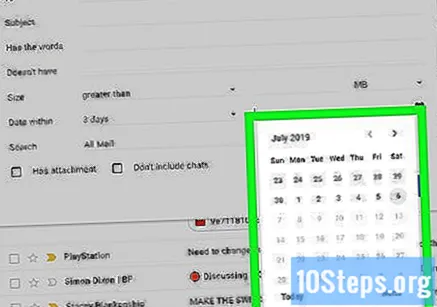
Pumili ng isang petsa. Piliin lamang nang direkta mula sa kalendaryo. Upang bumalik o laktawan ang buwan, i-click ang "<"o">", ayon sa pagkakabanggit.- Panatilihing napili ang pagpipiliang "Lahat ng mga email." Ito ay isa sa huli sa menu, at malapit sa "Paghahanap".
- Kung nais mo, maaari mo ring tukuyin ang isang nagpadala o tatanggap sa mga patlang na "Mula" at "To" ng filter. Kung mas gusto mong maghanap para sa paksa o nilalaman ng e-mail, gawin ang iyong paghahanap sa patlang na "Naglalaman ng mga salita".

mag-click sa Maghanap. Ito ang asul na pindutan sa kanang sulok sa ibaba ng window. Ang pagpili ay gagawin batay sa tinukoy na mga filter.- Kung ang kailangan mo ay upang makahanap ng mga mensahe bago ang isang tukoy na araw, uri bago: YYYY / MM / DD sa search bar, ipinapaalam ang petsa sa format na iyon. Magiging katulad nito: bago: 2018/04/08.
- Ang pareho ay maaaring gawin upang maghanap para sa mga email sa loob ng isang tiyak na panahon. Isingit mo lang pagkatapos: YYYY / MM / DD kasama ang petsa ng pagsisimula ng agwat, na sinusundan ng bago: YYYY / MM / DD na may petsa ng pagtatapos. Halimbawa, upang matingnan ang mga tugma para sa Mayo 2019, ang hahanapin ay: pagkatapos: 2019/05/01 bago: 2019/05/31.
- Tandaan na maaari mong pinuhin ang iyong paghahanap nang higit pa; ito ay pantulong lamang sa pangalan o e-mail ng mga kasangkot, o mga salitang nilalaman sa mga teksto.
Paraan 3 ng 5: Paghahanap para sa Nagpapadala o Nilalaman
Pumunta sa home page ng Gmail. Kung hindi ka pa naka-log in, ito ang oras.
- Sa iyong telepono o tablet, buksan ang listahan ng mga app at mag-click sa icon ng Gmail, isang puti at pulang sobre.
- Sa pamamaraang ito, mahahanap mo pa ang mga mensahe na naka-archive.
Mag-click sa search bar. Nasa simula ito ng screen.
Ipasok ang iyong mga termino para sa paghahanap sa kahon. Narito ang ilang mga halimbawa ng isang mas tukoy na paghahanap:
- Paghahanap ayon sa nagpadala: i-type mo ito mula sa:(pangalan o address ng tao).
- Maghanap sa pamamagitan ng tatanggap: isingit sa:(pangalan o address ng tatanggap).
- Salain ayon sa salita o parirala: Sumulat ’(mga termino)’.
- Pagpili ayon sa paksa: i-type mo ito paksa:(Paksa).
- Kung nais mo, maaari mo ring pagsamahin ang maraming mga item. Ipagpalagay natin na ang ideya ay upang tingnan ang mga email na ipinadala ng [email protected], ngunit sa term na "alamin" lamang sa paksa; magiging katulad nito: mula sa: [email protected] paksa: alamin.
- Kung kinakailangan, bumalik sa mga hakbang sa paghahanap ayon sa petsa upang matandaan kung paano likhain ang filter na ito.
Sa ↵ Ipasok. Ipapakita ang mga resulta sa pababang pagkakasunud-sunod, iyon ay, ang pinakabagong una.
- Kung ito ay nasa computer, ang bilang ng mga mensahe na katugma sa iyong paghahanap ay lilitaw sa kanang sulok sa itaas ng screen. Kung ang kumpletong listahan ay hindi umaangkop sa pahina, gamitin lamang ang mga arrow upang lumipat sa susunod.
- Kung, kahit na sa mga pagtutukoy, ang dami ng mga email ay napakalaki pa rin, maaari mong baguhin ang order ng pagpapakita. Mag-click sa bilang ng mga resulta at piliin ang pagpipilian Mas matanda.
Paraan 4 ng 5: Pagtingin sa Natanggal na Mga Email sa Iyong Computer
Pumunta sa home page ng Gmail. Kung hindi ka pa naka-log in, ipasok ang iyong mga detalye upang mag-login.
- Ginamit ang pamamaraang ito upang matingnan o maibalik ang mga item na natanggal sa Gmail.
- Nananatili sila sa basurahan ng 30 araw bago sila permanenteng natanggal, at pagkatapos nito, hindi na sila makakakuha.
I-access ang Bin. Ang pagpipilian ay nasa kaliwang patayong menu ng pahina. Ang mga mensahe na tinanggal sa huling buwan ay lilitaw.
- Kung ang listahan ay naglalaman lamang ng mga icon, mag-click sa kung ano ang hitsura ng isang dumpster.
- Kung hindi mo ito mahahanap, piliin ang Karamihan sa pagtatapos ng mga pagpipilian.
Magbukas ng isang mail. Mag-click lamang sa paksa. Ipapakita ang buong email.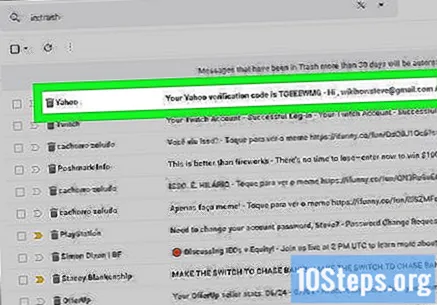
Mag-click sa icon ng folder na may isang arrow sa loob. Tama ito sa tuktok ng screen, pagkatapos mismo ng search bar. Ito ang pagpipiliang "Lumipat sa", na magpapakita ng lahat ng mga magagamit na folder sa iyong email at Google account.
Pumili Input. Ito ay magiging isa sa mga pagpipilian sa menu na "Lumipat sa". Ang email ay ibabalik at maililipat sa inbox.
Paraan 5 ng 5: Pagtingin sa Mga Tinanggal na Mga Mensahe sa Mobile
Buksan ang Gmail sa iyong aparato. Hanapin lamang ang puti at pulang icon ng sobre sa home screen, o sa listahan ng mga application.
- Ginagamit ang prosesong ito upang matingnan o mabawi ang mga tinanggal na mensahe sa Gmail.
- Nanatili sila sa basurahan ng 30 araw bago sila permanenteng natanggal, at pagkatapos nito, hindi na sila maibabalik pa.
mag-click sa ≡. Nasa itaas na kaliwang sulok ito ng bintana.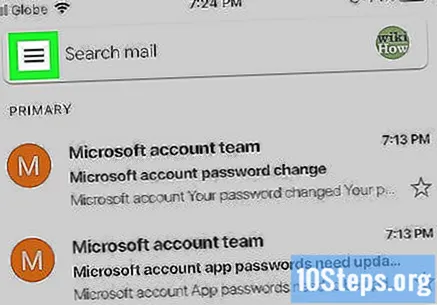
I-access ang Bin. Nakasalalay sa laki ng display, maaaring kailanganin mong mag-scroll pababa nang kaunti upang makita ang pagpipilian. Ang isang listahan ng mga pansamantalang tinanggal na email ay magbubukas.
Pindutin ang item upang buksan ito. Lilitaw ang buong email. Tingnan ang nilalaman, at kung nais mo pa ring panatilihin ito, magpatuloy sa susunod na hakbang.
mag-click sa ⋮. Ito ay nasa kanang sulok sa itaas ng application, sa tabi ng icon ng sobre.
Pumili Lumipat sa. Ang pagpipilian ay magiging tama sa simula ng menu. Ipapakita ang isang listahan ng mga magagamit na folder.
Pumili ng patutunguhan. Kung nais mong ipadala ang mensahe sa iyong inbox, mag-click Pangunahin. Handa na!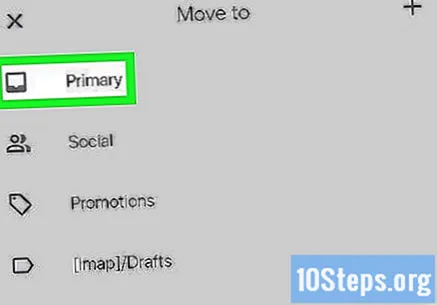
- Kung hindi ka makahanap ng isang tinanggal na email na mas mababa sa 30 araw na ang nakakaraan, marahil ay naka-archive ito. Subukang hanapin ito sa isa sa iba pang mga pamamaraan na nabanggit sa itaas.
Mga Tip
- Minsan ang mensahe ay maaaring nasa mga folder ng Panlipunan, Espesyal, Bin o Spam. Suriin bago ang isang mas detalyadong paghahanap.
- Kailan man maghanap ka, siguraduhing piliin ang pagpipiliang "Lahat ng mga email" upang huwag iwanan ang anumang bagay.


