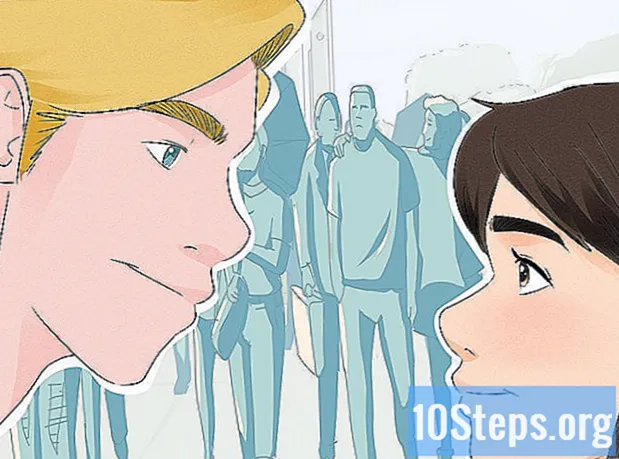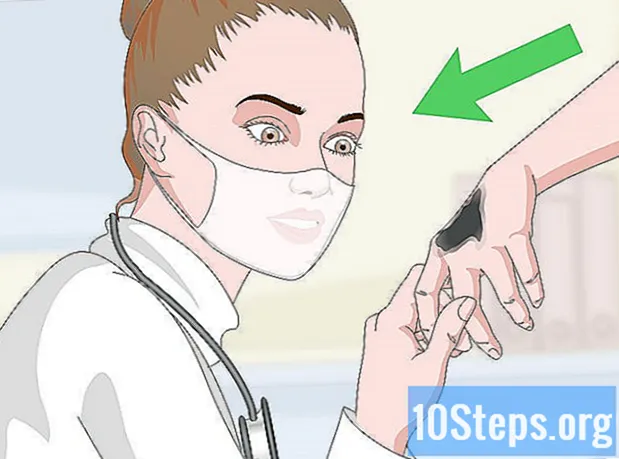Nilalaman
Ang isang MAC (Media Access Control) address ay isang numero na nagpapakilala sa isang adapter ng network na naka-install sa iyong computer. Ang address na ito ay binubuo ng hanggang sa anim na mga pares ng character, na pinaghiwalay ng isang colon. Maaaring kailanganin mong ibigay ang iyong MAC address sa isang router upang matagumpay na kumonekta sa isang network. Upang mahanap ang MAC address sa anumang operating system na may koneksyon sa network, gumamit ng isa sa mga sumusunod na pamamaraan.
Mga Hakbang
Paraan 1 ng 12: Paggamit ng Windows 10
. Mahahanap mo ito sa toolbar, sa tabi ng orasan. Sa kasong ito, ito ay ang kanang kanang sulok ng iyong screen.

mag-click sa ari-arian sa iyong koneksyon upang buksan ang window ng mga setting.
Hanapin ang seksyong "Properties". Ito ang huling seksyon sa window.

Hanapin ang MAC address sa tabi ng "Physical address (MAC).
Paraan 2 ng 12: Paggamit ng Windows Vista, 7, o 8
Kumonekta sa isang network. Ang pamamaraang ito ay naaangkop lamang kung nakakonekta ka na. Gawin ang koneksyon sa pamamagitan ng interface kung saan kailangan mo ang MAC address (Wi-Fi kung kailangan mo ng MAC address ng wireless network card, o gamit ang cable kung kailangan mo ng MAC address ng iyong wired card).

I-click ang icon ng koneksyon sa tray ng system. Maaari itong magmukhang isang maliit na graphic (tingnan ang imahe), o isang maliit na monitor. Matapos ang pag-click dito, piliin ang "Open Network and Sharing Center".- Sa Windows 8, buksan ang Desktop sa pamamagitan ng Start screen. Kapag sa desktop, i-click ang icon ng koneksyon sa tray ng system. Piliin ang "Network and Sharing Center".
Hanapin ang pangalan ng iyong koneksyon sa network at mag-click dito. Matatagpuan ito sa kanan pagkatapos ng salitang Mga Koneksyon. Magbubukas ito ng isang maliit na window.
Mag-click sa Mga Detalye. Magbubukas ito ng isang listahan ng impormasyon ng pagsasaayos tungkol sa koneksyon, katulad sa kung ano ang lilitaw kapag ginamit mo ang tool ng IPConfig sa Command Prompt.
Maghanap para sa Physical Address. Ito ang iyong MAC address.
Paraan 3 ng 12: Paggamit ng Windows 98 at XP
Kumonekta sa isang network. Ang pamamaraang ito ay naaangkop lamang kung nakakonekta ka na. Gawin ang koneksyon sa pamamagitan ng interface kung saan kailangan mo ang MAC address (Wi-Fi kung kailangan mo ng MAC address ng wireless network card, o gamit ang cable kung kailangan mo ng MAC address ng iyong wired card).
Buksan ang Mga koneksyon sa Network. Kung wala kang isang icon sa iyong desktop para dito, hanapin ang icon ng koneksyon sa taskbar (sa ilalim ng kanan ng Windows taskbar) at i-click ito upang buksan ang kasalukuyang koneksyon, o isang listahan ng mga magagamit na network.
- Maaari mo ring mai-access ang Mga Koneksyon sa Network mula sa Control Panel, na matatagpuan sa Start menu.
Mag-right-click sa iyong koneksyon at piliin ang Katayuan.
Mag-click sa Mga Detalye. Tandaan na, sa ilang mga bersyon ng Windows, ang pagpipiliang ito ay maaaring nasa tab na Suporta. Magbubukas ito ng isang listahan ng impormasyon ng pagsasaayos tungkol sa koneksyon, katulad sa kung ano ang lilitaw kapag ginamit mo ang tool ng IPConfig sa Command Prompt.
Maghanap para sa Physical Address. Ito ang iyong MAC address.
Paraan 4 ng 12: Paggamit ng anumang bersyon ng Windows
Buksan ang Command agad. Pindutin ang mga key ⊞ Manalo+R at tipo cmd sa patlang na Patakbuhin. Pindutin ↵ Ipasok upang simulan ang Command Prompt.
- Sa Windows 8, pindutin ang ⊞ Manalo+X at piliin ang Command Prompt mula sa menu.
Patakbuhin ang programa ng GetMAC. Sa command prompt, i-type listahan ng getmac / v / fo at pindutin ↵ Ipasok. Ipapakita nito ang impormasyon ng pagsasaayos para sa lahat ng iyong mga koneksyon sa network.
Maghanap para sa Physical Address. Ito ay isa pang paraan ng paglalarawan ng iyong MAC address. Kunin ang pisikal na address ng tamang adapter ng network - karaniwang mayroong ilan sa mga nakalista. Halimbawa, ang iyong wireless na koneksyon ay magkakaroon ng ibang MAC address kaysa sa koneksyon sa cable.
Paraan 5 ng 12: Paggamit ng Mac OS X 10.5 (leopardo) at mas mataas na mga bersyon
Mga Kagustuhan sa Open System Mahahanap mo ang pagpipiliang ito sa pamamagitan ng pag-click sa icon ng Apple sa itaas na kaliwang sulok ng screen. Mahalagang maging konektado sa kasalukuyan gamit ang koneksyon na kailangan mo ng MAC address.
Piliin ang iyong koneksyon. Piliin ang Network at piliin ang alinman sa AirPort o standard Ethernet, depende sa kung paano mo mai-access ang network. Ang mga koneksyon ay nakalista sa kahon sa kaliwa.
- Para sa network ng wired (Ethernet), i-click ang Advanced at pumunta sa tab na Ethernet. Sa tuktok, makikita mo ang patlang ng Ethernet ID, na kung saan ang MAC address.
- Para sa wireless network (AirPort), i-click ang Advanced at pumunta sa tab na AirPort. Doon mo makikita ang patlang ng AirPort ID, na iyong MAC address.
- Para sa network ng wired (Ethernet), i-click ang Advanced at pumunta sa tab na Ethernet. Sa tuktok, makikita mo ang patlang ng Ethernet ID, na kung saan ang MAC address.
Paraan 6 ng 12: Paggamit ng Mac OS X 10.4 (Tiger) at naunang mga bersyon
Mga Kagustuhan sa Open System Mahahanap mo ang pagpipiliang ito sa pamamagitan ng pag-click sa icon ng Apple sa itaas na kaliwang sulok ng screen. Tiyaking nakakonekta ka gamit ang koneksyon na kailangan mo ng MAC address.
Piliin ang pagpipilian sa Network.
Piliin ang koneksyon mula sa menu ng Tingnan. Ililista ng menu na ito ang lahat ng mga konektadong aparato sa network. Piliin ang alinman sa wired connection (Ethernet), o ang wireless na koneksyon (AirPort).
Hanapin ang iyong AirPort ID o Ethernet ID. Kapag napili mo ang koneksyon sa menu ng View, mag-click sa kaukulang tab (Ethernet o AirPort). Ipapakita ng pahinang ito ang iyong MAC address bilang isang Ethernet ID o AirPort ID.
Paraan 7 ng 12: Paggamit ng Linux
Buksan ang terminal. Depende sa iyong system, maaari itong tawaging Terminal, Xterm, Shell, Command Prompt, o isang bagay na katulad nito. Karaniwang matatagpuan ito sa folder ng Mga Kagamitan sa iyong mga Aplikasyon (o katumbas ng isang bagay).
Buksan ang interface ng pagsasaayos. i-type ito ifconfig -a at pindutin ↵ Ipasok. Kung tinanggihan ka ng pag-access, ipasok sudo ifconfig -a at ipasok ang iyong password kapag sinenyasan.
Hanapin ang iyong MAC address. Mag-scroll sa screen hanggang sa makita mo ang koneksyon sa network (tinawag ang pangunahing Ethernet port). Maghanap para sa pasukan. Ito ang magiging MAC address mo.
Paraan 8 ng 12: Paggamit ng iOS
Buksan ang iyong Mga Setting. Maaari mong mahanap ang application na ito sa pangunahing screen. Pindutin ang Pangkalahatang kategorya.
Pindutin ang Tungkol sa. Ililista nito ang impormasyon tungkol sa partikular na aparato. Mag-scroll pababa sa screen hanggang sa makita mo ang Wi-Fi Address.Ito ang MAC address ng iyong iDevice.
- Gumagana ito nang maayos para sa lahat ng mga aparato ng iOS: iPhone, iPod, at iPad.
Hanapin ang Bluetooth MAC address. Kung kailangan mo ang address ng Bluetooth, nasa ibaba lamang ito ng Wi-Fi address.
Paraan 9 ng 12: Paggamit ng Android OS
Buksan ang iyong Mga Setting. Mula sa home screen, pindutin ang pindutan ng Menu at piliin ang Mga Setting. Maaari mo ring buksan ang mga ito sa pamamagitan ng pagpindot sa application sa tray ng application.
Mag-navigate sa pagpipilian ng About Device. Ito ay karaniwang matatagpuan sa ilalim ng menu ng Mga Setting. Mula sa menu ng About Device, piliin ang Katayuan.
Hanapin ang iyong MAC address. Mag-scroll hanggang makita mo ang entry na Wi-Fi MAC address.Ito ang address ng MAC ng iyong aparato.
Hanapin ang Bluetooth MAC address. Ang address na ito ay matatagpuan sa ilalim ng Wi-Fi MAC address. Dapat i-on ang Bluetooth para makita mo ang iyong address.
Paraan 10 ng 12: Paggamit ng Windows Phone 7 o mas mataas
Buksan ang settings. Maaari mong ma-access ang mga setting sa pamamagitan ng pagpunta sa pangunahing screen at pag-swipe sa kaliwa. Mag-scroll hanggang sa nahanap mo ang pagpipilian ng Mga Setting.
Hanapin ang pagpipilian tungkol sa. Sa Mga Setting, mag-scroll pababa at pindutin ang Tungkol sa. Sa screen na ito, pindutin ang pindutan ng Higit pang Impormasyon. Lilitaw ang iyong MAC address sa ibaba ng screen.
Paraan 11 ng 12: Paggamit ng Chrome OS
I-click ang icon ng Network. Matatagpuan ito sa ibabang kanang sulok ng lugar ng trabaho at mukhang apat na bar na may hugis ng pizza.
Buksan ang pagpipilian sa katayuan ng Network. Sa menu na ito, mag-click sa icon na "i", na matatagpuan sa ibabang kanang sulok. Lilitaw ang isang mensahe na naglista ng iyong MAC address.
Paraan 12 ng 12: Paggamit ng Mga Video Game Console
Hanapin ang MAC address ng isang PlayStation 3. Sa pangunahing menu ng system, mag-scroll pakaliwa hanggang sa nahanap mo ang pagpipilian ng Mga Setting. Mag-scroll pababa hanggang makita mo ang pagpipilian sa Mga Setting ng System.
- Mag-scroll pababa sa screen at piliin ang Impormasyon sa System. Ang MAC address ay nakalista sa ibaba ng IP address.
Hanapin ang MAC address ng isang Xbox 360. Buksan ang Mga Setting ng System mula sa Dashboard. Buksan ang Mga Setting ng Network at pagkatapos ay piliin ang I-configure ang Network.
- Piliin ang tab na Karagdagang Mga Setting at pagkatapos ay Mga Advanced na Setting. Piliin ang pagpipilian ng Change MAC Address.
- Ang MAC address ay nakalista sa screen na ito. Hindi ito maaaring paghiwalayin ng isang colon.
Hanapin ang MAC address sa isang Wii. Mag-click sa pindutan ng Wii sa ibabang kaliwang sulok ng pangunahing menu ng Channel. Mag-navigate sa pahina 2 ng menu ng Mga Setting at pumili ng Internet. I-click ang Impormasyon sa Console at ang MAC address ay ipapakita.
Mga tip
- Ang isang MAC address ay isang serye ng 6 na pangkat ng mga pares ng character na pinaghiwalay ng isang colon o hyphens.
- Para sa Mac OS X, maaari mo ring subukan ang paraan ng Linux gamit ang Terminal application. Ito ay gagana lamang dahil ang MacOS X ay gumagamit ng Darwin kernel (batay sa BSD).
- Ang iyong MAC address ay matatagpuan din gamit ang mga programang third-party, o sa pamamagitan ng pagsuri sa mga katangian ng iyong adapter sa network sa Device Manager.
Mga Babala
- Posible na pansamantalang baguhin ang iyong MAC address gamit ang isang tukoy na programa, kung pinahihintulutan ito ng iyong hardware (ang mas lumang hardware ay permanenteng nakalimbag sa MAC). Ito ay kilala bilang "MAC address spoof" at sa pangkalahatan ay hindi inirerekomenda, maliban kung talagang kailangan mo ito. Dahil ang MAC address ay kinakailangan upang mahanap ang iyong computer nang lokal, ang pagbabago nito ay may posibilidad na lituhin ang router. Ito ay kapaki-pakinabang lamang para sa pagpapanggap sa isang router na gumagamit ka ng ibang computer.