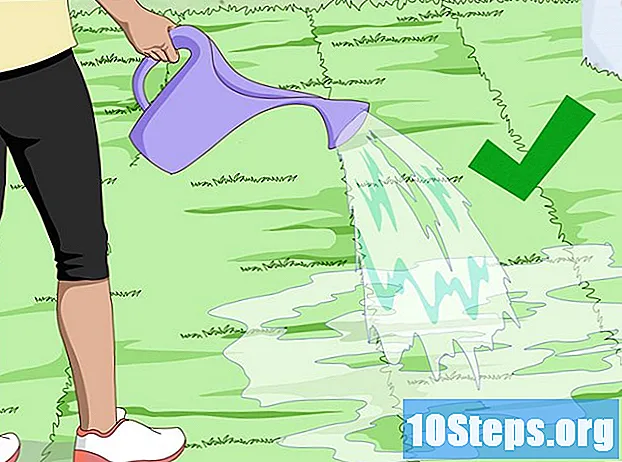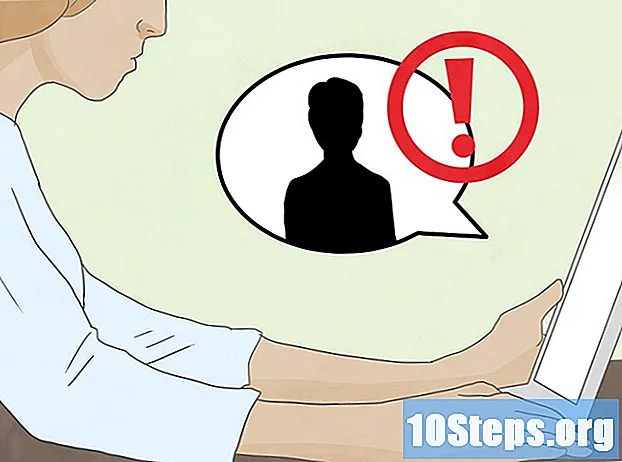Nilalaman
Basahin ang artikulong ito upang malaman kung paano maglipat ng mga larawan mula sa iPhone o Android sa isang Windows o Mac computer. Maaari itong magawa gamit ang isang USB cable o Google Drive.
Mga hakbang
Paraan 1 ng 4: Paglilipat ng mga Larawan sa Windows




Mobile Kangaroo
Espesyalista sa Pagkumpuni ng Computer at Mobile PhoneAng mga teleponong Android ay maaaring awtomatikong mai-sync sa Google Photos. Sa Google Drive at Google Photos, maaaring awtomatikong mag-upload ang iyong Android phone ng mga larawan sa cloud. Maaari mong pamahalaan at i-download ang iyong mga larawan sa pamamagitan ng www.photos.google.com.
Ipasok ang Google Drive sa pamamagitan ng pagpindot sa icon nito, na isang asul, berde at dilaw na tatsulok. Kung naka-log in ka na, bubuksan ito.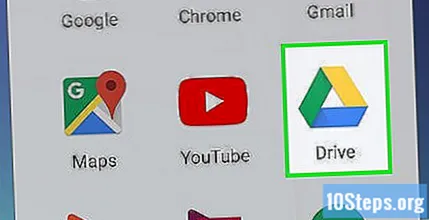
- Kung wala ka pa sa iyong profile, kakailanganin mong pumili ng isang Google account na gagamitin sa Drive. Dapat ay pareho ito na maaari mong gamitin sa iyong computer.
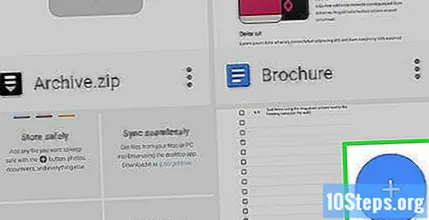
Hawakan +, isang asul na pindutan sa ibabang kanang sulok ng screen, upang buksan ang menu.
Pagpipilian I-upload (pataas na pagturo ng arrow icon) sa loob ng menu.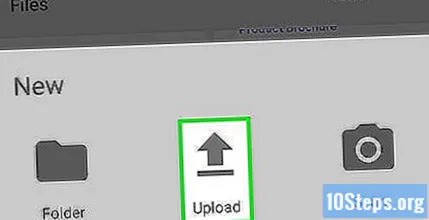
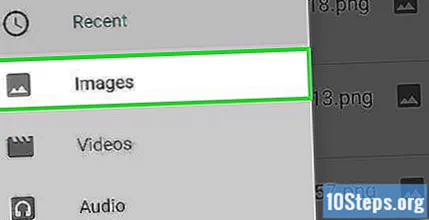
Hawakan Mga larawan at video upang buksan ang app ng larawan ng iyong aparato.- Sa Android, ang pagpipilian sa itaas ay tinatawag na "Mga Larawan".
Piliin ang mga larawan na nais mong ipadala. Pindutin ang isang album, kung kinakailangan, pagkatapos ay pindutin ang bawat imahe upang mai-upload.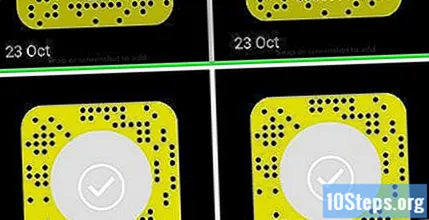
Sa kanang sulok sa itaas ng screen, pindutin I-upload.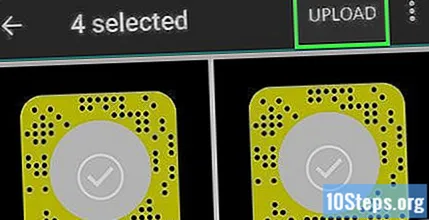
Hintaying mai-upload ang mga larawan. Ang tagal ay nag-iiba ayon sa bilang ng mga file at ang kapasidad ng iyong koneksyon sa internet.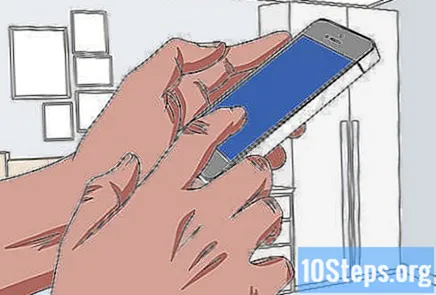
Buksan ang Google Drive sa isang internet browser sa computer. Ipapakita ang pangunahing pahina ng Drive kung naka-log in ka na.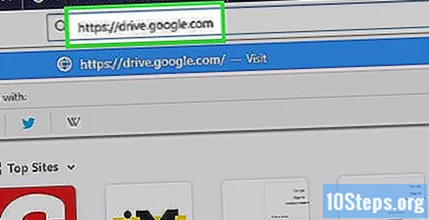
- Kung hindi man, mag-click sa "Pumunta sa Google Drive", sa gitna ng pahina, at ipasok ang email at password;
- Kung naka-log in ka sa maraming mga Google account, mahalagang buksan ang parehong profile tulad ng smartphone. Mag-click sa name tag sa kanang sulok sa itaas ng screen upang mapili ang tamang account.
Piliin ang mga larawan na ipinadala sa pamamagitan ng pag-click at pag-drag ng mouse pointer sa mga file, na mai-highlight sa asul.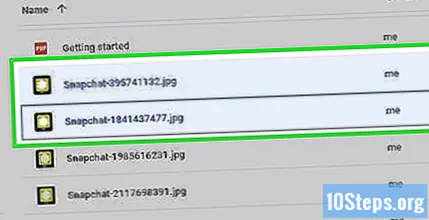
I-click ang icon ⋮sa kanang sulok sa itaas ng pahina. Lilitaw ang isang drop-down na menu.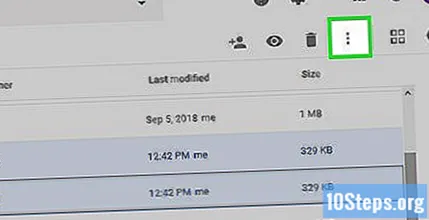
Mula sa menu na iyon, piliin ang Mag-download. Ang lahat ng mga minarkahang imahe ay magsisimulang mai-download sa PC.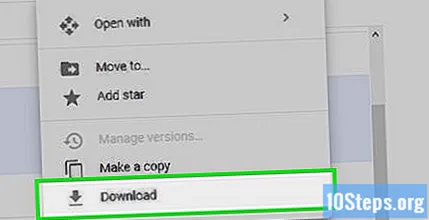
Hintaying matapos ang pag-download. Pagkatapos buksan ang folder ng mga larawan upang matingnan ang mga ito sa iyong computer.
Mga Tip
- Mayroong mga tukoy na application para sa bawat operating system (iCloud para sa mga aparatong Apple, Google Photos para sa mga Android device), na nagpapahintulot sa paglipat ng mga larawan sa pagitan ng computer at mobile phone sa pamamagitan ng app at internet browser.
Mga babala
- Kapag pumipili na gamitin ang Google Drive, i-upload ang mga larawan habang nakakonekta sa isang Wi-Fi network. Ang paggawa nito sa isang koneksyon ng mobile data ay maaaring maging sanhi ng pagsingil ng mga karagdagang singil sa singil sa telepono.