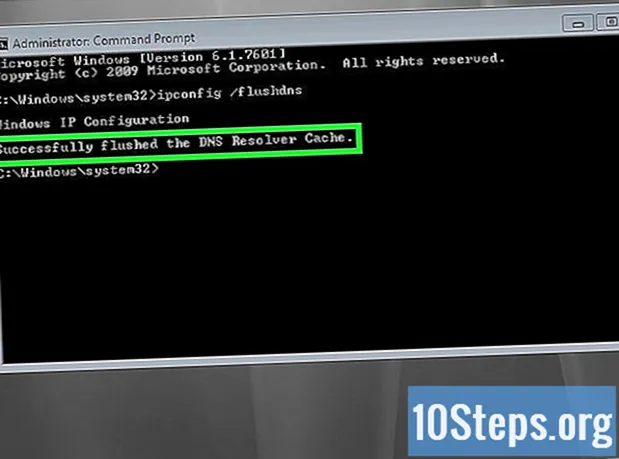Nilalaman
Nais mong magpadala ng mga larawan na iyong nakuha sa mga kaibigan, pamilya o sa iyong sarili? Mga serbisyo ng email payagan kang maglakip ng mga file ng imahe sa mga mensahe. Kapag nakakabit ng mga file, maaari mong ipadala ang mga ito sa sinumang gusto mo. Maaari mong gawin ito gamit ang halos anumang aparato na iyong ginagamit email.
Mga Hakbang
Paraan 1 ng 4: iPhone o iPad
Hanapin ang imahe na nais mong ipadala sa pamamagitan ng email. Maaari kang pumili ng anumang imahe sa application na "Mga Larawan" upang maipadala email. Buksan ang application na "Mga Larawan" at piliin ang album na naglalaman ng imahe na gusto mo. Kung kinuha mo ang larawan kasama ang iyong iDevice, lilitaw ito sa album na "Camera Roll". Pindutin ang imahe upang buksan ito.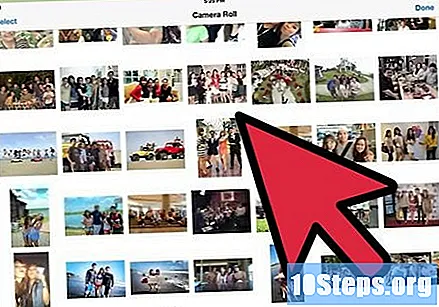
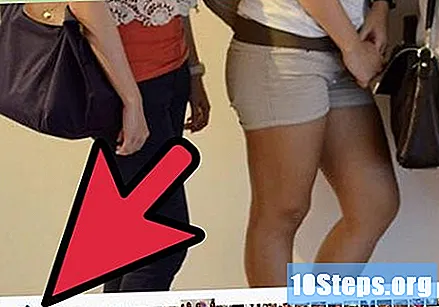
Pindutin ang pindutan ng "Ibahagi". Ang icon na ito ay parang isang kahon na may isang arrow na lumalabas sa tuktok. Buksan ang menu na "Ibahagi" at maaari mong mai-browse ang iyong mga album upang magdagdag ng maraming mga larawan.
Pumili ng higit pang mga imahe. Maaari mong i-browse ang iyong koleksyon at maglakip ng maraming mga imahe. Maaari kang pumili at mag-upload ng hanggang sa limang mga imahe nang sabay-sabay.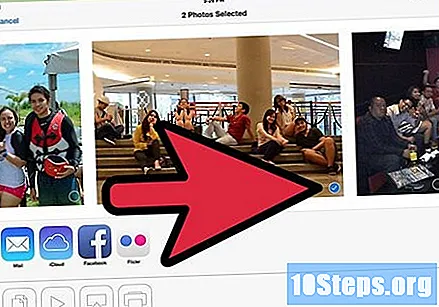
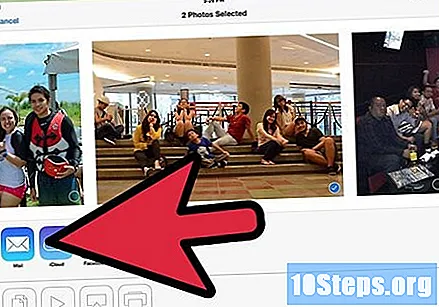
Pindutin ang "Email’. Lumilikha ito ng isang bagong mensahe mula sa email gamit ang mga napiling mga imahe. Punan ang kinakailangang impormasyon at magpasok ng isang mensahe kung nais mo.- Kailangan mong makakonekta ang isang email account sa "Mail’.
Baguhin ang laki ng mga imahe. Kung sinusubukan mong mag-upload ng maraming mga imahe nang sabay-sabay, maaaring hindi sapat na puwang para sa isa sa isa email (ang laki ng limitasyon ng isang mensahe ay nasa pagitan ng 20 at 25 MB, depende sa email).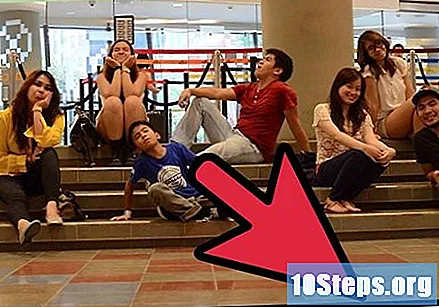
- Pindutin ang bar na nagpapakita ng laki ng mga imahe.
- Piliin ang "Maliit", "Daluyan", "Malaki" o "Orihinal na Laki". Ang pinagsamang laki ng lahat ng mga file ay ipapakita para sa bawat pagpipilian. Ang pagbawas ng laki ng imahe ay mababawasan din ang kalidad nito. Kung ang tatanggap ng mensahe ay nais na i-print ang mga imahe, ipadala ang mga ito sa kanilang orihinal na laki.
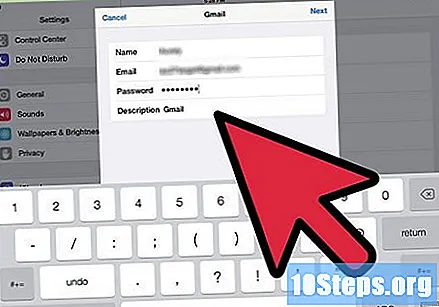
Magpadala ng mensahe. Pindutin ang pindutan ng "Ipadala" upang maipadala ang mensahe. Maaaring tumagal ito ng ilang sandali dahil sa dami ng mga imahe, ngunit ang proseso ng pag-upload ay magpapatuloy sa background.
Paraan 2 ng 4: Android
Hanapin ang imahe na nais mong ipadala sa pamamagitan ng email. Maaari kang pumili ng anumang larawan sa application na "Mga Larawan" o "Gallery" upang maipadala sa isang email. Buksan ang application at piliin ang album na naglalaman ng ninanais na mga imahe. Pindutin ang isang imahe upang buksan ito.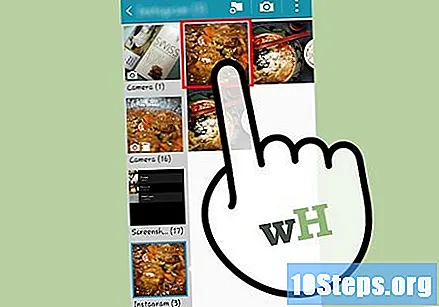
- Kung nais mong pumili ng higit sa isang imahe, hawakan at hawakan ang unang imahe na gusto mo at pagkatapos ay hawakan ang bawat isa na nais mong idagdag.
- Dahil sa malaking bilang ng mga bersyon ng Android, ang mga tagubilin na ipinakita dito ay maaaring hindi tumutugma sa mga hakbang sa iyong aparato. Gayunpaman, ang proseso ng pagsusumite ay medyo katulad ng anuman ang bersyon.
Pindutin ang pindutan ng "Ibahagi". Mukhang tatlong mga konektadong puntos. Ang isang listahan ng magagamit na mga pagpipilian sa pagbabahagi ay lilitaw sa susunod.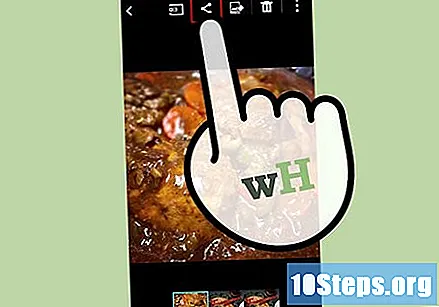
Piliin ang iyong aplikasyon email. Maaari mong gamitin ang default na app "Email"o ang iyong aplikasyon GMail. Pindutin ang app upang lumikha ng isang bagong mensahe. Ang mga napiling larawan ay lilitaw na nakadikit sa email.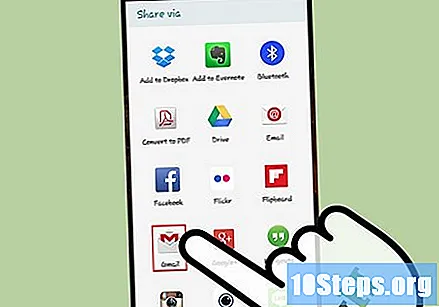
- Hindi mo magagawang baguhin ang laki ng mga imahe pagkatapos ma-attach ang mga ito sa iyong mensahe. Ang bawat imahe ay magpapakita ng laki nito. Karamihan email nagbibigay-daan sa mga mensahe hanggang sa 25 MB.
- Punan ang kinakailangang impormasyon. type ang email tatanggap, ang paksa at, kung gusto mo, magdagdag ng isang mensahe sa katawan ng tatanggap email.
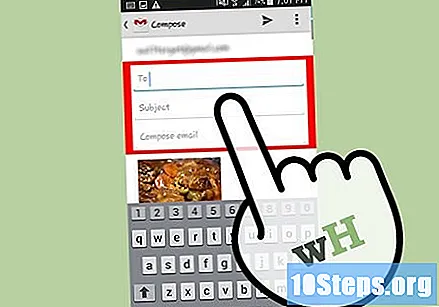
Magpadala ng mensahe. Pindutin ang pindutan ng "Ipadala" upang maipadala ang mensahe. Maaaring tumagal ito ng ilang sandali dahil sa dami ng mga imahe, ngunit ang proseso ng pag-upload ay magpapatuloy sa background.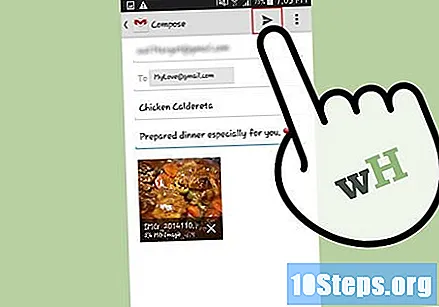
Paraan 3 ng 4: Webmail
Kopyahin ang imahe sa iyong computer. Upang maglakip ng isang larawan sa isang mensahe email ipinadala GMail, Yahoo o iba pang serbisyo webmail, kailangan mong gawin Mag-upload imahe mula sa iyong computer. Iyon ay, kakailanganin mo munang kopyahin ang file ng imahe sa iyong computer kung ito ay nasa isa pang aparato.
- Tingnan kung paano [[Maglipat ng mga Larawan mula sa isang Digital Camera sa isang Computer | paglipat ng mga larawan mula sa isang digital camera sa isang computer.
- Narito kung paano ilipat ang mga larawan mula sa isang iPhone, iPod o iPad sa isang computer.
- Tingnan kung paano ilipat ang mga imahe mula sa isang aparato Android sa isang computer.
- May mga pagbubukod. Maaari kang maglakip ng mga file sa GMail sa pamamagitan ng Google Drive. Outlook.com at OneDrive gumana sa katulad na paraan.
I-convert at baguhin ang laki ng iyong mga imahe, kung kinakailangan. Kung ang mga larawan na nais mong ipadala ay kinuha gamit ang isang digital camera, malamang na malaki ang mga ito upang mai-attach sa isang email. Kailangan mong baguhin ang laki ng mga larawang ito at i-convert ang mga ito upang maging mas angkop para sa pagbabahagi, tulad ng PNG at JPEG.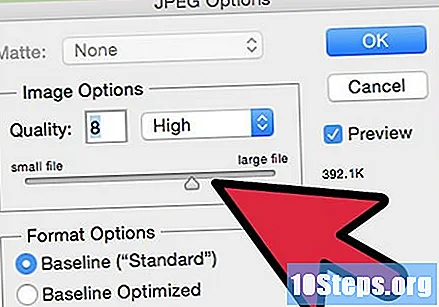
- Mga format tulad BMP at RAW ay masyadong malaki upang ipadala sa pamamagitan ng email at maaaring maging sanhi ng mga problema para sa iyong tatanggap.
- Kung plano ng tatanggap na gamitin ang mga larawang ito sa isang pag-print, hindi na kailangang baguhin ang laki nito.
Lumikha ng isang bagong mensahe. Knife Mag log in sa iyong serbisyo email at lumikha ng isang bagong mensahe.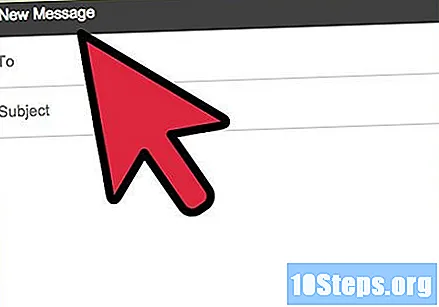
Ikabit ang mga imahe. Kahit na ang proseso ay nag-iiba depende sa email, dapat mong talaga mag-click sa icon na "Ikabit" at hanapin ang mga file na idadagdag sa iyong computer. Maaari mo ring i-click at i-drag ang mga imahe sa mensahe sa window ng browser.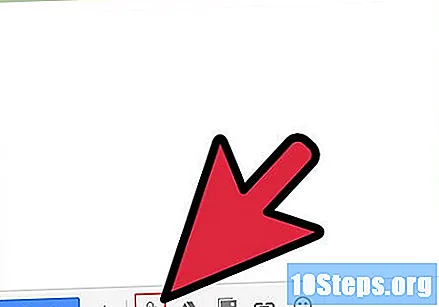
- Ang pindutan ng "Mga Attachment" ay karaniwang mukhang isang clip ng papel.
- Kailangan mong maghintay para matapos ang paglipat ng imahe bago magpatuloy. Maaaring tumagal ito ng ilang minuto kung nakakabit ka ng maraming mga imahe gamit ang isang Internet mabagal.
Magpadala ng mensahe. Matapos i-type ang lahat ng kinakailangang impormasyon at i-attach ang lahat ng mga imahe, mag-click sa pindutang "Ipadala" upang maipadala ang mensahe.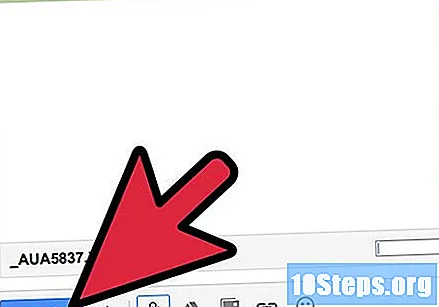
Paraan 4 ng 4: Customer email
Kopyahin ang imahe sa iyong computer. Upang maglakip ng isang larawan sa isang mensahe email ipinadala sa pamamagitan ng isang customer bilang Outlook o Thunderbird, kailangan mong gawin Mag-upload imahe mula sa iyong computer. Iyon ay, kakailanganin mo munang kopyahin ang file ng imahe sa iyong computer kung ito ay nasa isa pang aparato.
- Tingnan kung paano ilipat ang mga larawan mula sa isang digital camera sa isang computer.
- Tingnan kung paano ilipat ang mga larawan mula sa isang iPhone, iPod o iPad sa isang computer.
- Tingnan kung paano ilipat ang mga imahe mula sa isang aparato Android sa isang computer.
I-convert at baguhin ang laki ng iyong mga imahe, kung kinakailangan. Kung ang mga larawan na nais mong ipadala ay kinuha gamit ang isang digital camera, malamang na malaki ang mga ito upang mai-attach sa isang email. Kailangan mong baguhin ang laki ng mga larawang ito at i-convert ang mga ito upang maging mas angkop para sa pagbabahagi, tulad ng PNG at JPEG.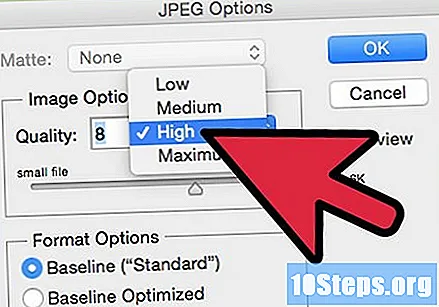
- Mga format tulad BMP at RAW ay masyadong malaki upang ipadala sa pamamagitan ng email at maaaring maging sanhi ng mga problema para sa iyong tatanggap.
- Kung plano ng tatanggap na gamitin ang mga larawang ito sa isang pag-print, hindi na kailangang baguhin ang laki nito.
Lumikha ng isang bagong mensahe sa iyong programa sa email email. Lumikha ng isang bagong mensahe o tumugon sa isang nakaraang mensahe sa iyong inbox. Punan ang lahat ng kinakailangang impormasyon, tulad ng email tatanggap, paksa at katawan ng mensahe.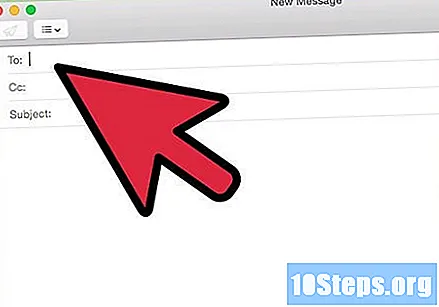
Magpasya kung nais mong ipasok ang mga imahe sa katawan ng mensahe o ipadala ang mga ito gamit ang isang kalakip. Kung ang mga imahe ay nakapasok sa katawan ng email, lilitaw ang mga ito sa mensahe sa sandaling mabuksan ito ng tatanggap. Kung sila ay nakadikit, ang tatanggap ay kailangang mag-download ng mga imahe upang makita ang mga ito.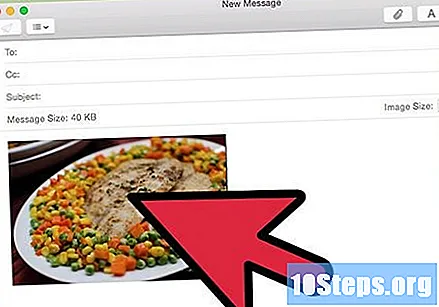
- Upang gawing mas madali para sa tatanggap na i-save ang mga imahe, ipadala ang mga ito bilang isang kalakip.
Ikabit ang mga imahe. I-click ang pindutan ng "Ikabit" (karaniwang mukhang isang clip ng papel). Bubuksan nito ang file browser upang maaari mong piliin ang imahe na nais mong idagdag. Hawakan ang susi Ctrl upang pumili ng maraming mga imahe nang sabay-sabay.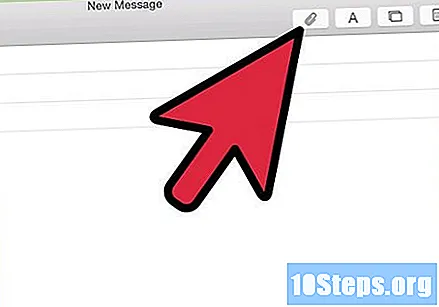
Ipasok ang mga imahe sa katawan ng email. Kung mas gusto mong ipasok ang mga imahe sa email, mag-click sa menu o tab na "Ipasok" at piliin ang "Imahe". Maghanap para sa file sa iyong computer. Kapag idinagdag mo ito, ipapasok kung saan ang cursor ay nasa katawan ng mensahe.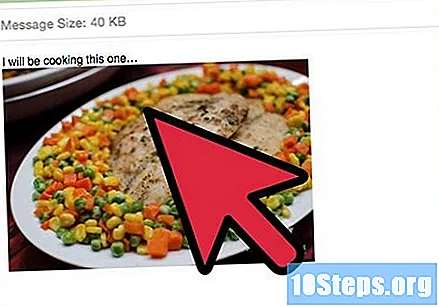
Magpadala ng mensahe. Matapos mailakip o ipasok ang lahat ng mga imahe na gusto mo, ipadala ang iyong mensahe. Ang mga file ng imahe ay ililipat sa server ng email, kaya ang proseso ng pagpapadala ay mas matagal kaysa sa normal.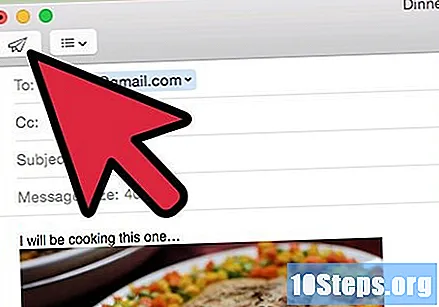
- Ang iyong serbisyo email maaaring magkaroon ng limitasyon ng laki ng mensahe, karaniwang sa pagitan ng 20 at 25 MB. Kung nagdagdag ka ng maraming mga imahe, maaaring hindi maipadala ang iyong mensahe.
Mga tip
- Ito ay bahagi ng label online huwag ilakip ang isang malaking bilang ng mga imahe sa isang mensahe email. Ikabit ang isa hanggang limang larawan bawat mensahe at huwag magpadala ng masyadong maraming mga mensahe nang sabay-sabay. Kung mayroon kang maraming mga imahe upang mai-upload, i-compress ang mga ito sa isang file ZIP.
- Magpadala ng mga mensahe mula sa email na may mga larawan na nakakabit sa iyong sariling account ay isang mabilis na paraan upang mailipat ang mga imahe mula sa mga portable na aparato sa iyong computer o kabaligtaran.