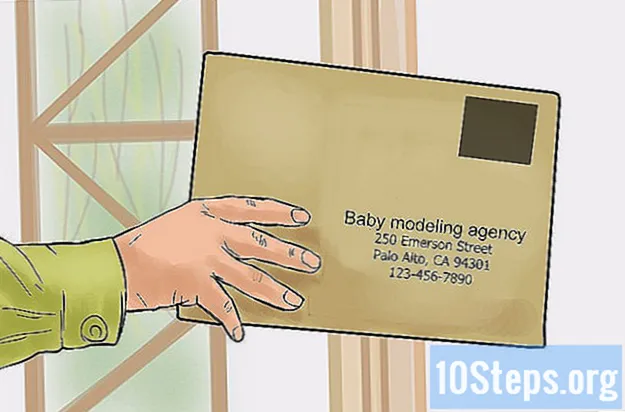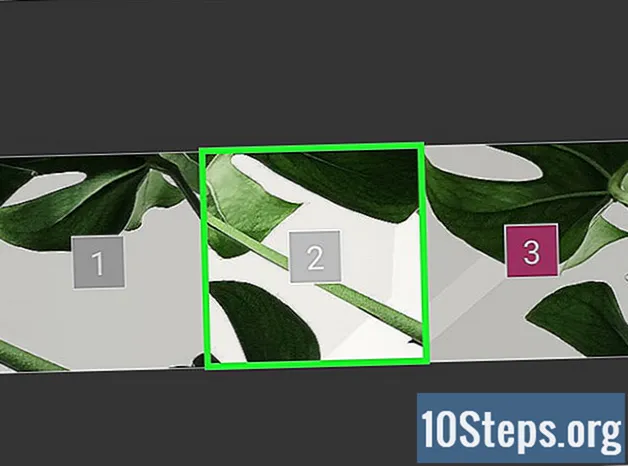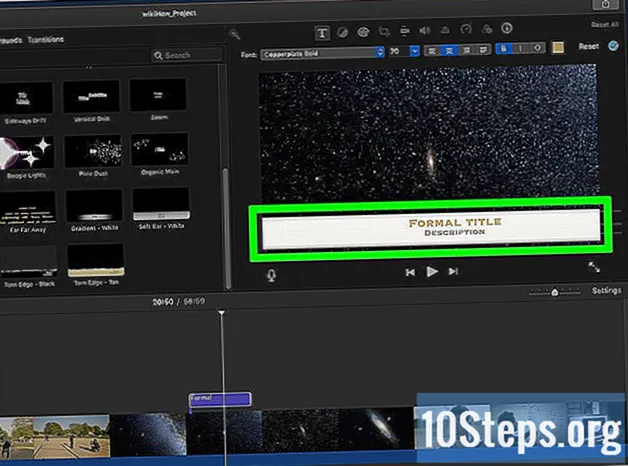Nilalaman
Naiisip mo na ba ang pagbabahagi ng iyong mga video sa mga kaibigan, pamilya at kahit mga tao mula sa buong mundo? Ang solusyon ay simple: i-upload lamang ang lahat ng iyong mga produksyon sa YouTube! Basahin ang artikulong ito at sa lalong madaling panahon malalaman mo kung paano i-upload ang ganitong uri ng nilalaman sa site sa pamamagitan ng computer, telepono o tablet.
Mga hakbang
Paraan 1 ng 2: Paggamit ng YouTube Mobile App
Buksan ang YouTube app. Kinakatawan ito ng isang pulang rektanggulo at isang puting simbolo ng "play" sa loob at karaniwang nasa home page ng bawat smartphone o tablet.
- Halos bawat telepono o tablet ay mayroong naka-install na YouTube. Kung hindi ang iyo, i-download ito mula sa App Store (sa mga iOS device) o sa Play Store (sa mga Android device).
- Ikonekta ang iyong aparato sa isang Wi-Fi network upang hindi mo gugulin ang iyong data sa pagpapadala ng video.
- Kung hindi ka pa naka-log in sa iyong account, ipasok ang iyong email address at password sa YouTube.
Ulo: maaari mo ring ibahagi ang mga video nang direkta mula sa Photos o Gallery app sa iyong telepono o tablet. Buksan ang video na nais mong mai-publish, i-click ang "Ibahagi" at "YouTube". Sa kasong iyon, lumaktaw sa hakbang 6 ng seksyong ito.
Mag-click sa iyong larawan sa profile. Nasa kanang sulok sa itaas ng screen at bubukas ang isang menu.

mag-click sa Ang iyong channel. Ang pagpipilian ay nasa tuktok ng menu.
Mag-click sa icon ng camcorder. Nasa kanan ito ng bar sa tuktok ng screen.
- Kung ikaw ang unang nag-upload ng isang video mula sa iyong telepono o tablet, maaaring kailangan mong bigyan ang app ng access sa mga larawan, camera at mikropono bago magpatuloy.

Piliin ang video. Makakakita ka ng isang listahan ng lahat ng mga video sa camera roll ng iyong telepono o tablet. Mag-click sa kung ano ang nais mong ipadala.- Ang mga ordinaryong gumagamit ay maaaring mag-upload ng mga video na hanggang 15 minuto. Kung nais mong ibahagi ang isang bagay na mas mahaba (hanggang sa 12 oras), suriin muna ang iyong account.
I-optimize ang video (opsyonal). Nag-aalok ang YouTube ng ilang pangunahing mga pagpipilian sa pag-edit:
- Paikliin ang video: i-drag ang mga bar sa mga dulo ng timeline sa ilalim ng screen hanggang sa gusto mo.
- Gumamit ng isang pansining na filter: mag-click sa icon ng magic wand. Nasa kanang sulok sa itaas ito sa mga Android device at sa ilalim ng screen sa mga iOS device.
- Magpasok ng isang soundtrack (mga iOS device lamang): Mag-click sa tala ng musikal. Hindi ito mapoprotektahan ng copyright.
mag-click sa Susunod (sa mga iOS device). Kung gumagamit ka ng isang iPhone o iPad, mag-click Susunod, sa kanang sulok sa itaas ng screen, upang magpatuloy.
Bigyan ng pamagat ang video. Maaari itong hanggang sa 100 character ang haba at dapat ipakita ang mismong nilalaman.
Maglagay ng isang paglalarawan para sa video. Ang paglalarawan ay hindi sapilitan, ngunit inirerekumenda ito. Lumilitaw ito sa ilalim ng video kapag nagpe-play ito. Ipasok ang impormasyong tukoy sa nilalaman, ang tagalikha (ikaw) o iba pang mga proyekto mo, pati na rin ang mga keyword na naglalagay ng video sa mga resulta ng paghahanap.
Piliin ang antas ng kakayahang makita sa menu na "Privacy". Binibigyan ka ng YouTube ng tatlong mga pagpipilian sa privacy. Sila ba ay:
- Pampubliko: ang sinumang gumagamit ay maaaring maghanap at matingnan ang video sa YouTube.
- Hindi nakalista: maa-access lamang ang video sa mga taong mayroong link.
- Pribado: ikaw lang ang makakatingin sa video.
mag-click sa Lugar (opsyonal). Gamitin ang mga pagpipilian sa seksyong "Lokasyon", na kung saan ay nasa ilalim mismo ng "Privacy", kung nais mong kategoryain ang video alinsunod sa heograpikong punto. Bilang karagdagan, posible ring mag-type ng isang address o pangalan ng isang tukoy na lugar sa search bar at pumili mula sa listahan ng mga resulta.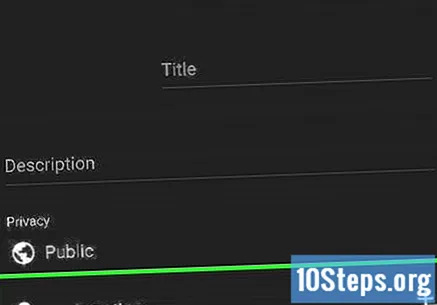
- Kakailanganin mong bigyan ang YouTube ng access sa mga serbisyo sa lokasyon ng aparato kung ito ang unang pagkakataon. Sa kasong iyon, mag-click Payagan habang ginagamit ang app.
mag-click sa IPASA. Ang pindutan ay nasa kanang sulok sa itaas ng window at ina-upload ang video sa YouTube. Lilitaw ito sa iyong listahan kaagad pagkatapos maproseso ito.
- Kung nais mong isama ang mga tag sa video na nagpapadali sa paghahanap, mag-click sa tatlong puntos, sa Upang i-edit at ipasok ang mga tag sa patlang na pinaghiwalay ng mga kuwit.
Paraan 2 ng 2: Pag-upload ng video sa pamamagitan ng website ng YouTube
Pag-access https://www.youtube.com sa browser. Ang pinaka tradisyunal na paraan upang mag-upload ng mga video sa YouTube ay sa pamamagitan ng iyong internet browser.
- Gawin ang sumusunod, kung hindi ka pa naka-log in sa iyong account: mag-click PASOK, sa kanang sulok sa itaas ng screen; pagkatapos ay mag-click sa YouTube at ipasok ang password o mag-click sa Gumamit ng ibang account at ipasok ang tamang email at password.
Mag-click sa icon ng camcorder na may "+" at pagkatapos Mag-upload ng video. Nasa kanang sulok sa itaas ng window, sa tabi ng larawan sa profile, at bubukas ang YouTube Studio sa gitna ng pahina.
I-drag ang file ng video sa arrow sa window. Maaari ka ring mag-click sa asul na pindutan PUMILI NG FILE, hanapin ang computer at mag-click Buksan. Ang parehong mga pagpipilian ay wasto.
- Ang mga ordinaryong gumagamit ay maaaring mag-upload ng mga video na hanggang 15 minuto. Kung nais mong ibahagi ang isang bagay na mas mahaba (hanggang sa 12 oras), suriin muna ang iyong account.
- Kung nais mong mag-upload ng isang video DVD sa YouTube, kailangan mo munang i-save ang nilalaman sa iyong computer. Gayunpaman, huwag magbahagi ng anumang bagay na protektado ng copyright nang walang pahintulot.
- Sinusuportahan ng YouTube ang mga sumusunod na format ng video: MOV, MPEG4, MP4, AVI, WMV, MPEGPS, FLV, 3GPP, WebM, DNxHR, ProRes, CineForm at HEVC (h265).
Bigyan ang video ng isang pamagat at paglalarawan. Ang pamagat ay sapilitan, habang ang paglalarawan ay opsyonal (ngunit inirerekumenda). Ang pangalan ay maaaring hanggang sa 100 character ang haba at, mas mabuti, ito ay marangya at may kinalaman sa mismong nilalaman. Pagkatapos, isulat ang paglalarawan sa kani-kanilang larangan. Lumilitaw ito sa ilalim ng video kapag nagpe-play ito. Ipasok ang impormasyong tukoy sa nilalaman, ang tagalikha (ikaw) o iba pang mga proyekto mo, pati na rin ang mga keyword na naglalagay ng video sa mga resulta ng paghahanap.
Piliin ang thumbnail na nais mong gamitin sa video. Ang thumbnail ay ang larawan na kumakatawan sa video sa iyong channel at sa mga resulta sa paghahanap. Mag-click sa imahe ng iyong interes.
- Maaari mo ring i-click Magpadala ng Thumbnail at pumili ng iyong sariling imahe. Sa kasong ito, mag-click sa imahe at mag-click Buksan.
Idagdag ang video sa isang playlist (opsyonal). Kung nais mong idagdag ang video sa isang playlist, mag-click sa drop-down na menu na "Playlist" at pumili ng isa o higit pang mga playlist.
Magpasya kung ang video ay ginawa para sa mga bata o hindi. Hiniling ng YouTube sa mga gumagamit na ipahiwatig kung ang mga video ay ginawa para sa mga batang wala pang 13 taong gulang. Kung naaangkop, lagyan ng tsek ang kahon sa tabi ng "Oo, nilalaman ito para sa mga bata". Kung hindi, suriin ang "Hindi, hindi ito nilalaman para sa mga bata".
- Ang bahaging ito ay patungkol sa Children's Online Privacy Protection Act (COPPA), na kinokontrol ang paggawa ng nilalaman sa Estados Unidos - ngunit itinuturing din itong wasto ng YouTube sa Brazil at iba pang mga bansa. Pag-isipang mabuti ang pagpipiliang nais mong suriin upang maiwasan na maparusahan.
- Maaari ka ring magpataw ng isang paghihigpit sa edad kung ang video ay ginawa para sa mga gumagamit na higit sa 18. Sa kasong iyon, mag-click Paghihigpit sa edad (advanced) at lagyan ng tsek ang kahon sa tabi ng "Oo, paghigpitan ang aking video sa mga manonood ng higit sa 18".
mag-click sa Marami pang pagpipilian (opsyonal) at Susunod. Ang pindutang "Higit pang Mga Pagpipilian" ay asul at matatagpuan sa loob ng window na "Mga Detalye". Matapos ayusin ang bahaging ito, mag-click Susunod, sa kanang sulok sa ibaba. Ang mga karagdagang pagpipilian ay:
- Bayad na promosyon: suriin ang patlang na "Naglalaman ang aking video ng bayad na promosyon, tulad ng paglalagay ng produkto o pag-endorso" kung ang iyong video ay mayroong anumang bayad na nilalaman. Dito, maaari mo ring suriin ang "Magdagdag ng isang mensahe sa video upang ipaalam sa mga manonood ang bayad na promosyon".
- Mga tag: ang mga tag ay mga keyword na makakatulong upang mailagay ang video sa mga resulta ng paghahanap ng gumagamit. Ipasok ang mga nais mong gamitin sa patlang na "Magdagdag ng isang tag". Halimbawa, kung ang video ay tungkol sa mga skater na gumagawa ng mga trick, gumamit ng mga term na tulad ng "skate", "skateboard" at "trick". Ang iba pang katulad na nilalaman ay maaari ring lumitaw sa "Inirekumenda" na sidebar.
- Wika, mga subtitle at closed caption (CC): gamitin ang drop-down na menu na "Wika ng video" upang mapili ang wika para sa nilalaman. Upang magdagdag ng sarado o saradong mga caption o gumamit ng sertipikasyon, mag-click sa "Sertipikasyon ng subtitle". Panghuli, mag-click Magsumite ng mga subtitle / CC at Buksan kung nais mong mag-upload ng isang subtitle mula sa iyong computer sa video.
- Petsa at lugar ng pagrekord: mag-click sa Petsa ng pagrekord upang tukuyin kung kailan mo ginawa ang video sa kalendaryo na magbubukas sa screen. Pagkatapos, mag-click Lokasyon ng video, ipasok ang address o pangalan ng lugar kung saan ito ginawa at piliin ang pinakamahusay na pagpipilian mula sa listahan ng mga resulta.
- Lisensya at pamamahagi: mag-click sa Lisensya upang piliin ang uri ng lisensya at proteksyon sa copyright para sa video. Pagkatapos suriin ang "Payagan ang pag-embed ng video" kung nais mong payagan ang mga tao na mag-post ng link sa iba pang mga website. Panghuli, suriin ang "I-publish sa feed ng subscription at magpadala ng mga abiso sa mga tagasuskribi" upang abisuhan ang mga tagasuskribi sa iyong channel ng bagong video.
- Kategorya: mag-click sa Kategorya at piliin ang pinaka tama para sa video. Ang ilan sa kanila ay may mga subfield.
- Mga Komento at Rating: buksan ang drop-down na menu na "Visibility ng mga komento" at piliin kung paano mo gustong pamahalaan kung ano ang nai-post ng mga gumagamit sa video (payagan ang lahat ng mga puna, panatilihin ang mga maaaring hindi naaangkop para suriin, panatilihin ang lahat para sa pagsusuri, o huwag paganahin ang anuman at lahat ng mga post). Pagkatapos, buksan ang drop-down na menu na "Pagbukud-bukurin ayon" kung nais mong maglista ng mga komento ayon sa rating ng gumagamit o mula sa pinakahuli hanggang sa pinakaluma. Panghuli, suriin ang patlang na "Ipakita kung gaano karaming mga manonood ang may markang 'Nagustuhan ko' o 'Hindi ko gusto' sa video na ito," na opsyonal din.
Magdagdag ng pangwakas na screen sa video (opsyonal) at mag-click Susunod. Lumilitaw ang panghuling screen sa dulo ng video at maaaring kumalat ng ilang iba pang nilalaman mula sa iyong channel na nauugnay. Ang mga interactive card naman ay nagpapalaganap ng nilalaman habang ang video mag-click sa Magdagdag, sa kanan ng "Magdagdag ng isang pangwakas na screen" o "Magdagdag ng mga interactive card", upang magamit ang mga elementong ito. Sundin lamang ang mga tagubilin sa screen.
- Hintaying maproseso ang video bago makumpleto ang hakbang na ito sa proseso.
Piliin ang antas ng kakayahang makita. Nagbibigay ang YouTube ng tatlong mga pagpipilian sa kakayahang makita sa nai-post na mga video. Lagyan ng tsek ang kahon sa tabi ng isa na nakakuha ng iyong pansin. Sila ba ay:
- Pampubliko: ang sinumang gumagamit ay maaaring maghanap at matingnan ang video sa YouTube.
- Hindi nakalista: maa-access lamang ang video sa mga taong mayroong link.
- Pribado: ikaw lang ang makakatingin sa video.
Iskedyul ang paglalathala ng video (opsyonal). Kung hindi mo nais na mai-publish ang video sa ngayon, i-iskedyul itong i-air pagkatapos ng ilang sandali. Upang magawa ito, suriin ang patlang sa tabi ng "Iskedyul", buksan ang drop-down na menu at piliin ang petsa.
I-click ang asul na pindutan Isalba o Iskedyul. Ang pindutan ay nasa ibabang kanang sulok ng window at nai-publish ang video sa YouTube (o ang programa ayon sa napiling petsa) pagkatapos ng pagproseso.
- Pumunta sa https://studio.youtube.com/ at mag-click mga video sa kaliwang panel kung nais mong i-edit ang pamagat ng video o paglalarawan. Pagkatapos ay i-hover ang iyong cursor sa video at i-click ang icon ⋮ ay nasa I-edit ang pamagat at paglalarawan.
- Maaari mo ring baguhin ang antas ng kakayahang makita ang video sa pahinang ito. Upang magawa ito, mag-click sa kasalukuyang antas (bilang Pribado) at pumili ng ibang kahalili.
- Maaaring i-embed at ibahagi ng mga gumagamit ang video pagkatapos ma-publish.
Mga Tip
- Manood ng ilang mga tanyag na video para sa inspirasyon para sa mga pamagat, tag at paglalarawan.
- Lumikha ng nilalaman na sumusunod sa mga uso mula sa mga sikat na youtuber, kung paano lumahok sa mga hamon.
- Huwag mag-spam! Nangyayari ito kapag nag-upload ang isang gumagamit ng maraming mga video nang sabay-sabay sa YouTube o nag-post ng napakakaunting puna. Bilang karagdagan sa pagiging nakakairita, ang kasanayan na ito ay maaaring magtapos sa pagbawas ng iyong pag-access sa iyong sariling account.
Mga babala
- Huwag mag-upload ng mga komersyal o naka-copyright na video nang walang pahintulot. Maaari ka ring mademanda.
- Mangyaring igalang ang Mga Tuntunin ng Serbisyo at Mga Alituntunin ng Komunidad ng YouTube upang hindi mo ipagsapalaran na mawala ang iyong account.
- Huwag mag-upload ng mga video na naglalaman ng materyal na may copyright na walang pahintulot ng may-ari. Lumalabag ito sa Mga Tuntunin ng Serbisyo ng YouTube at tatanggalin ang nilalaman. Kung magpapatuloy ka sa pagsasanay na ito, maaaring isara pa ng site ang iyong account para sa kabutihan, bilang karagdagan sa panganib ng mga ligal na problema sa iyong pangalan. Maging labis na maingat sa mga eksena mula sa mga pelikula, musika at anumang iba pang malikhaing gawain o paggawa. Ang pamayanan ng YouTube ay palaging nanonood at nakikipaglaban sa pagnanakaw ng pag-aari ng intelektuwal.
- Huwag mag-upload ng masyadong maraming mga video sa parehong araw. Kung hindi man, maaaring mag-freeze ang view counter. Maging katamtaman at huwag labis na gawin ito.