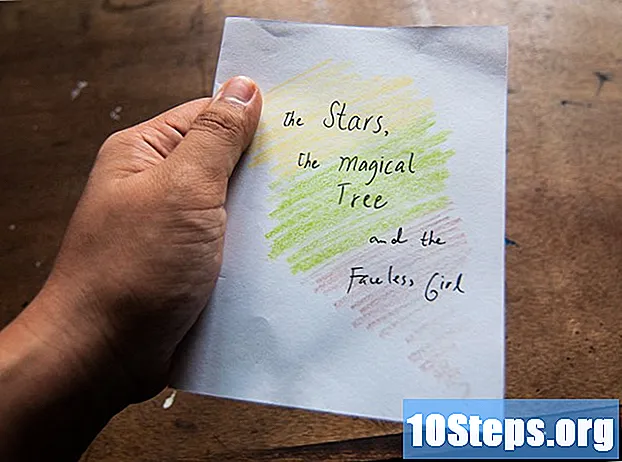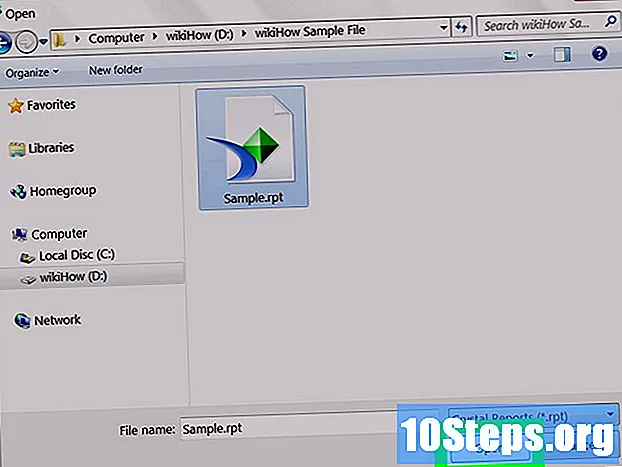May -Akda:
Carl Weaver
Petsa Ng Paglikha:
26 Pebrero 2021
I -Update Ang Petsa:
17 Mayo 2024

Nilalaman
Nagdagdag ang Windows 7 at 8 ng tampok na pag-scan na batay sa software. Bibigyan ka nito ng higit na kontrol sa kung saan napupunta ang na-scan na imahe pagkatapos ng proseso.
Mga hakbang
Bago ka magsimula
Tiyaking nakakonekta ang scanner sa PC at pinapagana. Karaniwang may dalawang mga kable ang mga aparato:
- Isang USB cable upang ikonekta ang scanner sa USB port ng iyong PC.
- Isang power cable upang ikonekta ang appliance sa outlet.
- tala: Ang ilang mga mas bagong scanner ay gumagamit ng Bluetooth at hindi nangangailangan ng mga cable - tulad ng WiFi network - upang ikonekta ang aparato sa computer.

Ilagay ang imahe o dokumento na nais mong i-scan ang mukha pababa sa makina. Maraming maliliit na guhitan sa baso ng scanner ang dapat ipahiwatig kung saan ilalagay ang dokumento upang mai-scan.
Kung hindi mo pa nagamit ang aparato dati, dapat itong mai-install. Mag-click dito para sa karagdagang mga tagubilin sa prosesong ito.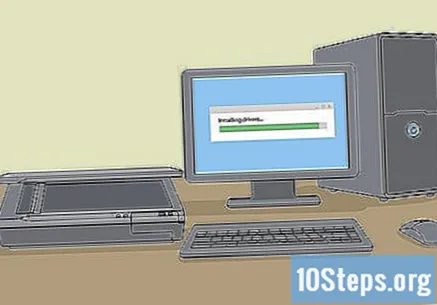

Kung ginamit mo na ang scanner dati, Pindutin dito at laktawan ang pag-install.
Paraan 1 ng 5: Pag-install ng isang scanner
Tiyaking ang iyong modelo ay katugma sa Windows 8. Mag-click dito upang ma-access ang Windows Compatibility Center. Ipasok ang pangalan ng produkto ng scanner at i-click ang "Paghahanap".
- Kapag ang modelo ay hindi tugma sa Windows 8, hindi posible na gamitin ang iyong aparato para sa pag-scan.

Suriin na na-install ang scanner. Ilagay ang mouse sa isang sulok sa kanan ng screen at mag-click sa "Mga Setting". Piliin ang "Baguhin ang Mga Setting ng PC" at pagkatapos ay ang "PC at Mga Device". Kung na-install, ang pangalan ng scanner ay nasa "Mga Printer".
Kung hindi ito nakalista, i-click ang "+ Magdagdag ng Device".
- Ang proseso ng pag-install ng isang scanner ay pareho sa isang printer.
Hanapin ang iyong scanner sa listahan at mag-click dito upang mai-install ito.
Paraan 2 ng 5: Pagbukas ng "Windows Fax at Scan"
I-click ang Start button.
I-type ang "Fax".
Piliin ang "Windows Fax at Scan".
Paraan 3 ng 5: Pag-scan ng isang Imahe
Magsimula ng isang bagong pag-scan. Suriin na ang aparato ay nakakonekta sa iyong computer at ang dokumento / imaheng mai-scan ay nasa loob nito.
Mag-click sa "Bagong Scan".
Itakda ang uri ng dokumento upang mai-scan. Sa window ng "Bagong Scan", i-click ang drop-down na menu na "Profile" at i-click ang "Larawan" kung ito ay isang imahe. Kung ito ay isang dokumento, piliin ang "Dokumento".
Piliin ang uri ng imahe ng file. Mag-click sa drop-down na menu na "File" at mag-click sa uri ng file na nais mong maging imahe.
- Kung hindi mo alam kung aling uri ang gagamitin, ang PNG at TIF sa pangkalahatan ay mabubuting pagpipilian para sa mas mataas na kalidad ng imahe.
I-click ang I-preview. Makakakita ka ng isang preview ng imahe ng na-scan na dokumento.
- Kung nais mong i-crop ang imahe, i-click at i-drag ang mga arrow sa sulok upang i-crop ito.
- Taasan ang numero ng resolusyon sa patlang na "Resolution" kung ang imahe ay lilitaw na napaka "pixelated".
I-click ang "I-scan".
Paraan 4 ng 5: Sine-save ang Na-scan na Larawan
Palitan ang pangalan ng file. Mag-right click sa na-scan na imahe at i-click ang "Palitan ang pangalan". Sa dialog box, maglagay ng magandang pangalan para sa na-scan na imahe sa patlang na "Bagong Pamagat" at i-click ang OK.
- Ang default na pangalan ng file ay "Imahe".
I-save ang file sa isang bagong lokasyon. Mag-right click sa na-scan na imahe at mag-click sa "I-save Bilang". Sa bubukas na dialog box, piliin ang folder na nais mong gamitin, bigyan ito ng isang pangalan at i-click ang "I-save".
- Ang default na lokasyon ng pag-save para sa mga na-scan na imahe ay ang folder na "Mga Pag-scan", sa loob ng folder na "Mga Larawan".
Paraan 5 ng 5: Pagpapadala ng na-scan na imahe sa email
Ipadala ang na-scan na imahe sa iyong e-mail program. Mag-right click dito at i-click ang "Ipadala Sa", pipiliin ang tatanggap ng email.
- Magbubukas ang iyong e-mail program at malilikha ang isang bagong mensahe, kasama ang na-scan na imahe bilang isang nakalakip na file.