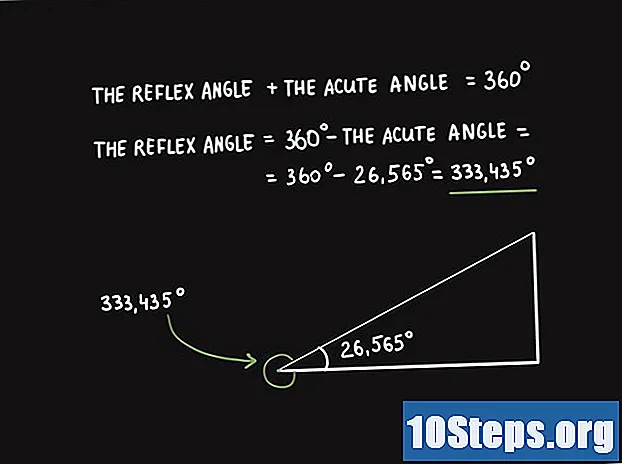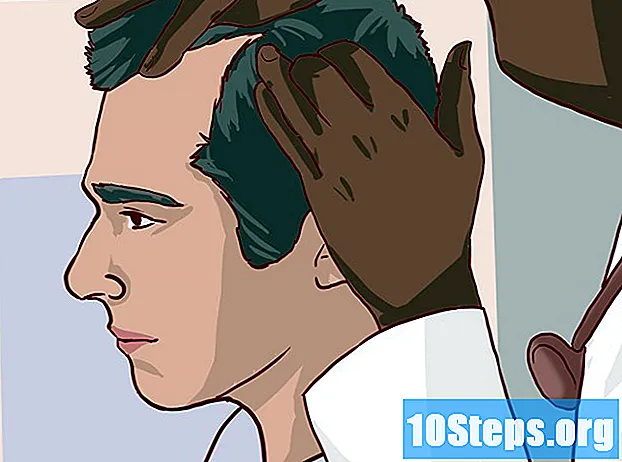Nilalaman
Tuturuan ka ng artikulong ito kung paano tanggalin ang mga walang laman na linya sa isang dokumento na "Google Sheets" gamit ang tatlong magkakaibang pamamaraan. Maaari mo itong gawin nang paisa-isa gamit ang isang filter, o maramihan gamit ang isang add-on.
Mga hakbang
Paraan 1 ng 3: Isa-isa ang pagtanggal ng mga hilera
I-access ang website https://sheets.google.com sa isang browser ng internet. Kung bukas ang iyong account, makikita mo ang isang listahan ng lahat ng mga dokumento na nai-save dito.
- Mag-sign in sa iyong Google account kung hindi mo pa nagagawa.
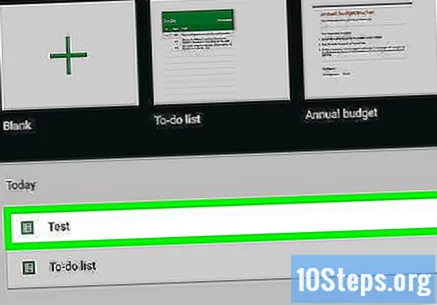
Mag-click sa isang dokumento na "Google Sheets".
Mag-right click sa numero ng linya. Ang mga linya ay binibilang sa kulay abong haligi sa kaliwa.
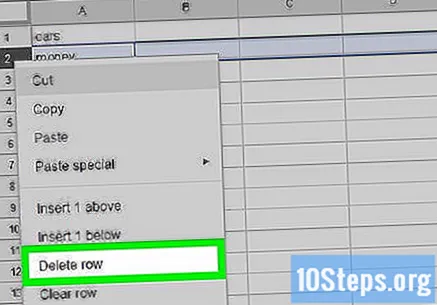
mag-click sa Tanggalin ang hilera.
Paraan 2 ng 3: Paggamit ng isang Filter
I-access ang website https://sheets.google.com sa isang browser ng internet. Kung bukas ang iyong account, makikita mo ang isang listahan ng lahat ng mga dokumento na nai-save dito.

Mag-click sa isang dokumento na "Google Sheets".
Mag-click at i-drag gamit ang mouse cursor upang mapili ang nais na data.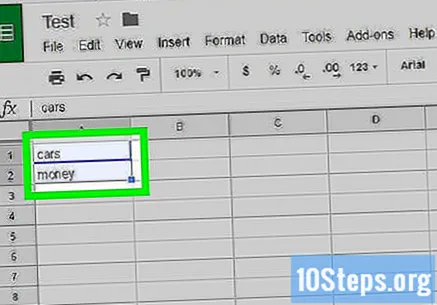
Mag-click sa tab Data sa menu bar sa tuktok ng screen.
mag-click sa Salain.
I-click ang berdeng tatsulok na icon sa itaas na kaliwang cell.
mag-click sa Ayusin ang A → Z. Ang paggawa nito ay ilipat ang lahat ng walang laman na mga cell sa dulo.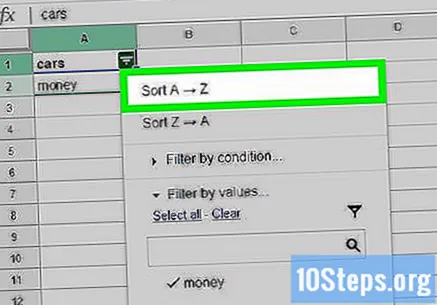
Paraan 3 ng 3: Paggamit ng isang Add-On
I-access ang website https://sheets.google.com sa isang browser ng internet. Kung bukas ang iyong account, makikita mo ang isang listahan ng lahat ng mga dokumento na nai-save dito.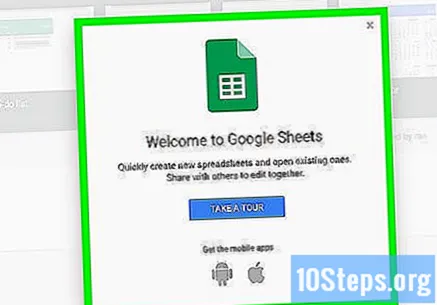
Mag-click sa isang dokumento na "Google Sheets".
Mag-click sa tab Mga add-on sa menu bar sa tuktok ng screen.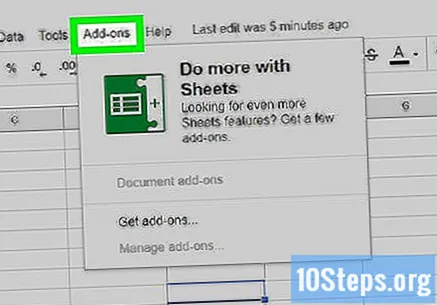
mag-click sa Mag-install ng mga add-on.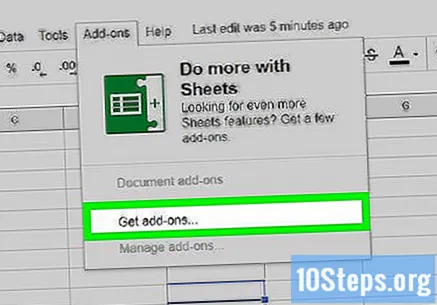
i-type mo ito Alisin ang Mga Blangko na Rows sa search bar at pindutin ang key ↵ Ipasok.
mag-click sa + Libre sa tabi ng "Tanggalin ang Mga Blangko na Hilera (at Higit Pa)". Ang add-on na ito ay may isang icon ng pambura.
Mag-click sa iyong Google account. Kung mayroon kang maraming mga account na bukas, maaaring kailangan mong pumili kung alin sa gusto mong ilapat ang add-on.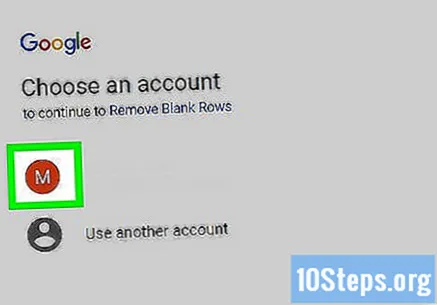
mag-click sa Payagan.
Mag-click sa tab Mga add-on muli sa menu bar sa tuktok ng screen.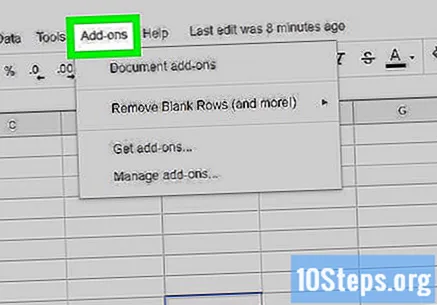
Pumili Alisin ang Mga Blangko na Rows (at Higit Pa).
mag-click sa Tanggalin ang Mga Blangko na Hilera / Haligi (Ibukod ang mga blangko na hilera / haligi). Ang paggawa nito ay magbubukas ng mga pagpipilian sa pagdaragdag sa isang haligi sa kanan.
Mag-click sa blangkong kulay-abong cell sa kaliwang sulok sa itaas ng spreadsheet. Pagkatapos, mapipili ang buong spreadsheet.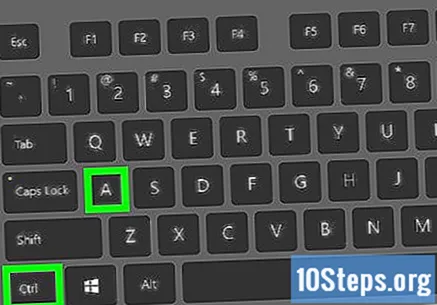
- Maaari mo ring pindutin ang shortcut Ctrl+ANG upang mapili ang lahat.
mag-click sa Tanggalin (Tanggalin) sa menu ng mga pagpipilian ng add-on na "Alisin ang Mga Blangko na Rows (at Higit Pa).