
Nilalaman
Ituturo sa iyo ng artikulong ito kung paano gumawa ng isang tsart ng bar sa Salita. Ang tampok na ito ay kapaki-pakinabang sa maraming mga sitwasyon: paaralan o trabaho sa kolehiyo, pagtatanghal ng trabaho o kahit na para sa mga walang ginagawa at nais na maglaro ng kaunti.
Mga Hakbang
Paraan 1 ng 2: Sa Salita 2013 at masunod na mga bersyon
Buksan ang Microsoft Word. Maaari mo ring i-double-click ang isang umiiral na dokumento ng Salita.

Mag-click sa "Blank dokumento". Laktawan ang hakbang na ito kung nais mong buksan ang isang umiiral na dokumento.
mag-click sa Ipasok. Ang tab ay nasa kanang kaliwang sulok ng Salita.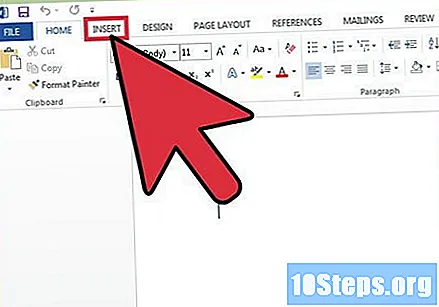
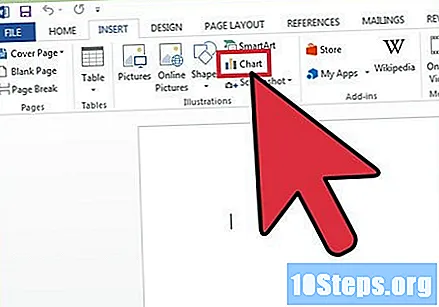
mag-click sa Graphic.
Piliin ang layout ng tsart. Ang mga pagpipilian ay nakalista sa kaliwang bahagi ng menu ng Graph.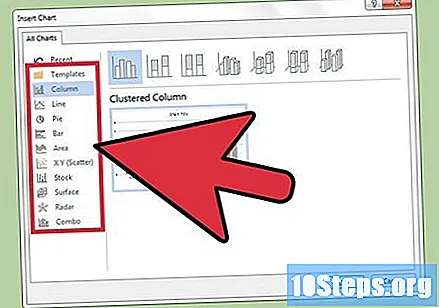
- Ang format ay depende sa impormasyong nais mong ilagay sa tsart.

Mag-click sa istilo ng tsart. Ang mga pagpipilian sa estilo ay nasa itaas ng pangalan ng bawat layout.
Mag-click sa OK. Magbubukas ka ng isang window ng Microsoft Excel sa ilalim ng imahe ng tsart.
Magdagdag ng data sa tsart. Para dito:
- Mag-click sa isang Excel cell.
- Ipasok ang data.
- Pagkatapos ay pindutin ang ↵ Ipasok.
mag-click sa X sa window ng Excel. Kaya, isasara mo ang window at i-save ang data sa tsart.
Paraan 2 ng 2: Sa 2007 at 2010 na bersyon ng Salita
Buksan ang Microsoft Word 2007. Maaari mo ring i-double-click ang isang umiiral na dokumento ng Salita.
mag-click sa Ipasok. Ang tab ay nasa kanang kaliwang sulok ng Salita.
mag-click sa Graphic.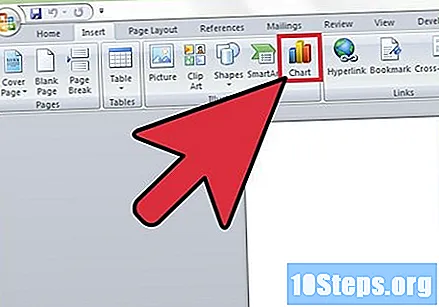
Piliin ang layout ng tsart. Ang mga pagpipilian ay nakalista sa kaliwang bahagi ng window ng Graph.
- Ang ilang mga uri ng data ay mas mahusay sa mga tiyak na layout.
Mag-click sa istilo ng tsart. Ang mga pagpipilian sa estilo ay nasa kanang bahagi ng pangalan ng bawat layout.
Mag-click sa OK. Magbubukas ka ng isang bagong window ng Microsoft Excel 2007.
Magdagdag ng data sa tsart. Para dito:
- Mag-click sa isang Excel cell.
- Ipasok ang data.
- Pagkatapos ay pindutin ang ↵ Ipasok.
Isara ang Excel kapag tapos na. Maglalapat agad ang salita ng mga pagbabago.
Mga tip
- Ang mga seksyon ng bar graph ay tatawaging awtomatikong "Category X", na may "X" na naaayon sa bilang ng bawat seksyon. Maaari kang mag-click sa bawat cell at mag-type ng isang bagong pangalan upang mabago ang setting na ito.
- Maaari ka ring mag-click Layout at Pamagat ng Chart upang magdagdag ng isang pamagat sa dokumento sa Word 2007 at 2010 (o sa "Pamagat ng Chart", sa tabi ng tsart, sa kasunod na mga bersyon ng programa).
- Ang ilang mga layout ay pinakamahusay na gumagana sa ilang mga uri ng data. Subukan ito subalit nais mo.
- Kung isasara mo ang Salita nang hindi nai-save ang dokumento, buksan muli ang programa upang makita ang awtomatikong bersyon na awtomatikong nai-save.
Mga Babala
- Pindutin Ctrl at B (sa Windows) o ⌘ Utos at s (sa Mac) upang mai-save ang proyekto bago isara ang Salita.


