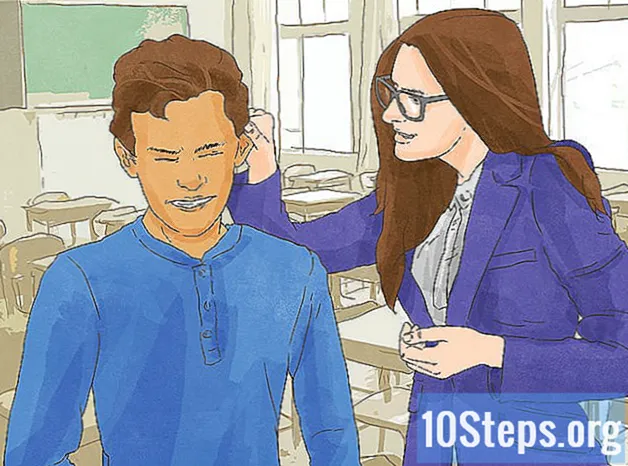Nilalaman
Ang pagtatasa ng Breakeven ay isang tool sa pananalapi na, sa pamamagitan ng pagsusuri ng iba't ibang mga diskarte sa pagpepresyo, natutukoy ang potensyal na kita ng isang modelo ng negosyo. Pinagsasama ito sa paggamit ng Excel, napakadali na mag-ipon ng mga nakapirming at variable na gastos, bilang karagdagan sa mga pagtatantya ng presyo, upang maabot ang punto ng balanse ng isang naibigay na produkto. Ang pangunahing layunin ng pagtatasa na ito ay upang makalkula ang presyo na dapat gamitin upang maitugma ang mga gastos sa kita ng negosyo.
Mga hakbang
Bahagi 1 ng 5: Lumilikha ng variable na talahanayan sa gastos
Buksan ang Excel at lumikha ng isang blangkong workbook. Sa paglaon, mas maraming mga sheet ng data sa pananalapi ang malilikha upang posible ang pagsusuri.

Pindutin ang pindutang "+", sa tabi ng tab na "Sheet 1", sa ilalim ng screen. Bilang isang resulta, lilitaw ang isang bagong spreadsheet sa parehong workbook.
Palitan ang pangalan ng spreadsheet sa "Mga Variable na Gastos". Maglalaman ito ng lahat ng data na nauugnay sa mga variable na gastos, tulad ng: paghahatid, komisyon, at iba pa.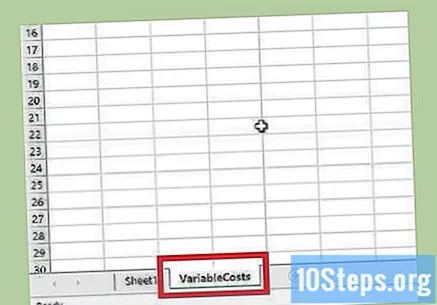
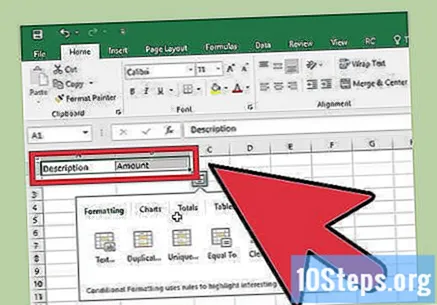
Lumikha ng mga header. Ang isang simpleng talahanayan ng mga variable na gastos ay dapat maglaman: "Paglalarawan" sa cell A1 at "Halaga" sa B1.
Ipasok ang mga pangalan ng lahat ng variable na gastos sa haligi A. Dapat silang nakalista sa ilalim ng heading na "Paglalarawan". Subukang tandaan ang lahat ng uri ng mga variable na gastos na nauugnay sa produktong sinusuri.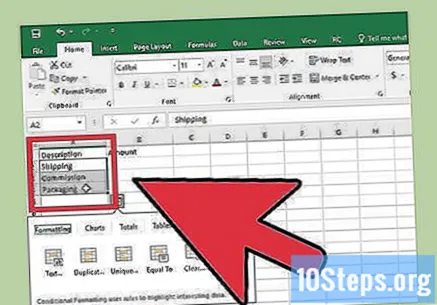

Iwanang blangko ang haligi B ("Halaga") sa ngayon. Ang mga halaga ng gastos ay mapupunan din sa paglaon.
I-format bilang isang talahanayan ng Excel. Ang pagbabago ng data sa isang talahanayan ay magpapadali upang ipasok ang mga formula sa ibang pagkakataon:
- Piliin ang lahat ng data, kasama ang mga header at cell ng mga blangko na halaga. Upang magawa ito, mag-click sa gitna ng cell A1 at i-drag ang huling pangalan ng gastos na napunan, pagkatapos ay i-drag pakanan, kasama ang haligi ng mga halagang mapipili.
- I-click ang pindutang "I-format bilang Talahanayan" sa tab na "Home". Kung gumagamit ka ng Excel para sa Mac OS, piliin ang tab na "Mga Tables", pindutin ang pindutan na "Bago" at piliin ang "Ipasok ang Talahanayan sa Mga Header".
- Mag-click sa checkbox na "Ang aking mesa ay may mga header". Sa gayon, makikita sila bilang mga label ng data.
- Mag-click sa patlang na "Pangalan ng Talaan" sa kaliwang sulok sa itaas at i-type: "Mga Variable na Gastos".
Bahagi 2 ng 5: Lumilikha ng nakapirming spreadsheet ng gastos
Mag-click sa pindutang "+", sa tabi ng tab na "Variable Expenses", sa ilalim ng screen. Sa ganitong paraan, makakakuha ang workbook ng isang bagong spreadsheet.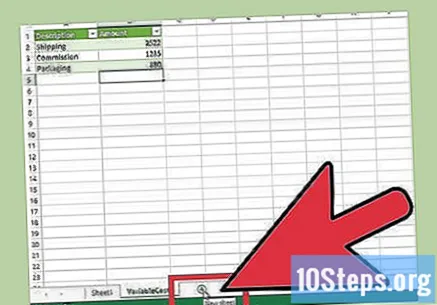
Palitan ang pangalan ng bagong spreadsheet sa "Fixed Expenses". Tulad ng sa nakaraang spreadsheet, magsisilbi ito upang ilista ang lahat ng data ng gastos, sa kasong ito naayos, na nauugnay sa produkto, tulad ng: renta, seguro at anumang iba pang uri ng gastos na hindi nagbabago.
Lumikha ng mga header. Magiging pareho ang mga ito sa variable na spreadsheet ng mga gastos, samakatuwid: "Paglalarawan", sa cell A1; at "Valor", sa B1.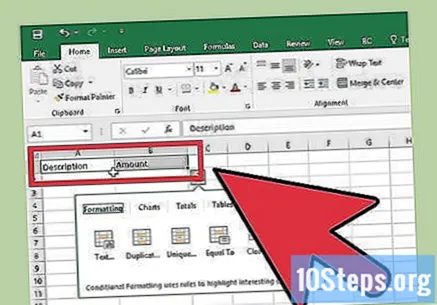
Ilista ang lahat ng mga pangalan ng mga nakapirming gastos sa negosyo sa haligi A. Subukang tandaan ang lahat ng mga nakapirming gastos (upa, halimbawa) at i-type ang mga ito sa ilalim ng heading na "Paglalarawan".
Iwanan ang mga haligi ng haligi (B) blangko sa ngayon. Mapupunan ang mga halaga pagkatapos likhain ang pangunahing spreadsheet.
Ibahin ang data sa isang talahanayan ng Excel. Piliin ang dalawang haligi, kasama ang mga pamagat, at: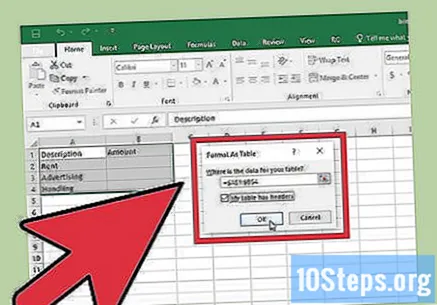
- Mag-click sa pindutang "Format bilang Talahanayan" sa tab na "Pangunahing Pahina";
- Piliin ang checkbox na "Ang aking mesa ay may mga header", upang gawing mga label ng data ang hilera.
- Piliin ang patlang na "Pangalan ng Talahanayan" at pangalanan ito ng "Nakatakdang Mga Gastos".
Bahagi 3 ng 5: Paglikha ng Breakeven Worksheet
Bumalik sa Worksheet 1 at palitan ang pangalan nito sa PDE (breakeven). Maglalaman ito ng pangunahing mesa ng break-even. Hindi kinakailangan na pangalanan itong PDE, ngunit ang tip na ito ay ginagawang mas madali upang mag-navigate sa pamamagitan ng workbook.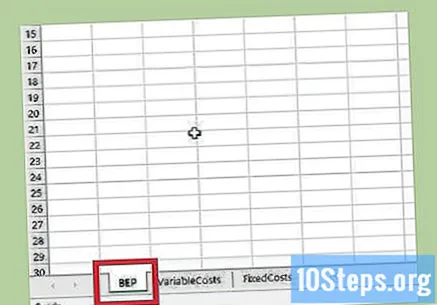
Idisenyo ang break-even layout ng spreadsheet. Tulad ng isang mungkahi, lumikha ng spreadsheet na may mga sumusunod na heading: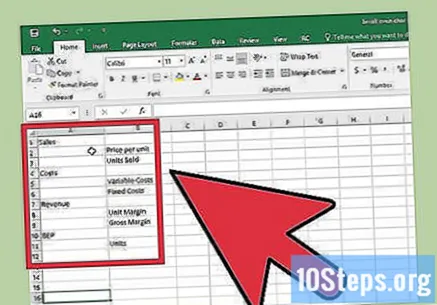
- A1: Benta - seksyon ng mga benta;
- B2: Presyo ng Yunit - pangwakas na presyo sa consumer;
- B3: Nabenta ang Mga Yunit - kabuuang bilang ng mga benta sa isang tukoy na panahon;
- A4: Gastos - seksyon ng mga gastos;
- B5: Variable Expenses - mga gastos na hindi kontrolado (paghahatid, komisyon, buwis, atbp.);
- B6: Nakatakdang Mga Gastos - kinokontrol na gastos (pag-upa sa komersyal na punto, seguro, atbp.);
- A7: Kita - kabuuang kita mula sa mga benta (nang walang diskwento sa gastos);
- B8: Kita ng Yunit - makakuha bawat yunit pagkatapos ng pag-diskwento sa mga gastos;
- B9: Kabuuang Kita - kabuuang kita pagkatapos ng pag-diskwento sa mga gastos;
- A10: PDE - seksyon ng break-even;
- B11: Mga Yunit - bilang ng mga yunit na dapat ibenta sa pantay na gastos sa negosyo.
Baguhin ang mga format ng bilang para sa mga input at output na cell. Kakailanganin ito para sa ilang mga cell, upang lumitaw nang tama ang mga halaga.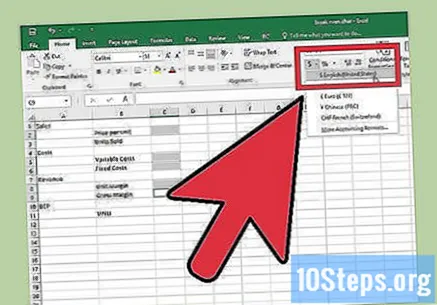
- Piliin ang mga cell C2, C5, C6, C8 at C9. Sa tab na "Home", hanapin ang toolbar na "Bilang" at, pagkatapos ng pag-click sa selector, piliin ang pagpipiliang "Pera".
- Piliin ang mga cell C3 at C11. Mag-click muli sa tagapili at piliin ang huling pagpipilian na "Higit pang Mga Format ng Numero". Palitan ang bilang ng mga decimal na lugar sa 0.
Lumikha ng mga pangalan para sa mga argumento na gagamitin sa mga formula. Piliin ang mga sumusunod na cell upang magsilbing mga argumento na gagamitin sa mga formula, pinapayagan ang madaling sanggunian at pagbabago ng mga halaga.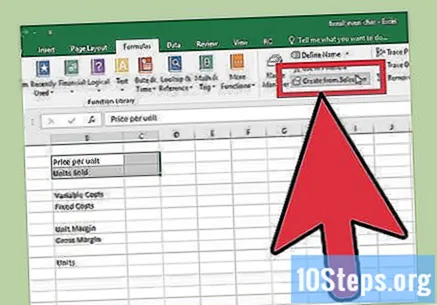
- Piliin ang B2: C3 (mula B2 hanggang C3) at buksan ang tab na "Mga Formula". Mag-click sa pindutang "Lumikha mula sa Pinili" at pagkatapos ay kumpirmahin.
- Piliin ang B5: C6 at buksan ang tab na "Mga Formula". Mag-click sa pindutang "Lumikha mula sa Pinili" at pagkatapos ay kumpirmahin.
- Piliin ang B8: C9 at buksan ang tab na "Mga Formula". Mag-click sa pindutang "Lumikha mula sa Pinili" at pagkatapos ay kumpirmahin.
- Piliin ang B11: C11 at buksan ang tab na "Mga Formula". Mag-click sa pindutang "Lumikha mula sa Pinili" at pagkatapos ay kumpirmahin.
Bahagi 4 ng 5: Pagdaragdag ng Mga Formula
Magsimula sa variable formula formula. Kalkulahin nito ang kabuuang variable na gastos batay sa bilang ng mga item na naibenta. Mag-click sa cell C5 at ipasok ang formula:
- = SUM (Mga Variable na Gastos) * Mga Units_Sold
Ipasok ang formula para sa naayos na gastos. Kalkulahin nito ang kabuuang nakapirming gastos para sa mga produkto. Mag-click sa cell C6 at ipasok ang formula: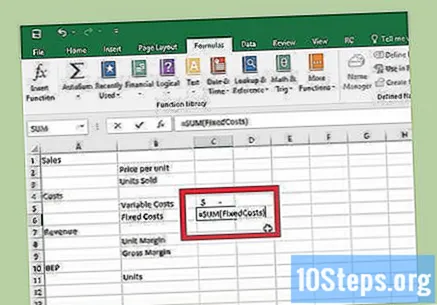
- = SUM (Nakapirming Mga Gastos)
Ipasok ang formula para sa mga kita sa yunit. Sa pamamagitan nito, posible na malaman ang mga kita na nakuha pagkatapos ng pag-diskwento sa mga variable na gastos. Mag-click sa cell C8 at ipasok ang formula:
- = SUM_Price_Sale (Variable Expenses)
Ipasok ang formula para sa pagkalkula ng kabuuang kita. Tinutukoy nito ang kita mula sa kabuuang kita mula sa mga item na nabili, mas kaunting gastos. Mag-click sa cell C9 at ipasok ang formula:
- = Unit_profit * Mga Units_Sold
Tapusin ang pormula upang makalkula ang break-even point. Ihahambing nito ang mga nakapirming gastos sa mga yunit na nabili upang makalkula kung gaano karaming mga yunit ang dapat ibenta upang masira pa. Mag-click sa C11 at ipasok ang formula:
- = SECRET (Fixed_Expenses / Unit_profit, 0)
Bahagi 5 ng 5: Kinakalkula ang point ng break-even
Ipasok ang mga halaga ng variable na gastos para sa negosyo. Bumalik sa variable na spreadsheet ng mga gastos at ipasok sa haligi B lahat ng mga halagang nauugnay sa paglalarawan na ginawa sa haligi A. Kung mas tumpak ang mga halaga, mas mataas ang antas ng kumpiyansa ng pagkalkula ng break-even.
- Ang mga gastos ay dapat iulat sa proporsyon sa isang yunit ng produktong nabili.
Idagdag ang naayos na mga halaga ng gastos. Bumalik sa talahanayan ng mga nakapirming gastos at iulat ang lahat ng mga gastos na nauugnay sa pagpapanatili ng negosyo. Lahat ng mga ito ay dapat na nasa parehong unit ng oras, halimbawa: lingguhan, buwanang, taun-taon, atbp.
Maglagay ng presyo bawat yunit sa spreadsheet ng PDE. Gumawa ng paunang pagtatantya ng presyo at baguhin ito sa paglaon.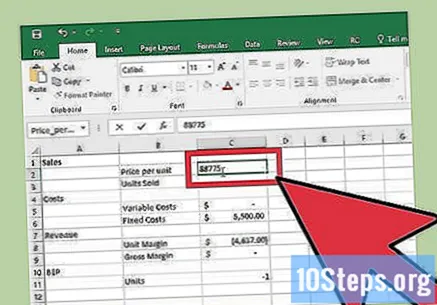
Ipasok ang bilang ng mga yunit na nais mong ibenta. Tandaan na ang isang panahon na katumbas ng naayos na gastos ay dapat na itakda. Halimbawa, kung binabayaran ang renta ng komersyal na buwan buwan, ipasok ang bilang ng mga yunit na nais mong ibenta sa isang buwan.
Tingnan ang resulta ng mga yunit. Ipapakita ng Cell C11 ang bilang ng mga yunit na kailangang ibenta sa tinatayang presyo upang maabot ang breakeven. Ang numerong ito ay mag-iiba ayon sa mga gastos at tinatayang presyo ng yunit.
Ayusin ang presyo at gastos. Baguhin ang presyo bawat yunit ng produkto at ang bilang ng mga yunit na kinakailangan upang maabot ang breakeven ay magbabago din. Gumawa ng ilang mga pagsubok at pag-aralan ang mga resulta.
Mga Tip
- Ang pagtaas ng presyo bawat yunit ay makakatulong upang masira kahit na may mas kaunting mga yunit, ngunit babawasan din ang dami ng benta.
Mga babala
- Huwag kalimutan na panatilihing pareho ang naayos na gastos at mga yunit ng inaangkin ang mga benta.