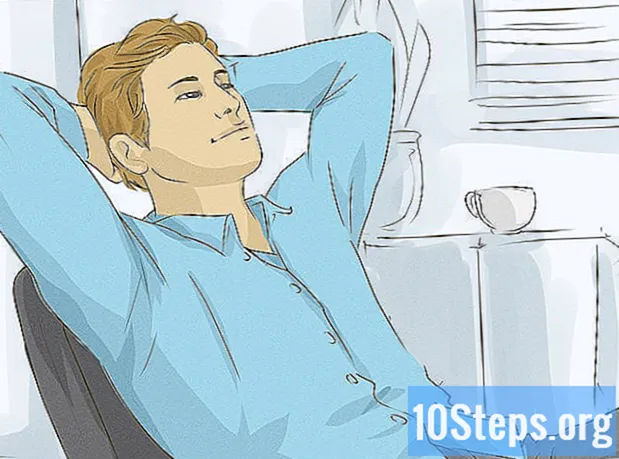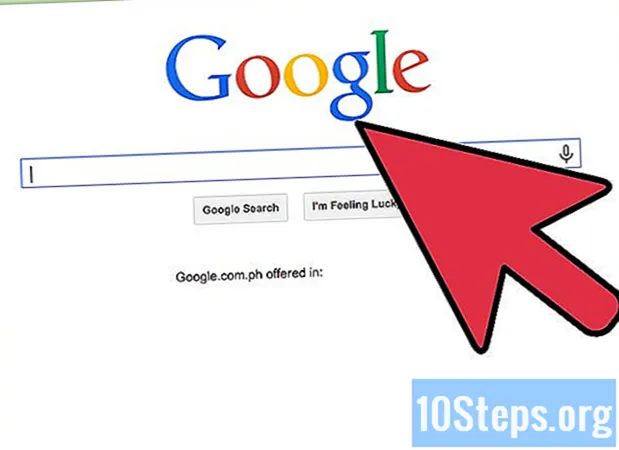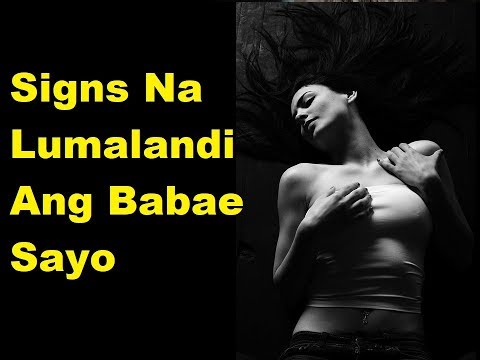
Nilalaman
Ang Musical.ly ay isang libreng social network na nagbibigay-daan sa iyo upang mag-record ng mga video clip sa pamamagitan ng iyong mobile phone.Ang application ay katugma sa mga aparatong iOS at Android. Sa kabila ng pagiging aesthetically naiiba, ang mga bersyon ng mga operating system na ito ay magkatulad. Maaari mong piliin muna ang kanta at pagkatapos ay i-record ang video, o mag-shoot ng isang bagay at pagkatapos ay piliin ang kanta na pinakamahusay na tumutugma sa naitala. Ituturo sa iyo ng artikulong ito kung paano gamitin ang mga utos at tampok ng Musical.ly, kaya maaari mong simulan ang pagtatala ng iyong sariling "musikal" at maibahagi ito sa mga kaibigan at miyembro ng komunidad.
Mga Hakbang
Paraan 1 ng 4: Pagpili ng Music para sa Video
Buksan ang application. I-download ang Musical.ly libre mula sa iyong aparato ng iOS, Android o Amazon, at pagkatapos ay i-tap ang icon ng application na kinakatawan ng isang pulang bilog na may imahe ng isang tunog ng alon sa loob.
- Kung gumagamit ng iOS system, ang application ay nangangailangan ng bersyon 7.0 o mas bago. Ang pag-download ay maaaring gawin sa pamamagitan ng iTunes sa mga aparatong iPhone, iPod Touch o iPad.
- Kung gumagamit ng Android system, ang application ay nangangailangan ng bersyon 4.1 o mas bago. Ang pag-download ay maaaring gawin sa anumang aparato na katugma sa Google Play. Sa mga telepono at tablet ng Amazon, ang application ay maaaring ma-download sa pamamagitan ng Amazon Marketplace.
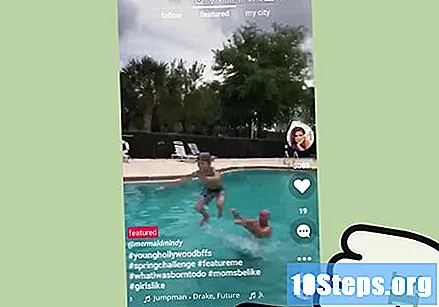
I-click ang pindutan ng "+". Kapag nag-log in, dadalhin ka sa home screen ng app. I-click ang dilaw na pindutan, na matatagpuan sa ilalim na sentro ng screen, upang simulan ang video clip sa pamamagitan ng pagdaragdag ng isang kanta.- Piliin ang pagpipilian na "Pumili ng Music" sa kaliwang kaliwa ng screen. Maaari mong ma-access ang Music library ng musika o ang iyong personal na aklatan.
- Mayroong dalawang iba pang mga pagpipilian kung hindi mo nais na piliin muna ang kanta. Piliin ang pindutan ng "Record First" sa ilalim na sentro upang makuha ang isang bagong video. O piliin ang pindutan ng "Access Gallery" sa kanang ibaba, upang mag-upload ng nakunan na video.
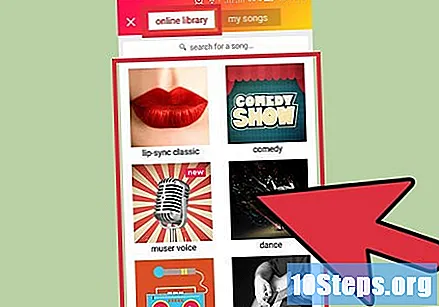
Pumili ng isang kanta mula sa online library. Kapag pinipili ang opsyon na "Pumili ng Music" ang library ng Musical.ly ay mabubuksan. Maaari mong i-browse ang iba't ibang magagamit na mga kategorya o maghanap para sa isang kanta gamit ang search bar sa tuktok ng screen.- Piliin ang alinman sa mga kategorya, tulad ng "Pinaka-Pinatugtog", "Pop", "Bansa", atbp. Bukas ang isang listahan ng mga kanta. Upang makinig sa magagamit na sipi, pindutin lamang ang "tatsulok" na matatagpuan sa ilalim ng takip ng album.
- Gamitin ang search bar sa tuktok ng online library kung nais mong maghanap para sa tukoy na musika.
- Kapag pumipili ng kanta, dadalhin ka sa screen capture ng video. Kung sinenyasan, payagan ang app na ma-access ang camera at mikropono ng telepono.

Pumili ng isang kanta mula sa iyong personal na gallery. Piliin ang pagpipilian na "Pumili ng Music", pagkatapos ay pindutin ang "My Music" na tab sa kanang tuktok ng screen.- Maghanap para sa musika na nai-save sa default na application ng iyong telepono. Upang pakinggan ito, pindutin lamang ang "tatsulok" na matatagpuan sa ilalim ng takip ng album.
- Gamitin ang search bar sa tuktok ng screen upang maghanap para sa isang tukoy na kanta.
- Mahalagang tandaan na ang Musical.ly ay walang copyright para sa lahat ng mga kanta, iyon ay, ang ilan ay hindi mai-play ng application.
- Piliin ang napiling kanta at pumunta sa pagkuha ng video. Kung sinenyasan, payagan ang app na ma-access ang camera at mikropono ng iyong aparato.
Gupitin ang kanta upang ito ay gumaganap mula sa isang tukoy na punto. Kapag pumipili ng kanta, awtomatikong magbubukas ang screen capture ng video. Upang piliin kung aling bahagi ng kanta ang magsisimula sa video, pindutin lamang ang pindutan na kinakatawan ng disenyo ng gunting, na matatagpuan sa kanang itaas na sulok ng screen.
- Kapag pinindot mo ang pindutan, ang napiling kanta ay nagsisimula sa paglalaro upang maaari mong piliin kung saan gupitin ito. I-slide ang music bar, na matatagpuan sa ilalim ng screen, upang tukuyin kung saan magsisimula ang musika. Upang matapos, pindutin ang pindutan ng piling.
- Pinapayagan ka ng application na mag-record ng mga video hanggang sa 15 segundo ang haba. Nangangahulugan ito na hindi posible na mag-record ng isang video clip gamit ang isang buong kanta.
- Hindi posible na baguhin ang bilis ng musika. Ang utos ng bilis, na matatagpuan sa ilalim ng screen, ay kinokontrol lamang ang bilis ng video. Sa pag-record, ang tempo ng kanta ay maaaring mapabilis o bumagal, ngunit sa pangwakas na video ang tunog ay lalaro ng normal.
Paraan 2 ng 4: Pagre-record ng Video
Ayusin ang bilis ng video. Piliin ang bilis ng video sa pahalang na bar, na matatagpuan sa itaas ng pindutan ng red capture. "Norm" ay ang normal na bilis ng video.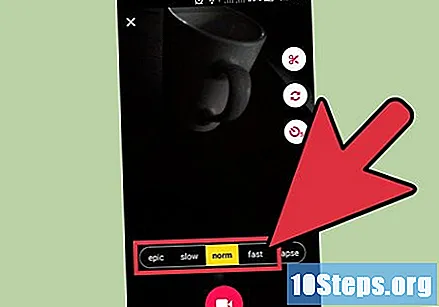
- Ang "Mabagal" ay babagal ang video, habang ang "Epic" ay babagal ito kahit na higit pa. Alalahanin na kung pipiliin mo muna ang kanta, sa panahon ng pag-record ng iyong bilis ay magbabago, ngunit sa kalaunan ay lalaro ito nang normal.
- Ang "Mabilis" ay tataas ang bilis ng video, habang ang "Lapse" ay tataas pa. Alalahanin na kung pipiliin mo muna ang kanta, sa panahon ng pag-record ng iyong bilis ay magbabago, ngunit sa kalaunan ay lalaro ito nang normal.
Itala ang video. Upang simulan ang pagrekord, pindutin at hawakan ang pulang capture button, na matatagpuan sa ilalim ng screen.
- Panatilihing pinindot ang pindutan para sa tagal ng pagrekord ng video. Upang i-pause ito habang naitala mo ito, tanggalin lamang ang iyong daliri sa pindutan kapag sa tingin mo ay kinakailangan ito. Upang magpatuloy sa pag-record kung saan ka tumigil, pindutin at hawakan muli ang pindutan. Ang lahat ng mga seksyon ay sumali nang walang putol sa pamamagitan ng application.
- Magrekord ng maraming mga clip na nais mo sa loob ng 15 segundo na magagamit. Ang isang progress bar, na matatagpuan sa tuktok ng screen, ay nagpapakita kung magkano ang naitala na oras. Pindutin ang pindutan ng pagpili sa kanang tuktok upang matapos bago makumpleto ang itinakdang oras para sa pagrekord.
- Kapag nagre-record ng isang bahagi ng video, isang pindutan na may imahe ng "x" ay lilitaw sa screen. Pindutin ito kung nais mong tanggalin ang huling naitala na seksyon. Hihilingin sa iyo ng application na kumpirmahin ang aksyon na ito.
Lumipat sa harap at likod na kamera ng telepono. Pindutin ang pindutan na matatagpuan sa kanan ng screen, na kinakatawan ng imahe ng dalawang arrow, upang lumipat ng mga camera sa pag-record.
- Kung gumagamit ka ng isa sa mga camera at nais mong baguhin sa isa pa, i-pause ang pagrekord at pindutin ang pindutan na ipinakita sa figure sa itaas. Pagkatapos, itala ang susunod na clip gamit ang pinag-uusapan sa camera. Maaari mong ilipat ang mga ito nang madalas hangga't gusto mo.
- Karamihan sa mga cell phone ay walang isang tampok na flash sa harap ng camera.
Itakda ang timer upang i-record nang hindi ginagamit ang iyong mga kamay. Piliin ang pangatlong pindutan, nakaposisyon sa kanan ng screen. Kapag napili, magkakaroon ka ng limang segundo upang iposisyon ang iyong sarili sa harap ng camera. Sa ganitong paraan, maitala ang video nang hindi na kailangang gamitin ang record button.
- Kapag na-activate, dapat mong i-tap ang pindutan ng record upang huwag paganahin ang tampok ng timer.
- Kung kinakailangan, paganahin ang switch ng camera o mga tampok ng flash bago itakda ang awtomatikong mairekord ang timer.
I-off o patayin ang flash. Pindutin ang pindutan na kinakatawan ng simbolo ng bolt ng kidlat, na matatagpuan sa kanan ng screen, upang maisaaktibo o i-deactivate ang flash.
- Sa karamihan ng mga cell phone, ang flash ay gumagana lamang kapag ginagamit ang likurang camera.
Subukang gamitin ang pagpipilian na "Burn Una". Pindutin ang pindutan ng "+" upang i-record ang video bago piliin ang kanta.
- Ang tampok na "Live Moment", na matatagpuan sa ibabang kanang sulok ng screen, ay tumatagal ng limang mga larawan nang sunud-sunod, at ginagamit ang mga ito upang lumikha ng isang maikling video, na ginampanan bilang isang GIF. Maaari ka ring magdagdag ng musika sa mga media na ito.
- Pindutin ang unang icon na matatagpuan sa kanang tuktok ng screen ng pag-edit upang magdagdag ng isang kanta sa video.
Subukang gumamit ng isang video na naitala mo nang mas maaga. Upang pumili ng isang video na na-save sa iyong telepono, pindutin ang pindutan ng "+" sa home screen at pagkatapos ay tapikin ang "Access Gallery".
- Mag-import ng isang video o isang pagkakasunod-sunod ng mga larawan na gaganap bilang GIF, pagpili ng mga pagpipilian na "Video" o "Photo Slideshow".
- Payagan ang app na ma-access ang gallery ng larawan ng iyong telepono, kung hiniling.
- Bilang karagdagan sa pagbabawas ng laki ng video, posible na paikutin ang media sa pamamagitan ng 90 ° gamit ang pindutan na nakaposisyon sa kanan sa screen ng pag-edit.
- Upang magdagdag ng isang kanta sa video, pindutin ang pindutan sa tuktok ng screen ng pag-edit.
Paraan 3 ng 4: Pag-edit at Pagbabahagi ng Video
Panoorin ang video at magpasya kung nais mong i-edit ito. Bilang karagdagan sa muling paggawa ng naitala na, ang pag-edit ng screen ay nag-aalok ng maraming iba pang mga tampok.
- Upang muling record o tanggalin ang video, pindutin lamang ang arrow sa kanang kaliwang sulok ng screen. Kapag natanggal, hindi mababawi ang video maliban kung nai-save mo ito sa iyong gallery.
Pumili ng ibang kanta para sa video. Upang mabago ang kanta na napili nang una, pindutin lamang ang icon na kinakatawan ng larawan mula sa album ng artist na pinag-uusapan, na nakaposisyon sa kanang itaas na sulok ng screen.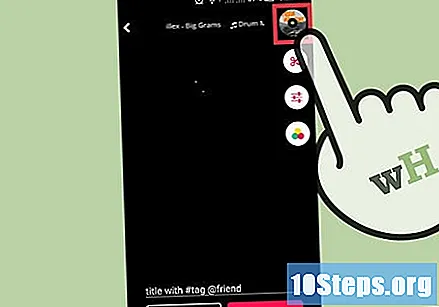
- Kung naitala mo muna ang video, palitan ang orihinal na kanta sa isa pa sa pamamagitan ng pagpindot sa icon tulad ng ipinapakita sa imahe sa itaas.
- Maghanap ng isa pang kanta sa online library o sa gallery ng iyong telepono. Ang bagong kanta ay idadagdag sa video na naitala na.
- Gupitin ang kanta gamit ang pindutan na kinakatawan ng icon ng gunting, na matatagpuan sa kanang tuktok. I-slide ang control bar pasulong o paatras upang itakda ang tukoy na punto kung saan ang musika ay magsisimulang maglaro sa video.
Gumamit ng control ng tunog. Pindutin ang pangalawang pindutan na matatagpuan sa kanan ng screen upang ayusin ang dami ng video at musika.
- I-slide ang cursor sa kaliwa, patungo sa icon na kinakatawan ng isang musikal na tala, kung nais mo ang dami ng napiling kanta na tumayo sa pag-playback ng video. I-slide ang cursor sa kanan, patungo sa icon na kinakatawan ng isang mikropono, kung nais mo na ang dami ng iyong sariling pag-record na maging mas kilalang.
- Pindutin ang pindutang piling upang makumpleto ang pagkilos na ito at bumalik sa edit screen.
Pumili ng isang filter upang i-highlight ang imahe ng video. Pindutin ang pindutan na kinakatawan ng icon ng tatlong kulay na mga bilog, na matatagpuan sa kanang tuktok ng screen. Ang iba't ibang mga epekto ay magbubukas na maaaring mailapat sa iyong video.
- Magagawa mong pumili mula sa 12 magagamit na mga filter at i-preview ang mga ito bago i-save. Bilang karagdagan, maaari mong piliin na panatilihin ang orihinal na video nang walang epekto sa pag-click sa "Wala" na pagpipilian.
- Upang magamit ang "cello" filter, dapat mong i-unblock ito kasunod ng opisyal na account ng Musical.ly sa Instagram.
- Matapos piliin ang filter, pindutin ang key ng pagpili at bumalik sa edit screen.
Gamitin ang tampok na "Time Machine". Pindutin ang pindutan na kinakatawan ng isang icon ng timer sa kanan ng screen. Bukas ang isang pagpipilian ng bar na nagbabago sa ipinapakita ng video.
- Ang pagpipiliang "Baligtad" ay nagpe-play sa video. Ang "Oras ng Trap" ay nagiging sanhi ng isang bahagi ng video na paulit-ulit na paulit-ulit, at posible na ayusin ang nais na punto sa tuktok ng screen. Ang "Pakikipag-ugnayan" ay nagbabago ng bilis ng isang tiyak na bahagi ng video, at maaari ring maiakma gamit ang cursor na matatagpuan sa tuktok ng screen.
- Na-block ang mode na "Relasyong". Upang magamit ito, kinakailangan upang ibahagi ang isang video na ginawa ng Musical.ly sa Instagram.
Magdagdag ng isang caption at ibahagi ang video. I-type ang anumang caption na gusto mo, sa ilalim ng screen, kung saan lilitaw ang "Pamagat na may #tag @ kaibigan". Pagkatapos, pindutin ang "I-save Pribado" na pagpipilian upang i-save ang video sa iyong telepono. O kaya, pindutin ang "Post" upang ibahagi ito sa mga social network o sa Musical.ly na komunidad.
- Gumamit ng mga hashtag na may "#" bago ang mga salita, upang makita ng iba ang iyong video kapag naghahanap para sa mga ito. Markahan ang iyong mga kaibigan sa Musical.ly gamit ang "@" bago ang username.
- Ang opsyon na "I-save ang Pribado" ay nag-iimbak ng iyong video lamang sa pribadong pagtingin ng iyong profile (ang mga video na naka-save sa ganitong paraan ay tinanggal kapag ang pag-install ng application, kaya tandaan na iimbak din ang mga ito, sa memorya ng iyong telepono). Upang idagdag ang video sa iyong profile at maibahagi ito sa publiko sa ibang mga miyembro ng Musical.ly, gamitin ang pagpipilian na "Post".
- Kapag pinipili ang opsyon na "Mag-post", isang pahina ang magbubukas para sa "Ibahagi sa Mga Kaibigan" sa mga social network tulad ng Instagram, Facebook, Twitter, Messenger, Whatsapp o Vine. Bilang karagdagan sa mga ito, pinapayagan ka ng application na ipadala ang iyong video sa pamamagitan ng email at text message.
Paraan 4 ng 4: Paggawa ng Duets
Maghanap para sa isang video.
- Pumunta sa profile ng taong nais mong duet kasama at pumili ng isang video.
- Pagkatapos pindutin ang icon na "...", na matatagpuan sa ibabang kanang sulok, at piliin ang pagpipilian na "Start Duet Ngayon!"
Itala ang duet.
- Magrekord ng isang normal na video at mag-click sa pindutan ng pagpili, na matatagpuan sa kanang itaas na sulok ng screen.
Ibahagi ang duet.
- Ang panghuling video ay pumalit sa pagitan ng iyong video at na naitala ng ibang gumagamit.
- Idagdag ang caption na "#dueto com @amigo". Pagkatapos, ilagay ang anumang iba pang hashtag na gusto mo.
- Maaari mong i-save ang video sa pribadong mode o mag-post sa pampublikong mode.
- Pinapayagan ka ng icon ng kidlat ng bolt na makita ang lahat ng iyong mga abiso, tulad ng sumunod sa iyo o nagustuhan ang iyong mga video.
- Maaari mong buhayin ang isang alerto upang ma-notify tuwing may isang tiyak na tao na mag-post ng isang bagong video sa app.
Mga tip
- Kung nais mong mag-record ng isang video, ngunit walang imahinasyon, pindutin ang icon ng paghahanap, i-type ang isang pangalan ng kanta at makita ang mga ideya ng iba pang mga gumagamit.
- Maaari kang gumawa ng isang "duet" sa isa pang gumagamit ng Musical.ly, anuman ang nasaan sila. Ipasok ang profile ng isang tao na iyong sinusundan, at kung sino ang sumusunod sa iyo pabalik, tapikin ang icon na kinakatawan ng "..." at pagkatapos ay pindutin ang "Start a Duet Now!".
- Gumamit ng mga hashtag upang banggitin ang iba pang mga gumagamit ng app kapag gumagawa ng isang duet.
Mga Babala
- Ang ilang mga teleponong telepono at tablet ay hindi sumusuporta sa bagong bersyon ng application. Ang mga responsable para sa Musical.ly ay nag-abiso sa mga gumagamit na nagtatrabaho upang gawin ang app sa anumang aparato, ngunit sa pansamantala, magpadala ng isang form gamit ang impormasyon ng iyong aparato upang [email protected].
- Iwasan ang pagbabalik sa home screen gamit ang arrow, na matatagpuan sa itaas na kaliwang sulok, o iwanan ang application nang hindi nai-save ang mga pagbabagong nagawa. Kung hindi, maaaring mawala ang mga pag-edit.
- Huwag gumawa ng mga nakakasakit na komento sa mga post ng ibang tao. Nagbibigay ang app ng tampok na ulat at maaaring magamit ito ng mga gumagamit laban sa iyo.
- Igalang ang mga patakaran ng application. Tatanggalin ng Musical.ly ang iyong account kung kinikilala nito na ikaw ay wala pang 13 taong gulang.