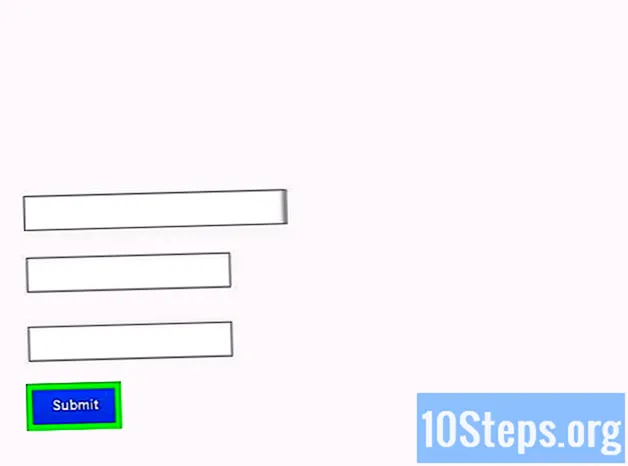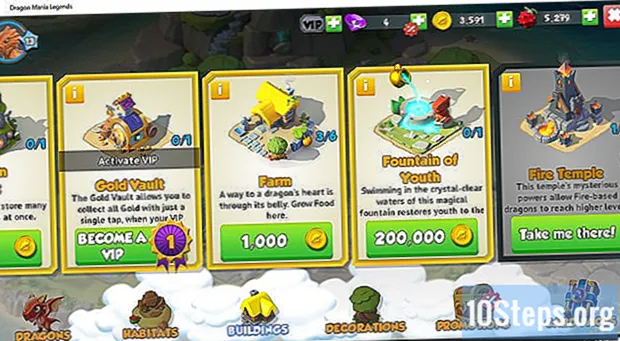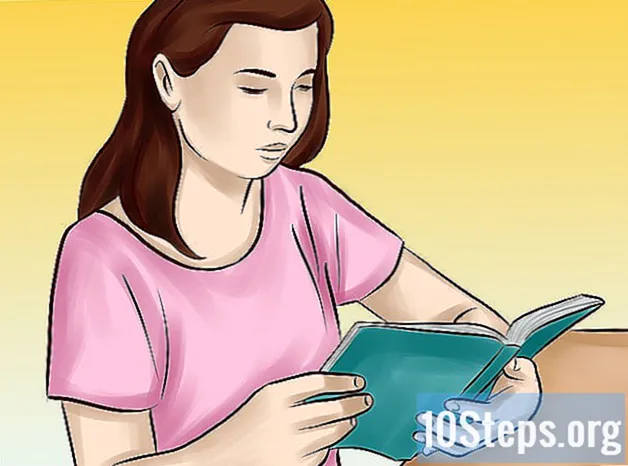Nilalaman
Nais malaman kung paano i-install ang Chromium OS? Ang Chromium OS ay isang pinalabas na bersyon ng Chrome OS ng Google, na hinihigpitan at magagamit lamang sa mga Chromebook. Maaari mong i-download ang Chromium OS sa anumang computer, ngunit maaaring hindi ito katugma sa lahat ng mga computer na umiiral at maaaring maging sanhi ng mga problema sa software. Ang gabay na ito ay dinisenyo para sa mga taong pamilyar sa pag-install ng mga operating system at may mga kasanayan na lampas sa mga pangunahing kaalaman.
Mga Hakbang
Paraan 1 ng 2: Pag-install ng Chromium OS sa isang computer gamit ang CloudReady
I-download at i-install ang CloudReady sa pamamagitan ng pagbisita https://www.neverware.com/freedownload/ (ang site ay nasa Ingles). Ang CloudReady ay ang pinakamadaling pamamaraan upang mai-install ang Chromium OS sa iyong computer at ang mga link sa pag-download ay nasa ilalim ng hakbang 2. Kakailanganin mong i-download ang tamang bersyon para sa operating system na kasalukuyang ginagamit mo.
- Halimbawa, kung ang iyong computer ay nagpapatakbo ng Windows 10, kailangan mong i-click ang pindutan Mag-download ng USB Maker.
- Kung gumagamit ka ng isang Mac, i-click ang pindutan ng 32-bit o 64-bit na pag-download, depende sa iyong pagsasaayos, pagkatapos ay pumunta sa https://guide.neverware.com/build-installer/working-mac-os/#download -cloudready (ang site ay nasa Ingles) at sundin ang mga tagubilin upang mai-install ang CloudReady.
- Kung nagkakaproblema ka sa pag-download ng CloudReady, maaaring kailanganin mong i-update ang iyong BIOS, burahin ang iyong hard drive, o huwag paganahin ang mabilis na boot at secure na boot sa iyong Linux.

I-download ang Etcher mula sa website https://www.balena.io/etcher/ (ang site ay nasa Ingles). Kailangan mong mag-click sa pindutan ng berdeng pag-download upang baguhin ang bersyon ng pag-download kung kailangan mong.- Tumutulong ang Etcher upang ipakita ang mga imahe ng operating system para sa mga SD card at flash drive.
- I-install ang Etcher sa sandaling mag-download ito sa pamamagitan ng pagpapatakbo ng wizard ng pag-install at pagsunod sa mga in-screen na senyas (Windows) o sa pamamagitan ng pag-drag at pagbaba ng icon ng programa sa folder ng Application (Mac).

Kopyahin ang CloudReady sa isang flash drive. Maaari mong mahanap ang Etcher sa iyong Start Menu o sa folder ng Application.- Piliin Piliin ang Imahe at piliin ang na-download na file ng CloudReady.
- mag-click sa Piliin ang Drive at piliin ang na-format na USB stick.
- Piliin Kopya at magsisimula ang proseso. Maaaring tumagal ng halos 10 minuto upang ilipat ang CloudReady sa USB stick, ngunit tingnan kung ipinahiwatig ni Etcher na kumpleto ang 100% bago isara ang programa.

I-restart ang iyong computer at simulang gamitin ang USB stick. Ito ay karaniwang maaaring gawin gamit ang isang utos ng keyboard, tulad ng F12 (Windows) o Mag-opt (Mac) habang ang computer ay muling nagsisimula.- Kung gumagamit ka ng Windows at hindi nag-boot mula sa USB stick, tingnan ang artikulong ito upang malaman kung paano suriin (at baguhin) ang order ng boot.
Mag-log in bilang isang panauhin. Kahit na hinilingang mag-sign in sa iyong Google account, makikita mo ang pag-login sa panauhin sa ibabang kaliwang sulok ng screen.
Pindutin Ctrl+Alt+F2 (Windows) o Ctrl+⌘ Cmd+F2 (Mac). Magbubukas ang isang prompt ng Terminal / Command line.
i-type ito sudo / usr / sbin / chromeos-install -dst / dev / sda. Ang utos na ito ay mai-install ang Chrome OS sa storage disk ng iyong computer.
- Ang utos na ito ay burahin ang lahat sa iyong hard drive at mai-install ang Chromium OS.
- Kung tatanungin kang magbigay ng isang username at password, gumamit ng "chronos" bilang pangalan at "chrome" bilang password.
Paganahin ang Mga Serbisyo ng Pag-aari para sa Netflix. Sa pamamagitan ng kahulugan, hindi kasama ng CloudReady ang suporta para sa mga scheme ng proteksyon ng Flash o DRM, tulad ng Wildvine. Upang mai-install ang mga bagay na ito, buksan ang Mga Setting at mag-navigate sa Mga Plugin. Pindutin I-install sa tabi ng "Module ng Pag-decot ng Nilalaman ng Wildvine, Adobe Flash at Mga Bahagi ng Media ng Proprietary".
- Kung nagkakaproblema ka, pumunta sa pahina ng pag-aayos ng CloudReady upang makita ang mga sagot.
Paraan 2 ng 2: Pagpapatakbo ng Chromium OS mula sa isang USB stick sa Live Mode
I-download ang Chromium OS sa pamamagitan ng pagbisita https://chromium.br.uptodown.com/windows. Mas gusto mong i-download ang pinakabagong bersyon. Tiyaking ito ang pinakabagong bersyon bago magpatuloy upang gumawa ng mabilis na paghahanap sa iyong ginustong search engine.
Kunin ang naka-zip na imahe. Ang file ay na-download bilang ".img.7z", kaya kakailanganin mong mag-download ng isang unpacker ng file, tulad ng 7-Zip (Windows) o Keka (Mac). Parehong libre.
Format ang flash drive para sa FAT32. Kung nakikita mo ang "MS-DOS FAT", pareho ito sa FAT32.
- Sa Windows, maaari mong i-format ang iyong disk sa pamamagitan ng pagpunta sa lokasyon ng USB stick sa File Explorer, pag-click Pangasiwaan at pagpili Format. Sa window na magbubukas, piliin ang Fat32 sa pamamagitan ng drop-down list sa ilalim ng "File System" at mag-click Magsimula at OK. Lahat ng mga file na nasa flash drive ay tatanggalin at mai-format ito.
- Sa mga Mac, kakailanganin mong ma-access ang "Disk Utilities" mula sa Utility folder sa Finder, piliin ang iyong USB stick at mag-click sa tab Tanggalin. Tingnan kung ang window sa tabi ng "Format" sabi ng "MS-DOS (FAT)" bago mag-click Tanggalin.
I-download ang Etcher mula sa website https://www.balena.io/etcher/ (sa Ingles). I-click ang pindutan ng berdeng pag-download upang baguhin ang bersyon, kung kinakailangan.
- Tinutulungan ka ng Etcher na maipasa ang mga imahe mula sa mga operating system hanggang sa mga SD card at flash drive.
- I-install ang Etcher sa sandaling mag-download ito sa pamamagitan ng pagpapatakbo ng Wizard ng Pag-install at pagsunod sa mga senyas na lilitaw sa screen (Windows) o sa pamamagitan ng pag-drag at pagbaba ng icon ng programa sa folder ng Aplikasyon (Mac).
Ipasa ang naka-install na mga imahe mula sa computer hanggang sa USB stick. Mahahanap mo ang Etcher sa Start Menu o sa folder ng Application.
- mag-click sa Piliin ang Imahe at piliin ang file ng imahe ng Chromium OS.
- mag-click sa Piliin ang Drive at piliin ang USB stick na iyong na-format.
- mag-click sa Kopya upang simulan ang proseso ng pagkopya ng imahe sa iyong USB stick. Kapag natapos, sisimulan ni Etcher na mapatunayan ang pangwakas na produkto.
- Huwag isara ang programa hanggang sa makita mong kumpleto ang 100%.
I-restart ang iyong computer at boot mula sa USB stick. Ito ay karaniwang maaaring gawin gamit ang isang utos ng keyboard, tulad ng F12 (Windows) o Pagpipilian (Mac) habang ang computer ay muling nagsisimula.
- Kung gumagamit ka ng Windows at hindi nag-boot mula sa USB stick, tingnan ang artikulong ito upang malaman kung paano tingnan (at baguhin) ang order ng boot.
- Boot ang computer mula sa USB stick upang ito ay bota sa Chromium OS.
- Siguraduhing kumonekta sa isang Wi-Fi network sa sandaling nagsimula ang Chromium OS, upang maaari kang mag-log in bilang isang panauhin o sa pamamagitan ng iyong Google account at ma-access ang lahat ng mga tampok na magagamit para sa operating system na batay sa web.
Mga tip
- Kung nais mong patakbuhin ang Chromium OS mula sa USB stick mismo, posible ito at tinawag na "live mode". Sa live mode, ang anumang mga pagbabago na iyong ginawa ay hindi mai-save.
Mga Babala
- Lahat ng mayroon ka sa hard drive ng iyong computer ay mabubura (mga dokumento, larawan, file, video, atbp) kung magpasya kang mag-install ng Chromium OS sa iyong computer. Kung nais mong mapanatili ang iyong mga file, inirerekumenda na gumamit ng ekstrang computer na magagamit para sa pagsubok.
Mga kinakailangang materyales
- USB stick na 4GB o higit pa.
- Steppe computer (opsyonal).
- Computer.
- Koneksyon sa Internet (Ang CloudReady ay hindi gumagana nang walang internet).