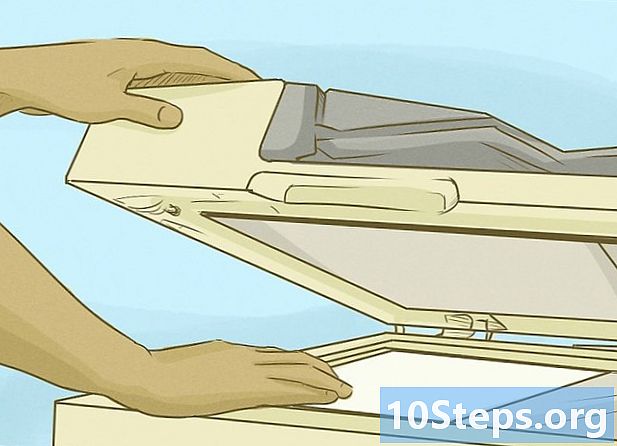Nilalaman
Ituturo sa iyo ng artikulong ito kung paano i-install ang Ubuntu sa isang computer gamit ang VirtualBox. Ang VirtualBox ay isang programa na nagpapahintulot sa pag-install ng isang operating system nang hindi binabago ang pangunahing operating system ng ginamit na computer.
Mga hakbang
Bahagi 1 ng 4: Pag-download ng Ubuntu
Buksan ang website ng Ubuntu. Upang magawa ito, pumunta sa https://www.ubuntu.com/download/desktop sa isang web browser sa iyong computer. Sa site na ito, maaari mong i-download ang imahe ng disk (kilala rin bilang ISO file) ng Ubuntu.

Mag-scroll pababa sa pinakabagong bersyon ng Ubuntu, malapit sa ilalim ng pahina.
mag-click sa Mag-download. Ang berdeng pindutan na ito ay matatagpuan sa kanan ng napiling bersyon ng Ubuntu. Ire-redirect ka sa pahina ng suporta.

Mag-scroll pababa at mag-click Hindi ngayon, dalhin mo ako sa pag-download (Hindi ngayon, dalhin mo ako sa pag-download). Ang pagpipiliang ito ay matatagpuan sa ibabang kaliwang sulok.
Suriin na nagsimula na ang pag-download. Ang pag-download ng ISO ay dapat magsimula kaagad; kung hindi man, mag-click sa link na "I-download ngayon" sa tuktok ng pahina. Habang ang ISO ay nai-download, magkakaroon ka ng sapat na oras upang i-configure ang virtual machine sa VirtualBox.
Bahagi 2 ng 4: Lumilikha ng isang virtual machine

I-install ang VirtualBox kung hindi mo pa nagagawa. Dapat mo itong mai-install sa Windows o Mac bago magpatuloy.
Buksan ang VirtualBox. Upang magawa ito, mag-double click (Windows) o solong-click (Mac) ang iyong shortcut.
mag-click sa Bago. Ang asul na pindutan na ito ay matatagpuan sa kaliwang sulok sa itaas ng window ng VirtualBox. Ang paggawa nito ay magbubukas ng isang pop-up menu.
Bigyan ang pangalan ng virtual machine. Ipasok ang teksto na gusto mo (halimbawa: Ubuntu) sa patlang ng teksto na "Pangalan" malapit sa tuktok ng pop-up menu.
Piliin ang "Linux" bilang halagang "Uri". Upang magawa ito, mag-click sa drop-down na kahon na "Uri" at pagkatapos Linuxsa drop-down na menu.
Piliin ang "Ubuntu" bilang halagang "Bersyon". Ang pagpipiliang "Ubuntu" ay dapat mapili bilang default pagkatapos pumili Linux sa patlang na "Tipo"; kung hindi, piliin ito sa drop-down na kahon na "Bersyon" at i-click Ubuntu (64-bit) bago magpatuloy.
mag-click sa Susunod sa dulo ng menu.
Piliin ang dami ng RAM. Upang magawa ito, i-click at i-drag ang bar sa kanan o kaliwa upang madagdagan o mabawasan ang dami ng RAM na gagamitin ng virtual machine ng Ubuntu sa VirtualBox.
- Ang perpektong halaga ay awtomatikong mapipili kapag naabot mo ang pahinang ito.
- Iwasang dagdagan ang memorya ng RAM para sa pulang seksyon ng slider; subukang panatilihing berde ito.
mag-click sa Susunod sa dulo ng menu.
Lumikha ng hard disk ng virtual machine. Ang virtual hard disk ay ang seksyon ng puwang ng hard disk ng computer na ginamit upang mag-imbak ng mga virtual machine file at programa.
- mag-click sa Lumikha.
- mag-click sa Pagsulong.
- mag-click sa Pagsulong.
- Piliin ang dami ng puwang na nais mong gamitin.
- mag-click sa Lumikha.
Tiyaking kumpleto ang pag-download ng file ng Ubuntu. Matapos ma-download ang ISO file, maaari kang magpatuloy sa pag-install nito sa VirtualBox.
Bahagi 3 ng 4: Pag-install ng Ubuntu
Mag-double click sa pangalan ng virtual machine sa kaliwang bahagi ng window. Ang paggawa nito ay magbubukas ng isang menu.
I-click ang icon ng folder sa kanang sulok sa ibaba ng menu. Pagkatapos, isang bagong window ang magbubukas, na nagbibigay-daan sa iyo upang piliin ang pag-install ng ISO file.
Piliin ang imaheng Ubuntu ISO. Mag-navigate sa folder kung saan nai-save ang ISO file (tulad ng Workspace) at mag-click dito upang mapili ito.
mag-click sa Buksan sa kanang sulok sa ibaba ng window. Pagkatapos, ang ISO file ay magbubukas sa VirtualBox.
mag-click sa Magsimula sa dulo ng menu. Pagkatapos tatakbo ang Ubuntu.
mag-click sa I-install ang Ubuntu sa kanang bahagi ng bintana.
Piliin ang parehong pagpipilian sa pahina ng "Paghahanda upang i-install ang Ubuntu". Sa ganoong paraan, mai-install ang lahat ng mga bagay na kinakailangan upang patakbuhin ang OS.
mag-click sa Magpatuloy, sa kanang sulok sa ibaba ng pahina.
Piliin ang opsyong "Burahin ang disk at i-install ang Ubuntu". Huwag maalarma, dahil wala sa iyong computer ang tatanggalin.
mag-click sa I-install na ngayon, sa kanang sulok sa ibaba ng pahina.
mag-click sa Magpatuloy kapag hinihingi. Ang paggawa nito ay makukumpirma ang pag-format (walang anuman) ng virtual disk ng virtual machine at simulang i-install ang Ubuntu.
Bahagi 4 ng 4: Pag-set up ng Ubuntu
Pumili ng isang time zone. Mag-click sa seksyon na tumutugma sa iyong heyograpikong lokasyon sa mapa.
mag-click sa Magpatuloy, sa kanang sulok sa ibaba ng pahina.
Paganahin ang virtual keyboard. Upang magawa ito, mag-click sa icon ng silweta ng tao sa kanang sulok sa itaas ng window, pagkatapos ay sa "On-screen keyboard". Dahil kailangan ng Ubuntu na mag-install ng ilang mga driver para gumana ang iyong keyboard, hindi mo ito magagamit hanggang sa makumpleto ang pag-install.
I-type ang iyong pangalan Gawin ito sa text box na "Iyong pangalan" sa tuktok ng window.
- Malilikha rin ang pangalan ng computer para sa virtual machine, ngunit maaari kang pumili ng ibang bagay sa pamamagitan ng pag-type ng nais na teksto sa kahon na "Pangalan ng iyong computer".
Ipasok ang iyong username. Sa text box na "Pumili ng isang username", i-type ang isang nais mong gamitin.
Gumawa ng password. Ipasok ang nais na pagpipilian sa mga kahon ng teksto na "Pumili ng isang password" at "Kumpirmahin ang iyong password."
mag-click sa Magpatuloysa ilalim ng screen.
- Piliin muna ang mga pagpipilian sa pag-login sa ibaba ng patlang ng teksto na "Kumpirmahin ang iyong password."
Maghintay hanggang makumpleto ang pag-install ng Ubuntu. Ang prosesong ito ay maaaring tumagal kahit saan mula sa ilang minuto hanggang sa kalahating oras, depende sa bilis ng computer.
- Sa panahon ng prosesong ito, hindi mo na kailangang mag-type o mag-click sa anuman.
I-restart ang virtual machine. Kapag nakita mo ang pindutan I-restart ngayon, gawin ang sumusunod: mag-click Lumabas, sa kanang sulok sa itaas ng (Windows) o itaas na kaliwang sulok (Mac) ng window, suriin ang pagpipiliang "Patayin ang makina", i-click ang pindutan OK lang at pag-double click sa pangalan ng virtual machine.
Mag-log in sa computer Kapag ang virtual machine na may mga bota ng Ubuntu, piliin ang pangalan nito, ipasok ang iyong password at mag-click Pasok. Pagkatapos, maglo-load ang iyong desktop na parang gumagamit ka ng ibang computer.
Mga Tip
- Maaari kang mag-install ng mga programa at aplikasyon sa virtual machine; mag-ingat lamang na huwag lumampas sa puwang ng virtual hard disk.
Mga babala
- Normal para sa mga operating system na tumakbo nang kaunti nang mas mabagal sa VirtualBox, dahil ang iyong computer ay karaniwang nagpapatakbo ng dalawang mga system sa hardware na binuo para lamang sa isang system.
- Tiyaking ang iyong hard drive ay may sapat na puwang upang lumikha ng isang virtual hard drive. Halimbawa, kung nagpapahiwatig ang VirtualBox ng 8 GB para sa virtual hard drive, tiyaking mayroon kang libreng puwang sa iyong computer.