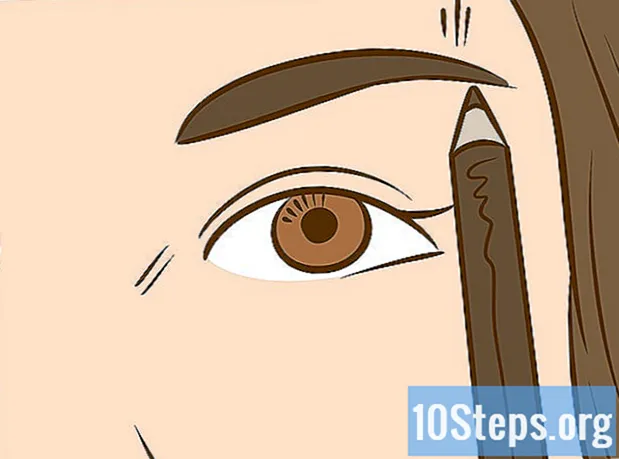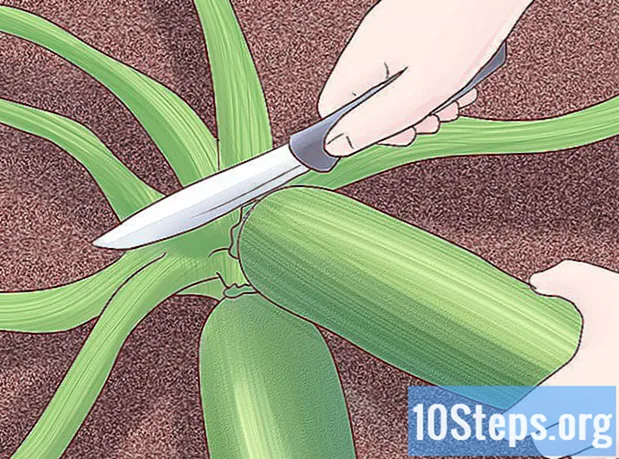Nilalaman
Kung ang iyong computer ay medyo mabagal, maaaring oras na upang linisin ito at magsimulang muli. Ang paglilinis ng isang computer nang regular at muling pag-install ng operating system ay maaaring mapanatili itong tumatakbo nang mas mabilis kaysa sa inaasahan. Lilinisin nito ang hindi kinakailangang mga file at pagbutihin ang pagganap nito. Kung regular mong nai-back up ang iyong mga file, ang buong proseso ay maaaring tumagal ng halos isang oras.
Mga hakbang
Paraan 1 ng 2: Windows
Kumuha o lumikha ng isang disk sa pag-install ng Windows o flash drive. Ang pinakamadaling paraan upang linisin ang isang computer at magsimula mula sa simula ay gamit ang isang disc ng pag-install ng Windows o USB stick. Kakailanganin mo ang parehong bersyon na kasalukuyang ginagamit. Halimbawa, kung gumagamit ka ng Windows 7, kakailanganin mo ang disc ng pag-install ng Windows 7. Maaari mong gamitin ang disc na kasama ng iyong computer o lumikha ng isa mo. Para doon, kakailanganin mo ng isang blangkong DVD o isang USB stick na may hindi bababa sa 4 GB na espasyo.
- Windows 7 - Gamitin ang iyong key ng produkto upang i-download ang ISO file mula sa website ng Microsoft. Pagkatapos, i-download ang Windows DVD / USB Download Tool upang lumikha ng isang pag-install DVD o USB stick gamit ang na-download na ISO file.
- Windows 8 - Bisitahin ang pahina ng pag-download ng Windows 8.1 at i-click ang pindutang "Lumikha ng media". Patakbuhin ang tool at sundin ang mga tagubilin sa screen upang mag-download at lumikha ng isang pag-install ng DVD o flash drive.
- Windows 10 - Bisitahin ang software-download / windows10 pahina ng pag-download ng Windows 10 at i-click ang pindutang "I-download ang tool ngayon". Patakbuhin ang tool at sundin ang mga tagubilin sa screen upang i-download ang mga file ng Windows 10 at lumikha ng isang pag-install DVD o flash drive.

Gumawa ng isang backup ng anumang mga file na nais mong i-save. Kapag linisin mo ang iyong computer at muling mai-install ang Windows, ang lahat ng mga file sa iyong hard drive ay tatanggalin. Tandaang i-save ang mga mahahalagang file sa ibang lokasyon, tulad ng isang panlabas na hard drive o cloud storage service (tulad ng Dropbox o Google Drive). Ang anumang naka-install na mga programa ay kailangang muling mai-install sa pagtatapos ng muling pag-install ng operating system.- Mag-click dito upang makahanap ng detalyadong mga tagubilin sa kung paano gumawa ng isang backup.

Simulan ang computer mula sa install disc o USB stick. Matapos mai-save ang lahat ng mahahalagang file, handa ka na upang simulan ang proseso ng paglilinis at muling pag-install. Kakailanganin mong simulan ang computer mula sa install disk o USB stick sa halip na ang hard drive. Upang magawa ito, kailangan mong baguhin ang order ng boot ng computer sa BIOS. Ang proseso na ito ay naiiba kung ang computer ay dumating sa Windows 7 o mas maaga, o Windows 8 o mas bago (BIOS vs. UEFI).- Windows 7 o mas maaga (BIOS) - I-restart ang computer at pindutin ang BIOS, Setup o Boot key. Ang key na ito ay karaniwang ipinapakita sa screen kapag nagsisimula ang computer, bago pa mag-load ang Windows. Kadalasan ito ay isa sa mga sumusunod na key: F2, F10, F12 o Del. Buksan ang menu ng BOOT at itakda ang DVD o USB bilang pangunahing boot device.
- Windows 8 o mas bago (UEFI) - Buksan ang Start menu at mag-right click sa power button. # * Pindutin nang matagal ang susi ⇧ Paglipat at i-click ang "I-restart". Piliin ang "Pag-troubleshoot" mula sa menu at piliin ang "Mga advanced na pagpipilian". I-click ang pindutang "Mga setting ng firmware ng UEFI" upang buksan ang menu ng UEFI. Ang seksyon ng Boot ng menu na ito ay nagbibigay-daan sa iyo upang baguhin ang order ng boot upang ang computer ay mag-boot mula sa DVD o USB stick.

Simulan ang proseso ng pag-install. Pindutin ang anumang key sa keyboard kapag sinenyasan upang mai-load ang programa sa pag-install ng Windows. Ang mga kinakailangang file ay maaaring tumagal ng ilang minuto upang mai-load.
Piliin ang iyong mga pagpipilian sa wika. Bago magsimula ang pag-install, kakailanganin mong piliin ang iyong mga kagustuhan sa wika. Mag-click sa "I-install ngayon" upang simulan ang pag-install pagkatapos piliin ang iyong mga kagustuhan.
Ipasok ang key ng produkto. Hihilingin ang susi ng produkto kung nag-i-install ka ng Windows 8 o mas bago. Kung nag-i-install ka ng Windows 7, hihilingin lamang ang susi pagkatapos ng pag-install. Maaari mong laktawan ang hakbang na ito kung nais mong ipasok ang iyong key ng produkto sa paglaon.
Piliin ang pagpipiliang pag-install na "Pasadyang". Papayagan ka nitong burahin ang lahat sa iyong computer upang magamit ito mula sa simula.
Piliin ang drive kung saan kasalukuyang naka-install ang Windows. Ito ay nakalista bilang isang "Pangunahing" drive, at marahil ay may label na may kasalukuyang bersyon ng Windows.
I-click ang pindutang "Mga Pagpipilian sa Drive" at i-click "Tanggalin". Tatanggalin nito ang pagkahati at aalisin ang lahat ng nilalaman nito. Pagkatapos, ang kanyang label ay magbabago sa "Hindi naayos na puwang".
- Maaari mong ulitin ang pamamaraang ito para sa anumang mga pagkahati na nais mong alisin at pagsamahin ang mga ito sa isang solong pangunahing pagkahati. Ang anumang data na nilalaman sa mga partisyon ay tatanggalin din. I-click ang "Palawakin" upang pagsamahin ang mga bloke ng hindi naalis na mga puwang sa isang solong pagkahati.
- Maaari mong hatiin ang pagkahati sa maraming mga partisyon kung nais mo. Maaari itong maging napaka kapaki-pakinabang sa pag-aayos ng mga file. Piliin ang hindi naalis na espasyo at i-click ang "Bago" upang lumikha ng mga bagong pagkahati para sa hindi naalis na mga puwang. Tandaan na ang pagkahati na napili upang mai-install ang Windows ay dapat na hindi bababa sa 20 GB.
Piliin ang pagkahati kung saan mo nais na mai-install ang Windows at mag-click "Advance". Sisimulan nito ang proseso ng pag-install ng Windows. Ang pagkopya at pag-install ay tumatagal ng halos 20 minuto.
Lumikha ng isang account ng gumagamit. Matapos makopya ang mga file, kakailanganin mong lumikha ng isang account ng gumagamit. Ang account na ito ay magkakaroon ng mga pribilehiyo ng administrator. Kakailanganin mo ring ipasok ang pangalan ng computer para sa network. Ito ang pangalan na makikilala ang computer sa isang network.
Ipasok ang key ng produkto (Windows 7). Kung nag-i-install ka ng Windows 7, kakailanganin mong ipasok ang iyong key ng produkto. Maaari mong laktawan ang hakbang na ito kung nais mong ipasok ang iyong key ng produkto sa paglaon.
Piliin ang mga setting ng Pag-update ng Windows. Karamihan sa mga gumagamit ay dapat pumili ng pagpipiliang "Inirekomenda" upang matiyak na napapanahon at ligtas ang system.
Piliin ang petsa at oras. Dapat na awtomatikong piliin ng computer ang tamang petsa at oras, ngunit maaaring kailangan mong gumawa ng mga manu-manong pagsasaayos.
Tukuyin ang uri ng network na nakakonekta ka. Piliin ang uri ng network na pinakamahusay na tumutugma sa iyong kapaligiran sa trabaho. Nakakaapekto ito sa mga setting ng seguridad at pagbabahagi ng network.
Simulang gamitin ang Windows. Pagkatapos piliin ang uri ng network, maire-redirect ka sa Windows desktop. Kung hindi mo pa naipapasok ang iyong key ng produkto dati, dapat mo itong ipasok ngayon.
Paraan 2 ng 2: Mac
I-back up ang mahalagang mga file. Kapag nag-install ng OS X, ang lahat ng mga file ay tatanggalin. I-save ang mga dokumento, larawan, video at anumang iba pang mahahalagang file sa isang ligtas na lokasyon, tulad ng isang panlabas na hard drive o file storage service sa cloud. Mag-click dito upang makahanap ng detalyadong mga tagubilin sa kung paano gumawa ng isang backup.
I-restart ang computer at pindutin ang mga pindutan.⌘ Utos+Rpagkatapos ng tunog ng startup. Kapag nakita mo ang logo ng Apple, pakawalan ang mga susi.
Piliin ang Wi-Fi network na gusto mong ikonekta. Maaaring kailanganin mong piliin ang network na gusto mong ikonekta. Kung wala kang isang Wi-Fi network, kakailanganin mong kumonekta sa isang Ethernet network. Kinakailangan ang isang koneksyon sa internet upang muling mai-install ang OS X.
- Maaari ka ring mag-click sa icon ng Wi-Fi sa kanang sulok sa itaas at piliin ang network na nais mong gamitin.
Buksan ang "Disk Utility" mula sa menu ng Pag-recover. Bubuksan nito ang isang bagong window na ipinapakita ang lahat ng mga drive na naka-install sa computer.
Piliin ang nais na drive at mag-click "Tanggalin". Maaari mong iwanan ang mga setting na lilitaw sa mga default na pagpipilian at pangalanan ang drive kung nais mo. I-click ang "Tanggalin" upang kumpirmahin. Isara ang Utility ng Disk sa dulo ng proseso ng pagtanggal at bumalik sa menu ng Pag-recover.
Piliin ang "I-install muli ang OS X" at i-click "Magpatuloy". Bubuksan nito ang installer ng OS X. Ipapakita ang isang babala na aabisuhan ka na ang computer ay susuriin ng Apple.
Basahin at tanggapin ang mga tuntunin sa lisensya. Dapat mong kumpirmahing nabasa mo at tinanggap ang mga tuntunin upang ipagpatuloy ang pag-install.
Piliin ang drive kung saan mo nais na mai-install ang OS X. Piliin ang drive na tinanggal mo lang sa Disk Utility.
Ipasok ang iyong Apple ID. Kakailanganin mong ipasok ang iyong Apple ID upang mapatunayan na pagmamay-ari mo ang lisensya ng operating system.
Hintaying mag-download ang mga file. Sisimulan ng installer ang pag-download ng mga file na kinakailangan upang mai-install ang OS X. Ang oras na kinakailangan ay nag-iiba depende sa bilis ng internet at computer.
Piliin ang mga setting ng rehiyon at keyboard. Ang mga pagpipiliang ito ay dapat piliin nang tama bilang default.
Kumonekta sa network. Pumili ng isang wireless network at ipasok ang password na kinakailangan upang kumonekta dito. Kung gumagamit ka ng isang Ethernet network, hindi mo kailangang piliin ang network.
Piliin kung ililipat ang mga file. Maaari mong ibalik ang isang Time Machine o maglipat ng mga file mula sa isang Windows PC. Kung pinili mo ang alinman sa mga pagpipiliang ito, sundin ang mga tagubilin sa screen upang ilipat ang mga file. Upang mag-set up ng isang computer mula sa simula, piliin ang "Huwag mag-download ng anumang impormasyon ngayon".
I-access ang iyong computer gamit ang iyong Apple ID. Bibigyan ka nito ng pag-access sa mga pagbili ng Mac Store at iTunes.
Gumawa ng account. Bilang default, ginagamit ng OS X ang iyong Apple ID bilang iyong computer account. Gayunpaman, maaari kang lumikha ng isang lokal na account kung nais mo.
Tapusin ang proseso ng pag-install. Ire-redirect ka sa ilang higit pang mga setting ng setting bago dalhin sa desktop.