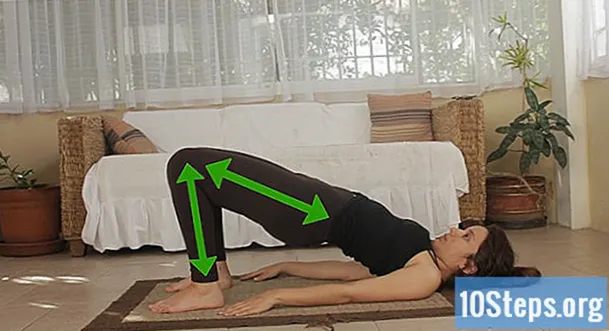Nilalaman
Iba Pang Mga SeksyonAng mga maskarang masindihan ay talagang kapaki-pakinabang kapag nais mong gumawa ng mga pagsasaayos ng micro sa pangkalahatang tono ng litrato. Karamihan sa mga madalas na ginagamit sa landscape photography, maaari mo ring gamitin ito para sa paglilitrato. Ginagawa nitong posible na ayusin, isa-isa, ang mga highlight, midtone, at mga anino ng iyong imahe.
Mga hakbang
Pumunta sa Mga Channel tab pagkatapos buksan ang iyong imahe sa Photoshop. Kung hindi mo ito nakikita, pumunta sa Windows >> Mga Channel. Dadalhin ito upang makita mo ito.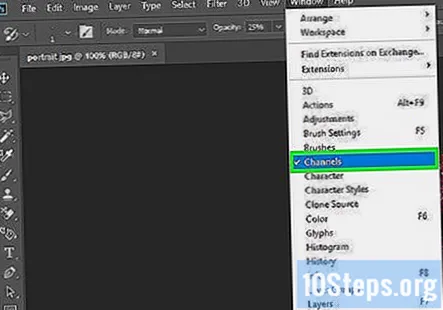
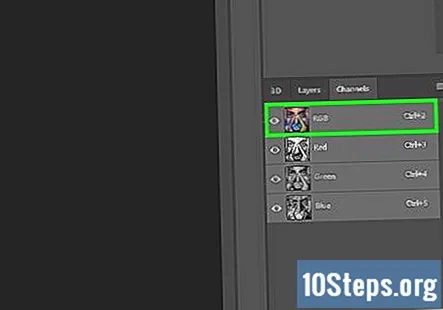
Pigilan mo Ctrl at mag-click sa RGB channel. Pinipili nito ang mga pinakamaliwanag na bahagi ng imahe.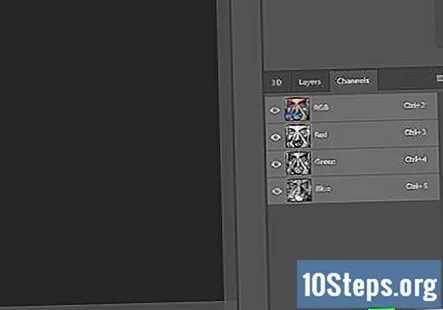
Mag-click sa maskara icon upang lumikha ng isang mask at palitan ang pangalan nito Mga Highlight.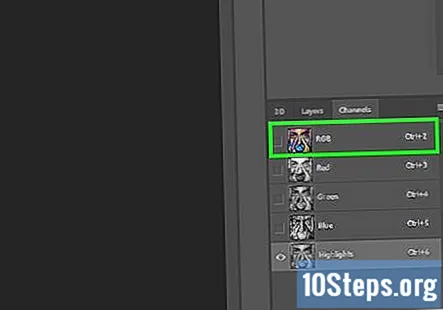
Pigilan mo Ctrl at mag-click sa RGB channel. Pagkatapos ay pindutin ⇧ PaglipatCtrlAko upang baligtarin ito.
Mag-click sa icon ng maskara at palitan ang pangalan nito Mga anino.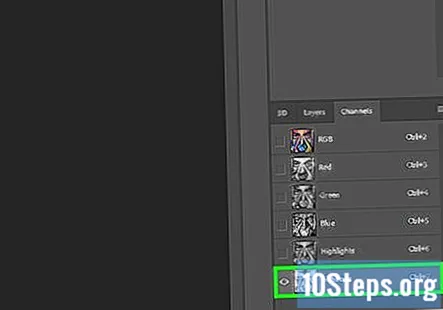
Pindutin Ctrl at mag-click sa Mga Highlight channel na iyong nilikha. Pindutin ⇧ PaglipatCtrlAlt at mag-click sa Mga Highlight channel ulit. Pinipili nito ang Pinakamaliwanag na Mga Highlight.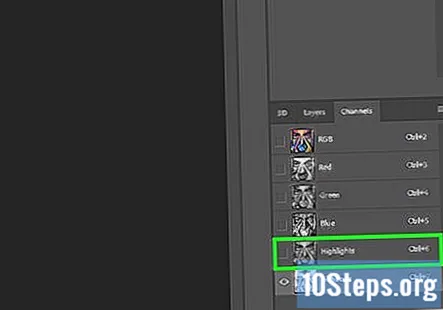
Mag-click sa icon ng maskara upang lumikha ng isang mask at palitan ang pangalan Pinakamaliwanag na Mga Highlight.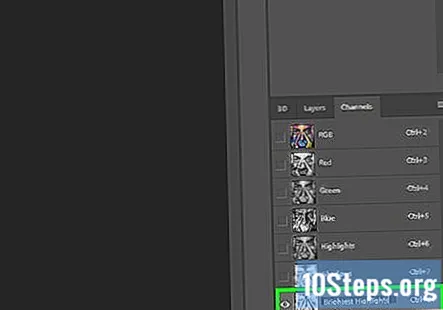
Pindutin Ctrl at mag-click sa Mga anino channel na iyong nilikha. Pindutin ⇧ PaglipatCtrlAlt at mag-click sa Mga anino channel ulit. Pinipili nito ang Pinakapangit na Mga Anino.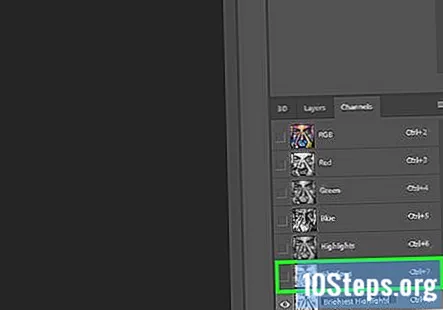
Mag-click sa icon ng maskara upang lumikha ng isang mask at palitan ang pangalan Pinakapangit na Mga Anino.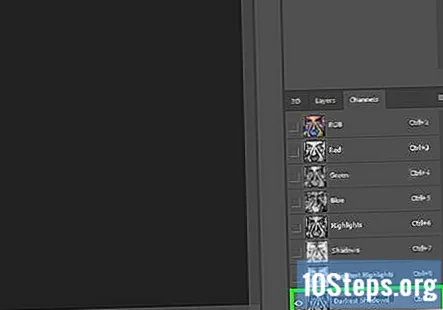
Pindutin CtrlD upang alisin sa pagkakapili ang lahat.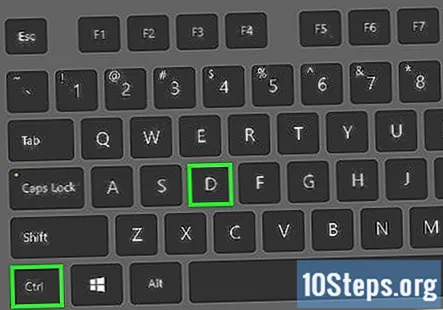
Tiyaking ang mga mata na nakikita mo sa tabi ng mga channel ay nasa tabi lamang ng mga RGB channel. Mag-click sa RGB channel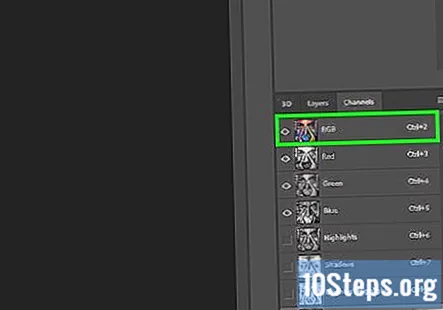
Pindutin CtrlA upang mapili ang iyong buong imahe. Dapat ay nasa loob ka pa rin ng Mga Channel tab sa Photoshop.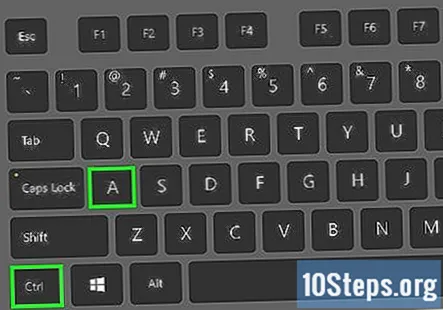
Pindutin CtrlAlt at mag-click sa Pinakamaliwanag na Mga Highlight.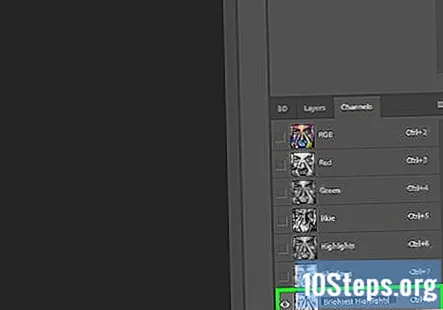
Pindutin CtrlAlt at mag-click sa Pinakapangit na Mga Anino. Pipiliin lamang nito ang iyong mga midtone.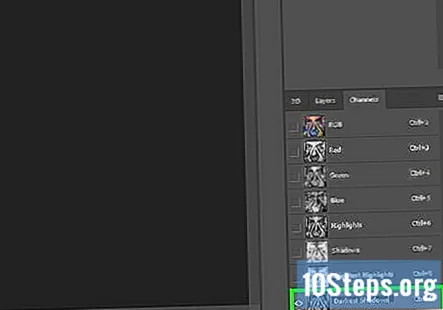
Lumikha ng maskara at palitan ang pangalan nito Mga Midtone. Iiwan ka nito ng 5 mask upang matulungan kang ayusin ang mga kulay ng iyong litrato.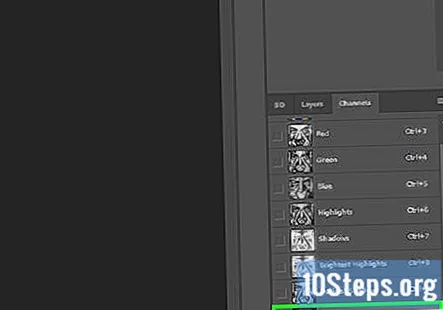
Pindutin Ctrl at mag-click sa channel na may mask na nais mong gamitin.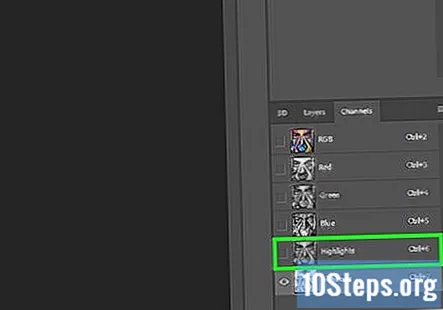
Bumalik sa Mga layer tab Piliin ang uri ng layer ng pagsasaayos na nais mong gamitin. Ang mask na lilitaw kasama ang layer ng pagsasaayos ay ang maskara na gagamitin mo upang maayos ang iyong mga pagsasaayos.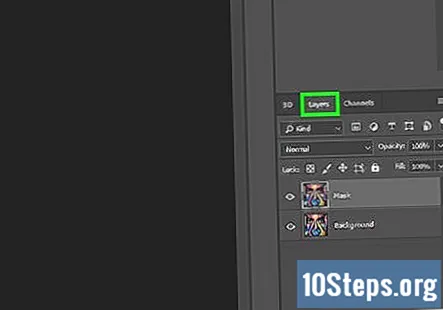
Mga Tanong at Sagot sa Komunidad
Mga Tip
- Lumikha ng isang aksyon para dito upang gawing simple ang iyong pag-edit ng daloy ng trabaho.
- Kung mayroon kang isang maskara na nilikha para sa mga bahagi ng iyong litrato na hindi mo nais na baguhin, pintura lamang ang naaangkop na kulay (itim) sa mga lugar na nais mong panatilihing hindi nagbabago.