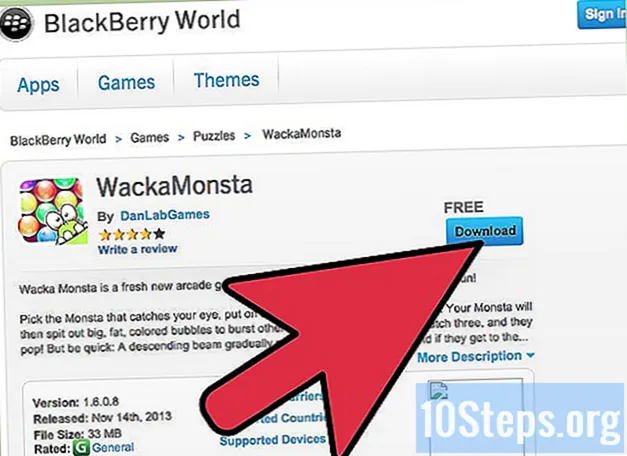Nilalaman
Iba Pang Mga SeksyonKung mayroon kang isang larawan na hindi masyadong kawili-wili ngunit mayroon ka ring sentimental na halaga sa iyo, madali mo itong gawing isang malambot na nakatutok, mapangarapin na mukhang larawan na istilo ng larawan sa The GIMP.
Mga hakbang
- Buksan ang larawan sa The GIMP.
- Gamitin ang tool na Libreng Piliin (Mga tool -> Mga tool sa pagpili -> Libreng piliin, o pindutin ang F) upang piliin ang mga mata ng paksa (o sa halimbawang ito, mga paksa). Hindi ito kailangang maging eksakto.
- Balahibo ang pagpipilian (Piliin -> Balahibo). Buhok ng tungkol sa 5 o 10 mga pixel, depende sa iyong kalagayan.
- Baligtarin ang pagpipilian (Piliin -> Baligtarin). Ngayon mayroon ka ng lahat ngunit ang mga mata na pinili.
- Patakbuhin ang diffusion filter (Script-Fu -> Larawan -> Pagsasabog ng diffusion; kung wala ka nito, hindi mo pa na-install ang script ng Diffusion Filter alinsunod sa seksyong Mga Bagay na Kakailanganin mo). Ang mga default na setting ay karaniwang okay, bagaman napakadali na labis na labis ang "Radius" (sa halimbawang ito, malamang na ginawa namin). Mapapansin mo ngayon na ang larawan ay napinangning at malambot na nakatuon.
- Ilabas ang dialog ng Mga Layer (Mga Dialog -> Mga layer). Pagsamahin ang layer na tinatawag na "Orihinal" (pag-right click, "Pagsamahin pababa"), pagkatapos ay gawin ang pareho para sa layer na "intensity". Iiwan ka ng isang layer, na tinawag na "blur".
- Nabulok ang imahe (Mga Filter -> Kulay -> Nabulok, gamitin ang pagpipiliang "RGB"). Magkakaroon ka ng isang bagong window na may larawan na itim at puti.

I-save ito bilang BW1Tone.png ...
... at ito bilang BW2Tone.png. Buksan silang dalawa sa GIMP.
- Piliin ang layer ng BW1 sa dialog ng Mga Layer sa pamamagitan ng pag-click dito. Patayin ang kakayahang makita ng lahat ng iba pang mga layer sa ngayon, pagkatapos ay bumalik sa window ng larawan. Pumunta sa Mga Filter -> Mga Kulay -> Mapa -> Halimbawang Makulay.
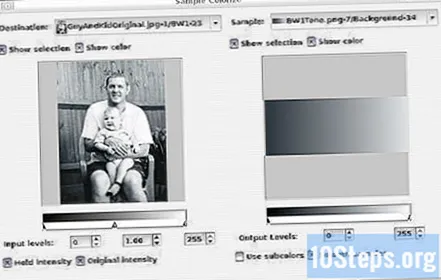
Sa kanang bahagi, piliin ang BW1Tone.png bilang iyong sample. Pindutin ang "Kumuha ng mga sample na kulay". Maglaro sa mga antas upang makita kung anong epekto ang mayroon sila. Nilalayon mo na magkaroon ng mga madilim na bahagi ng itim at puting larawan na naka-tone na asul. Pindutin ang "Ilapat", pagkatapos ay "Isara". Mapapansin mo ngayon na ang layer ng BW1 ay na-tone na ngayon sa isang banayad na asul na kulay.- Piliin ang layer ng BW2, gawin itong nakikita at patayin ang kakayahang makita ng iba pang mga layer (gamit muli ang icon na "mata"). Muli, Mga Filter -> Mapa -> Sample Colorise; sa oras na ito, gamitin ang gradient ng BW2Tone.png bilang sample. Ngayon, ang layer ng BW2 ay subtly toned din.

Piliin muli ang layer ng BW1 at gawin itong nakikita. Gawing hindi nakikita ang layer ng BW2 sa ngayon. Mag-right click sa layer sa dialog na "Mga Layer," piliin ang "Magdagdag ng layer mask". Piliin ang "Grayscale copy ng layer" at suriin ang pagpipiliang "Invert Mask". Pindutin ang "OK". Mapapansin mo na ang mas madidilim na mga bahagi ng imahe ay naka-tone na asul.- Piliin ang ilalim na layer (na kung nagawa mong tama ang lahat, dapat tawaging "blur" kung hindi mo pa pinalitan ito ng pangalan). Gawin itong nakikita at patayin ang kakayahang makita ng lahat ng iba pang mga layer.
Palakasin ang liwanag at saturation ng ilalim na layer sa pamamagitan ng pagpunta sa Mga Tool -> Mga Kulay na Kulay -> Hue / saturation. Ang mga slider na "Brightness" at "saturation" ay dapat na hanggang sa itaas. Huwag mag-alala kung mukhang kakaiba ito.
- Gawing nakikita muli ang layer ng BW1. Mapapansin mo na ang imahe ay hindi na gaanong kakaiba.
- Piliin ang layer ng BW2 at gawin itong nakikita. I-down ang opacity hanggang sa magmukhang tama ito. Ang isang opacity na halos 40 ay tama para sa halimbawa ng larawan.
- Bilang pagpipilian, piliin ang ilalim na layer at ayusin ang saturation hanggang sa magmukhang tama ito sa iyo.
- Pagsamahin ang layer ng BW1, pagkatapos ang layer ng BW2. Maiiwan ka ng isang layer. Halos tapos ka na; sa wakas, malabo mo ang layer ng background.
- Mahigpit na piliin ang paksa ng larawan gamit ang tool na Libreng Piliin. Balahibo ang pagpipilian (Piliin -> Balahibo). 15-20 mga pixel ay madalas na tungkol sa kanan. Baligtarin ang pagpipilian (Piliin -> Baligtarin).
- Palabuin ang background sa pamamagitan ng paggamit ng Gaussian Blur filter (Mga Filter -> Blur -> Gaussian Blur). Gumamit ng isang malaking radius; tungkol sa 10-20 mga pixel depende sa antas ng detalye sa background.
- Humanga sa natapos na resulta!
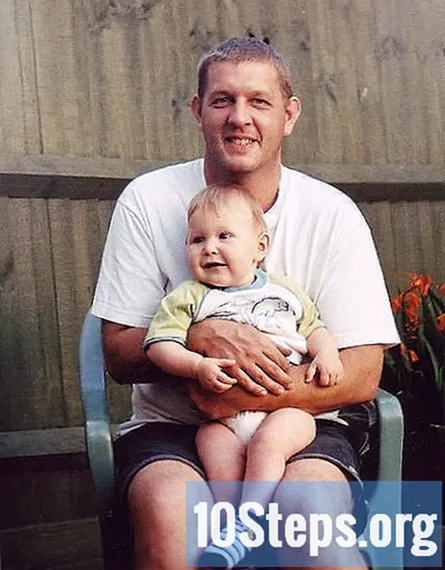

Mga Tanong at Sagot sa Komunidad
Mga Tip
- Walang ganap na mga patakaran para sa kung magkano ang kalat na dapat mong gamitin, kung magkano ang ilalim na layer ay dapat na maliwanag at puspos, o anumang iba pa. Ito ay naiiba mula sa larawan patungo sa larawan. Maglaro ng mga ito hanggang sa magmukhang tama.
- Makatipid nang regular! Gamitin ang format na XCF upang mai-save ang iyong mga intermediate na imahe; pinapanatili nito ang impormasyon (tulad ng mga layer) na hindi ginagawa ng iba pang mga format.
Mga Bagay na Kakailanganin Mo
- GIMP. Mag-click dito para sa mga detalye sa pag-install sa Windows.
- Isang larawan, syempre –– ang kalidad ay hindi dapat maging napakahusay (at marahil ay hindi dapat). Tulad ng mahusay na kasanayan tuwing nag-e-edit ka ng mga litrato, gamitin ang pinakamataas na resolusyon (pinakamalaking) bersyon ng larawan na mayroon ka.