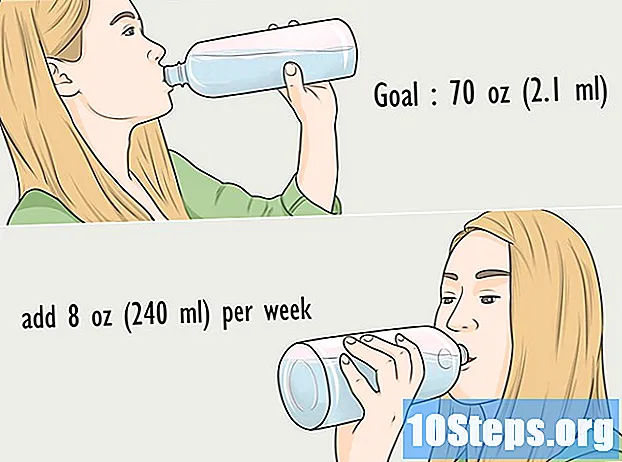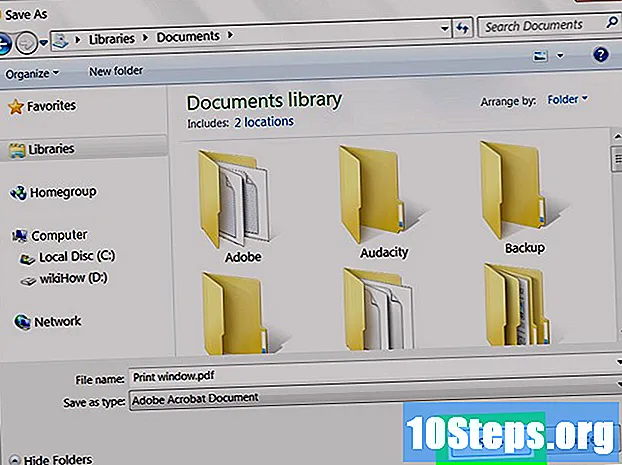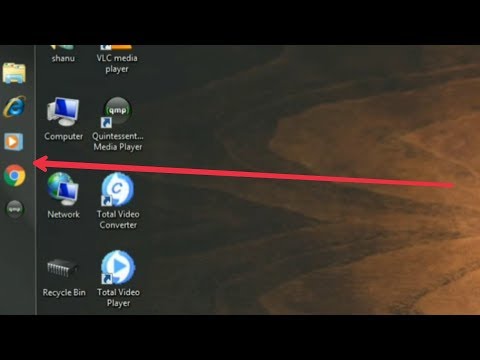
Nilalaman
Nagbibigay ang taskbar ng Windows ng mabilis na pag-access sa mga programa at application na tumatakbo sa iyong computer. Naglalaman din ito ng mga link sa menu na "Start", lugar ng abiso, kalendaryo at orasan. Ang ilang mga gumagamit ay mas madali itong mag-navigate sa desktop sa pamamagitan ng paglalagay ng taskbar sa tuktok, kaliwa o kanang sulok ng screen. Tuturuan ka ng artikulong ito kung paano baguhin ang posisyon ng taskbar sa Windows 7, 8 at 10.
Mga hakbang
Paraan 1 ng 4: Windows 10
Ang mga setting ng taskbar "sa ilalim ng menu. Pagkatapos, ang application na "Mga Setting" ay magbubukas.

Mag-click sa drop-down na menu na "▾" sa ilalim ng heading na "On-screen na lokasyon ng taskbar."
Piliin ang lokasyon kung saan mo nais ilipat ang taskbar. Matapos ang pagpili, ang posisyon ay mababago kaagad.
Paraan 2 ng 4: Windows 8

Mag-right click sa isang walang laman na lugar sa taskbar. Pagkatapos, isang menu na may mga tool sa pagpapasadya ang magbubukas.
Tiyaking naka-unlock ang taskbar. Malapit sa ilalim ng menu, makikita mo ang pagpipiliang "I-lock ang taskbar". Kung napili ito, alisin ang pagkakapili nito at magpatuloy sa susunod na hakbang.

Mag-click sa "Mga Katangian" sa ilalim ng menu. Pagkatapos, ang window ng "Taskbar at Start Menu Properties" ay magbubukas.
Mag-click sa checkbox na "On-screen na lokasyon ng taskbar". Pumili sa pagitan ng "Kaliwa", "Kanan" o "Nangungunang" mula sa drop-down na menu upang muling iposisyon ang taskbar.
I-click ang Ilapat. #Mag-click OK upang isara ang window. Ang taskbar ay mababago na ngayon sa bagong lokasyon sa screen.
Ibalik ang taskbar sa orihinal nitong posisyon. Mag-right click sa taskbar, bumalik sa pagpipiliang "Mga Katangian" sa menu at piliin ang "Ibaba" mula sa drop-down na menu na "Lokasyon ng Taskbar sa screen." Mag-click sa OK upang isara ang window.
Paraan 3 ng 4: Windows 7
Kaliwa-click sa isang walang laman na lugar ng taskbar.
Hawakan ang kaliwang pindutan ng mouse at i-drag ang taskbar sa isang bagong lokasyon. Maaari mong hawakan at i-drag ang bar sa itaas, kaliwa o kanang bahagi ng screen.
Pakawalan ang pindutan ng mouse. Ang taskbar ay mababago na ngayon sa bagong lokasyon sa screen.
Ibalik ang taskbar sa orihinal nitong posisyon. Kaliwa-click sa isang walang laman na lugar ng taskbar, pagkatapos ay i-drag ito sa ilalim ng screen at bitawan ang pindutan ng mouse.
Paraan 4 ng 4: Pagpapasadya ng Taskbar
Baguhin ang kulay ng taskbar. Mag-click sa pindutang "Start".
I-type ang "taskbar" sa kahon na "Paghahanap sa Web at Windows". Piliin ang "Ilapat ang kulay sa Start, sa taskbar at sa Action Center" mula sa menu.
Pumili ng isang kulay. I-highlight ang kulay na iyong pinili sa pamamagitan ng pag-click sa isa sa mga may kulay na mga parisukat.
Mag-apply sa taskbar. Paganahin ang setting na "Ipakita ang kulay sa Start, taskbar at Action Center". Huwag paganahin ang pagpipiliang "Gawing transparent ang Start menu, Taskbar at Action Center". Isara ang window na "Mga Setting".
Magdagdag o mag-alis ng mga mapagkukunan mula sa taskbar. Mag-right click dito at piliin ang "Properties" mula sa menu.
Paganahin o huwag paganahin ang mga tampok sa taskbar. Sa tab na "Taskbar", maaari mong piliing i-lock ito, awtomatikong itago ito, gumamit ng maliliit na mga pindutan dito o pagsamahin ang mga pindutan na ipinakita sa taskbar.
Magdagdag ng toolbar sa taskbar. Sa tab na "Toolbar", maaari kang magdagdag ng isang toolbar ng web address, link, tagapagpahiwatig ng baterya o isang toolbar sa desktop. I-click ang "Ilapat" upang i-save ang mga pagbabago, at "OK" upang isara ang window.
Mga Tip
- Maaari mo ring kaliwa-click sa taskbar at i-drag ito sa nais na lokasyon sa Windows 8 at 10.
Mga babala
- Ang paglipat ng taskbar ay maaaring magbago ng posisyon ng mga icon ng desktop at mga shortcut. Maaaring kailanganin mong muling ayusin ang mga ito nang manu-mano sa kasong ito.