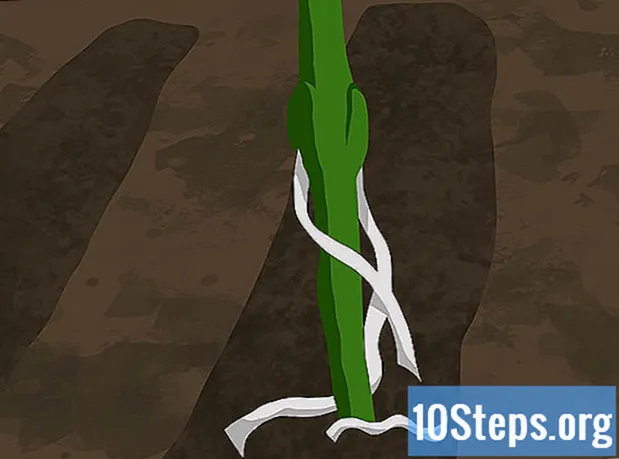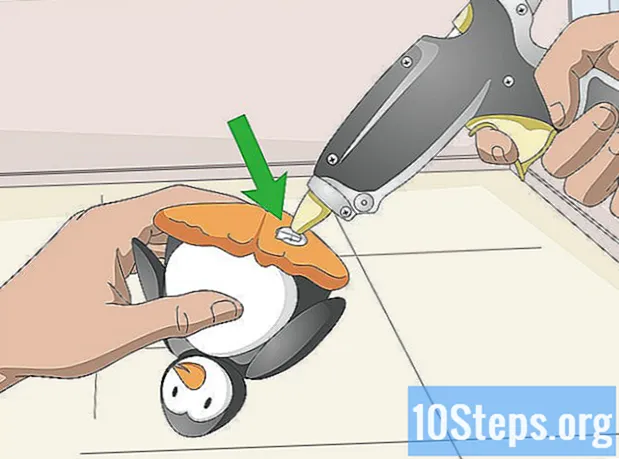Nilalaman
Nakikita mo ba na nakakapagod na baguhin ang iyong programming code? Kapag pinindot mo ang command Control + Shift + F, Eclipse ay i-format ang buong dokumento para sa iyo. Sundin ang mga hakbang sa ibaba upang baguhin ang paraan ng pag-format ng Eclipse ng iyong dokumento, kasunod ng iyong mga kagustuhan.
Mga Hakbang
Buksan ang programa ng Eclipse. Mag-click sa pagpipilian na "Window" sa tuktok na toolbar, pagkatapos ay mag-click sa "Mga Kagustuhan".

Sa kaliwang bahagi ng window, palawakin ang pagpipilian na "Java", pagkatapos ay ang pagpipilian na "Code Estilo", at pagkatapos ay mag-click sa "Formatter".
Ang aktibong profile ay dapat na-configure sa "Eclipse"; hindi mo mai-edit ang setting na ito. Samakatuwid, gagawa kami ng bago sa pamamagitan ng pag-click sa pindutan ng "Bago ..." sa ibaba.

Sa ilalim ng "pangalan ng profile", pumili ng isang pangalan na matatandaan mo. Ang pagpipilian na "Initialize ang pagsasaayos sa sumusunod na profile" ay dapat na napili ang pagpipilian na "Eclipse". At ang pagpipilian na "Buksan ang I-edit ang Window Ngayon" ay dapat ding napili. Ngayon, i-click ang "OK" upang lumikha ng iyong mga bagong setting ng pag-format.
Makikita mo na ngayon ang window ng Profile ng profile na iyong napili. Magkakaroon ng 8 mga tab, na may mga sumusunod na pangalan:- Indentation
- Mga kasikatan
- White space
- Mga linya ng blangko
- Mga bagong linya
- Mga pahayag sa control
- Balot ng linya
- Mga Komento
Magkakaroon ng isang pindutan na may label na "Mag-apply" at isa pang may label na "OK" sa ibaba. Siguraduhin na piliin ang pindutan ng "Mag-apply" sa tuwing gumawa ka ng mga pagbabago, upang mai-save at mailapat ang iyong mga setting ng pag-format.
Tingnan ang imahe sa itaas upang makita ang tab na "Indentation". Napakahalaga ng tab na ito, dahil ginagawang mas madaling mabasa ang isang programa, kung tama nang tama. Sa lugar ng Pangkalahatang Impormasyon, maaari mong baguhin ang laki ng tab, na maaari mong i-configure depende sa kung nais mong makatipid ng espasyo o pag-iba-iba ang mga seksyon. Ayon sa mga panuntunan sa pag-coding, dapat mong suriin ang lahat ng mga pagpipilian sa seksyon na "Indentation" (walang laman ang mga linya). Huwag kalimutang i-click ang "Mag-apply".
Mag-click sa tab na "Braces", at tingnan ang imahe sa itaas, kung kinakailangan. Ang mga setting ng mga tirante ay napaka-simple, at batay sa iyong personal na kagustuhan. Karamihan sa mga tao ay gumagamit ng posisyon na "Parehong Linya", o "Susunod na Linya". Dapat mong gamitin ang parehong posisyon para sa bawat pagpipilian. Huwag kalimutang i-click ang Mag-apply.
Mag-click sa tab na "White Space". Gamitin ang imahe sa itaas bilang isang sanggunian. Muli, ang tab na ito ay naayos ayon sa iyong mga kagustuhan at kadalian ng pagbabasa. Maraming mga pagpipilian na maaaring mapalawak - basahin at piliin ang mga ito, o alisin ang mga ito, ayon sa iyong mga kagustuhan at kung saan mo nais ang isang puwang (isang gripo sa space bar) upang idagdag at alisin. Huwag kalimutan na tumingin sa window na nagpapakita ng preview upang makita ang mga pagbabago, pag-click sa "Mag-apply" palagi, dahil maraming mga pagpipilian sa tab na ito.
Mag-click sa tab na "Blank Lines" at gamitin ang imahe bilang isang sanggunian. Pinapayagan ka ng tab na ito na tukuyin ang bilang ng mga blangko na linya bago o pagkatapos ng iba't ibang mga pagpapahayag. Ang default ay karaniwang 0 o 1, depende sa pagpipilian. Kung gumagamit ka ng higit sa isang blangko na linya, mag-aaksaya lamang ito ng puwang. Piliin ang pagpipilian ayon sa iyong mga kagustuhan. Huwag kalimutang i-click ang "Mag-apply".
Tumingin sa imahe sa itaas at pagkatapos ay mag-click sa tab na "Bagong Mga Linya". Ginagamit lamang ang tab na ito ayon sa mga kagustuhan ng gumagamit, kaya piliin ang nais na mga pagpipilian. Huwag kalimutan ang pindutan ng "Ilapat".
Muli, ang tab na "Mga Pahayag ng Kontrol" ay dapat isaayos ayon sa iyong mga kagustuhan. Tingnan ang imahe sa itaas para sa sanggunian habang pumipili ng mga pagpipilian. Ang dokumento ay madaling basahin kasama o walang mga puwang na idinagdag pagkatapos ng pahayag ng kontrol. Upang limitahan ang haba ng iyong dokumento, huwag suriin ang mga pagpipilian. I-click ang pindutan ng "Ilapat".
Mag-click sa tab na "Line Wrapping" at makita ang imahe sa itaas. Sa seksyong "Mga lapad ng linya at indisyonasyon", piliin ang lapad ng iyong dokumento, na may kaugnayan sa mga character, at kung gaano kalawak ang nais mong "ibalot" ang mga linya. Sa ibaba, mag-click sa bawat pagpipilian at piliin ang "Patakaran sa pambalot ng Line" at "Patakaran sa Indentation" ayon sa iyong kagustuhan. Sa isip, ang dokumento ay dapat magkaroon ng kaunting indisyon hangga't maaari na "balutan" ito, upang madali itong basahin. Huwag kalimutang i-click ang "Mag-apply" sa bawat oras, dahil maraming mga pagpipilian.
Ang tab na "Mga Komento" ay ang huling na-configure - tingnan ang larawan sa itaas para sa sanggunian. Ang mga pagpipilian na magsisimula sa "Paganahin ..." ay dapat mapili. Ang iba pang mga pagpipilian ay maaaring mapili alinsunod sa iyong mga kagustuhan. Inirerekumenda ko rin ang pagpili ng lahat ng mga pagpipilian na "tatanggalin ang mga walang laman na linya". I-click ang "Mag-apply".
Bilang isang halimbawa, upang ipakita sa iyo kung paano gagana ang format, mayroong isang halimbawa ng programa (mag-click sa larawan sa itaas) na nagpapakita ng pangulong pag-format (halimbawa, indentation, sobrang puwang, atbp.).).
Upang ma-format ang kasalukuyang napiling dokumento, i-click ang "Font" sa tuktok na toolbar at i-click ang "Format", o gamitin ang shortcut na "Control + Shift + F".
Muli, mag-click sa imahe sa itaas. Sa loob nito, maaari mong makita na ang indisyon ay naibalik, na may labis na puwang na natanggal at ang mga susi ay nakaposisyon ayon sa aking kagustuhan. Ang iyong dokumento ay hindi kinakailangang magmukhang katulad ng minahan, dahil ito ay batay sa iyong mga kagustuhan sa pag-encode.
Mga tip
- Kapag pinili mo o tanggalin ang isang pagsasaayos, ang preview screen sa kanan ay magpapakita sa iyo ng mga pagbabago na isinasagawa ang pag-format ng pag-format.
- Hindi ka dapat gumamit ng laki ng flap na mas maliit kaysa sa dalawa.
- Huwag matakot na gumawa ng mga pagbabago, dahil maaari mong palaging ibalik ang mga default na setting.
Mga Babala
- Kung hindi mo napili ang pagpipilian na "Mag-apply" bago isara ang kahon ng profile, mawawala ang lahat ng mga pagbabago.
Mga kinakailangang materyales
- Computer
- Pinagmulan ng code na sinulat mo
- Eclipse (Bersyon na ginamit sa artikulong ito: Eclipse SDK 3.4.1)