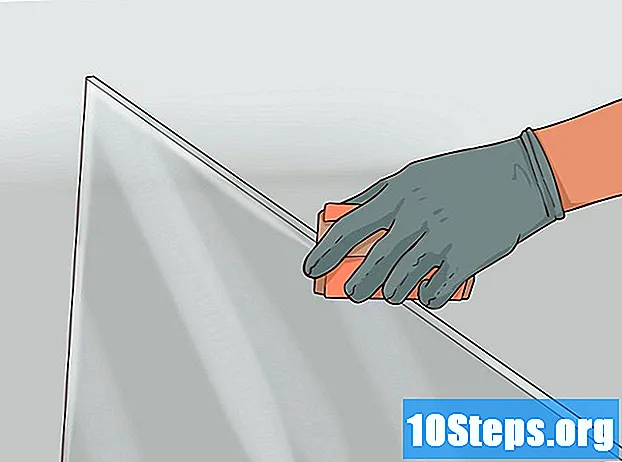Nilalaman
Mayroong maraming mga mahusay na paraan upang lumipat sa pagitan ng mga tab sa browser ng Google Chrome, hindi alintana kung ginagamit mo ito sa isang computer o mobile device. Para sa mga gumagamit na nais magbukas ng maraming mga tab sa computer, palaging magandang ideya na malaman ang mga "trick" upang mas madaling magamit ang mga ito, tulad ng pag-aayos ng mga ito o pagbubukas muli ng isang tab na isinara mo lang.
Mga Hakbang
Paraan 1 ng 3: Ang paglipat sa pagitan ng mga tab sa Google Chrome para sa mga computer
Pumunta sa susunod na tab. Pindutin ang mga pindutan ng Ctrl + Tab upang tingnan ang susunod na tab sa window (sa kanan ng kasalukuyang isa; kung ito ay nasa huli, babalik ka sa una mula kaliwa hanggang kanan). Gumagana ito sa Windows, Mac, Chromebook o Linux, ngunit ang ilang mga operating system ay may labis na mga pagpipilian:
- Kung gusto mo, gamitin ang shortcut Ctrl + PgDn; sa MacBooks, pindutin ang Fn + Control + down arrow.
- Sa Mac, maaari mong gamitin ang Command + Option + kanang arrow shortcut. Sa mga unibersal na mga shortcut sa itaas, palitan ang "CTRL" ng "Control" (tulad ng karaniwang nakasulat sa mga Mac).

Bumalik sa nakaraang tab. Pindutin ang Ctrl + Shift + Tab upang bumalik sa nakaraang tab (sa kaliwa ng kasalukuyang). Kung ito ay nasa una (mula kaliwa hanggang kanan), ipapakita ang isa sa malayong kanan.- Ang isa pang pagpipilian ay ang paggamit ng Ctrl + PgUp key; sa MacBooks, pindutin ang Fn + Control + up arrow.
- Sa Mac, maaari mong gamitin ang Command + Option + kaliwang arrow.

Lumipat sa isang tiyak na tab. Ang mga shortcut ay nagbabago depende sa iyong operating system:- Sa Windows, Chromebook at Linux, gumamit ng Ctrl + 1 upang pumunta sa unang tab (sa kaliwang kaliwa) ng window. Ipapakita ng Ctrl + 2 ang pangalawang tab at iba pa hanggang sa Ctrl + 8.
- Sa Mac, i-type lamang ang Command + 1 (wasto hanggang Command + 8).

Lumipat sa huling tab. Upang maabot ito, na nasa dakong kanan (hindi alintana kung ilan ang nakabukas), gamitin ang shortcut na Ctrl + 9. Sa Mac, palitan ito ng Command + 9.
Paraan 2 ng 3: Lumipat sa pagitan ng mga tab sa Chrome para sa mobile
Lumipat sa pagitan ng mga tab sa Chrome para sa iyong smartphone. Sa anumang aparato sa Android o iOS, sundin ang mga hakbang sa ibaba:
- Pindutin ang icon ng pangkalahatang-ideya ng tab. Ito ay isang parisukat na may isang numero sa mga bersyon ng 5 at mas mataas at dalawang magkakapatong mga parisukat sa iPhone. Sa mga bersyon ng Android 4 o mas maaga, ang icon ay magiging isang parisukat o dalawang magkakapatong na mga parihaba.
- Mag-navigate nang patayo sa mga tab.
- Pindutin ang nais mong tingnan.
Kung gusto mo, maaari mong i-slide ang iyong daliri sa buong screen. Ang Chrome, sa karamihan sa mga modelo ng smartphone ng Android at iOS, ay lumipat sa pagitan ng mga tab na may mga kilos:
- Sa Android, i-slide ang iyong daliri nang pahalang sa toolbar sa tuktok ng screen upang mabilis na baguhin ang mga gabay. Kung gusto mo, i-drag ito nang patayo upang buksan ang view ng tab.
- Sa iOS, ilagay ang iyong daliri sa kaliwa o kanang gilid ng screen at slide ang iyong daliri sa gitna ng screen.
Posible ring gawin ito sa mga tablet at iPads. Ang browser, sa mga tablet, ay dapat ipakita ang lahat ng mga tab na nakabukas sa tuktok ng screen, pati na rin sa computer. Pindutin lamang ang tab na gusto mong tingnan.
- Upang muling ayusin ang mga gabay, pindutin at hawakan ang iyong daliri sa pangalan ng isa sa mga gabay at i-drag ang kaliwa o kanan.
Paraan 3 ng 3: Pag-aaral ng iba pang mga shortcut at trick
Buksan muli ang mga saradong gabay. Sa Windows, Chromebook, o Linux, pindutin ang Ctrl + Shift + T upang buksan ang isang kamakailang sarado na tab. Sa Mac, gamitin ang shortcut ng Command + Shift + T.
- Maaari mong gamitin ang utos na ito upang buksan muli hanggang sa huling sampung saradong mga tab.
Buksan ang mga link sa isang bagong tab sa background. Hawakan ang Ctrl kapag nag-click sa isang link upang buksan ito sa isa pang tab nang hindi ito tinitingnan. Sa Mac, hawakan ang Command.
- Kung nais mo, hawakan ang Shift upang buksan ito sa isang bagong window.
- Gumamit ng Ctrl + Shift o Command + Shift (Mac), upang buksan ang link sa isang bagong tab at tingnan ito.
Ikabit ang mga gabay upang makatipid ng puwang. Mag-right-click sa pangalan ng isang tab at piliin ang "Pin tab"; mababawasan ito sa laki ng icon at nasa kaliwang bahagi ng lahat ng mga tab hanggang mapili mo ito gamit ang kanang pindutan at piliin ang "I-tab ang tab".
- Ang mga walang dalang mouse na may dalawang pindutan ay maaaring hawakan ang Ctrl kapag nag-click, o paganahin ang mga pag-click sa dalawang daliri sa trackpad.
Isara ang ilang mga tab nang sabay-sabay sa pamamagitan ng pag-right click sa pangalan ng isa at pagpili ng "Isara ang iba pang mga tab". Tatanggalin ang lahat, maliban sa isang tinitingnan mo. Piliin ang "Isara ang mga tab sa kanan" upang tanggalin ang mga ito lamang sa kanan ng kasalukuyang isa. Ang paggawa nito sa isang ugali ay maaaring makatipid ng maraming oras para sa mga gumagamit na nagbukas ng maraming mga tab, pinipigilan ang pag-navigate.
Mga tip
- Upang lumipat sa pagitan ng mga tab gamit ang mouse, mag-click lamang sa ninanais na tab sa tuktok ng window ng browser.
Mga Babala
- Kapag nag-click sa isang tab, huwag gawin ito sa ibabaw ng "X", o isasara mo ito.
- Sa maraming mga smartphone at tablet, mayroong isang limitasyon sa mga bukas na tab. Kailangan mong isara ang ilan upang ma-access ang mga bago kapag naabot mo ang limitasyon.