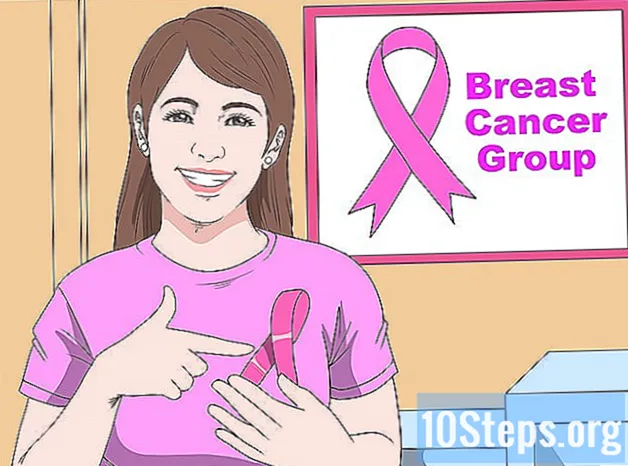Nilalaman
Ang pinakamahusay na paraan upang mapanatili ang iyong mga larawan na nakaayos sa Google Photos ay ang paglikha ng mga album. Ang mga ito ay tulad ng mga pisikal na album para sa mga nabuong larawan - maaari mong i-save ang mga ito batay sa anumang mga kategorya na gusto mo. Bilang karagdagan, maaari ka ring magdagdag, mag-edit o mag-alis ng mga larawan mula sa isang album anumang oras. Alamin kung paano lumikha at mamahala ng mga album ng larawan sa app at sa website ng Google, pati na rin kung paano muling ayusin ang pagkakasunud-sunod ng mga larawan sa labas ng mga album.
Mga hakbang
Paraan 1 ng 6: Lumilikha ng isang Album
Buksan ang Google Photos app sa iyong telepono o pumunta sa https://photos.google.com/?hl=fil. Upang mapanatili ang kaayusan ng mga larawan at video, ilagay ang mga ito sa mga album. Magagawa mo ito gamit ang Google Photos app sa iyong telepono, o sa iyong computer, sa isang web browser.

Lumikha ng isang album. Ang mga hakbang ay bahagyang naiiba depende sa kung saan ka nag-a-access:- Sa app: pindutin ang ⁝ icon at piliin ang "Album". Makakakita ka ng isang listahan ng lahat ng mga larawan at video na may isang checkbox sa kanang sulok sa itaas.
- Sa pamamagitan ng browser: mag-click sa "CREATE" sa tabi ng box para sa paghahanap at piliin ang "Album". Lilitaw ang mga larawan na may isang checkbox sa kaliwang sulok sa itaas.

I-click ang checkbox upang pumili ng isang larawan. Gagawin nitong bahagi ang larawan sa album. Pumili ng maraming mga larawan hangga't gusto mo.- Tingnan ang Bahagi 2 ng artikulong ito upang malaman kung paano magdagdag ng mga larawan sa isang mayroon nang album.
Mag-click sa pindutang "LIKHA". Makakakita ka ngayon ng isang kahon ng teksto na nagsasabing "Walang pamagat" sa itaas ng mga nilalaman ng album.

Maglagay ng pangalan para sa album. Maaari mong ibigay ito sa anumang nais mong pangalan: walang makakakita sa iyo maliban kung gagamit ka ng mga tool sa pagbabahagi ng Google Photos upang ibahagi ito sa iba.
Mag-click sa tool sa teksto (Tt) upang magdagdag ng isang paglalarawan. Hanapin ang pindutan sa kanang sulok sa itaas ng screen. Tulad ng pamagat ng album, walang makakakita ng paglalarawan maliban sa iyong sarili.
I-click ang simbolo ng kumpirmasyon upang makatipid. Handa na ang album.
- Upang makita ang listahan ng lahat ng mga album sa susunod na mag-sign in ka, mag-click sa icon ng mga album (sa ilalim ng app at sa kaliwang bahagi ng website). Kinakatawan ito ng isang parisukat na may isang marker sa kanang sulok sa itaas.
Paraan 2 ng 6: Pagdaragdag ng Mga Larawan sa isang Umiiral na Album
Buksan ang Google Photos. Maaari mo itong gawin sa application o sa iyong computer sa pamamagitan ng pagbisita sa https://photos.google.com/?hl=fil
I-click ang icon ng mga album. Nasa ilalim ito ng application, at sa kaliwang bahagi ng website. Ang icon ay isang parisukat na may marker sa kanang sulok sa itaas. Ire-redirect ka sa isang pahina kasama ang lahat ng iyong mga album.
- Kung wala kang makitang anumang mga album, marahil ay dahil walang nai-save na album. Kakailanganin mong lumikha ng isa bago magpatuloy.
Mag-click sa isang album upang mabago ito. Ang mga larawan at video mula sa napiling album ay lilitaw.
I-click ang icon na "Magdagdag ng mga larawan". Hanapin ang pindutan sa kanang tuktok ng screen; mukhang isang larawan na may plus sign. Makikita mo ngayon ang isang listahan ng mga larawan (sa labas ng album), lahat ay may isang checkbox sa kaliwang sulok sa itaas.
Mag-click upang pumili ng isang larawan. Kapag nag-tag ka ng isang larawan, ang checkbox sa kaliwang sulok sa itaas ay magiging asul at magpapakita ng isang simbolong 'check'. Ang lahat ng mga napiling larawan ay idaragdag sa album. Pumili ng maraming mga larawan hangga't gusto mo.
I-click ang "KUMPLETO". Hanapin ang pindutan sa kanang sulok sa itaas ng screen. Ang mga larawang napili mo ay naidagdag na ngayon sa album.
Paraan 3 ng 6: Pag-aayos ng Mga Larawan sa isang Album
Buksan ang Google Photos. Maaari mo itong gawin gamit ang application sa isang mobile device, o sa computer, sa isang web browser.
- Upang muling ayusin ang mga larawan na wala sa isang album, tingnan ang "Pag-aayos ng mga larawan ayon sa petsa at oras" sa ibaba.
I-click ang icon ng mga album. Nasa ilalim ito ng application at sa kaliwang bahagi ng website. Ang icon ay isang parisukat na may marker sa kanang sulok sa itaas. Ire-redirect ka sa isang pahina kasama ang lahat ng iyong mga album.
Pumili ng isang album upang baguhin. Ang mga larawan at video mula sa album na iyon ay lilitaw.
I-click ang icon na ⁝ sa sulok ng screen. Sa parehong application at browser, lilitaw ang pindutan sa kanang sulok sa itaas ng screen.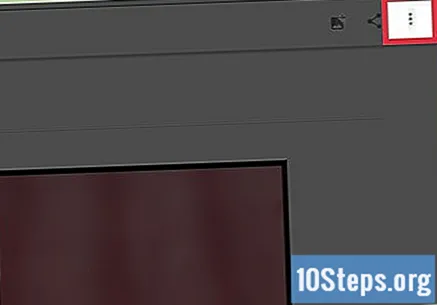
Piliin ang "I-edit ang album". Ang album ay nasa mode na mag-edit ngayon; makakakita ka ng ilang mga icon sa kanang sulok sa itaas ng screen.
Mag-drag ng larawan upang ilipat ito. Maaari mo itong i-drag mula sa dulo ng album hanggang sa simula ng album, o kabaliktaran, ayon sa gusto mo. Kapag nakita mo ang tamang lugar, pakawalan ang mouse (o alisin ang iyong daliri sa screen) upang iwanan ito doon.
- Maaari mong ilipat ang maraming mga larawan hangga't gusto mo, ngunit kakailanganin mong isaayos muli ang mga ito nang paisa-isa.
Mag-click sa simbolo na 'suriin' upang makatipid. Ang mga larawan ay nasa order na iyong napili.
Paraan 4 ng 6: Pagtanggal ng mga larawan mula sa isang album
Buksan ang Google Photos. Maaari mong alisin ang mga larawan mula sa isang album (nang hindi tinatanggal ang mga ito mula sa library) gamit ang application o iyong computer.
I-click ang icon ng mga album. Nasa ilalim ito ng application, at sa kaliwang bahagi ng website. Ang icon ay isang parisukat na may marker sa kanang sulok sa itaas. Ire-redirect ka sa isang pahina kasama ang lahat ng iyong mga album.
Pumili ng isang album upang baguhin. Ang mga larawan at video mula sa album na iyon ay lilitaw.
I-click ang icon na ⁝ sa sulok ng screen. Sa parehong application at browser, lilitaw ang pindutan sa kanang sulok sa itaas ng screen.
Piliin ang "I-edit ang album". Ang album ay mapupunta sa edit mode; makikita mo ang ilang mga icon ng pag-edit sa kanang sulok sa itaas ng screen. Bilang karagdagan, makakakita ka ng isang maliit na "X" sa kaliwang sulok sa itaas ng bawat larawan.
I-click ang X upang alisin ang larawan. Aalisin ang larawan mula sa album, ngunit magagamit pa rin ito sa library sa homepage ng Google Photos.
Paraan 5 ng 6: Pagtanggal ng isang album
Buksan ang Google Photos app sa iyong telepono o pumunta sa https://photos.google.com/?hl=fil. Kung hindi mo na gusto ang isang tiyak na album, maaari mo itong ligtas na tanggalin, nang hindi tinatanggal ang mga larawan dito mula sa silid-aklatan. Magsimula sa pamamagitan ng pagbubukas ng app o pagbisita sa website ng Google Photos.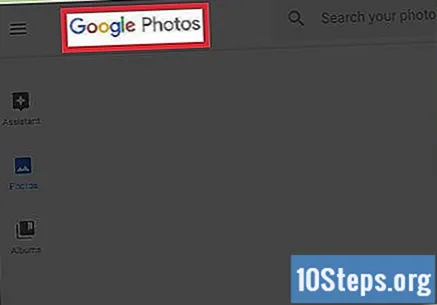
I-click ang icon ng mga album. Nasa ilalim ito ng application, at sa kaliwang bahagi ng website. Ang icon ay isang parisukat na may marker sa kanang sulok sa itaas. Ire-redirect ka sa isang pahina kasama ang lahat ng iyong mga album.
Pumili ng isang album upang baguhin. Ang kanyang mga larawan at video ay lilitaw sa screen.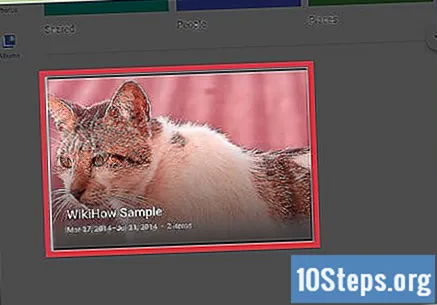
I-click ang icon na ⁝ sa sulok ng screen. Sa parehong application at browser, lilitaw ang pindutan sa kanang sulok sa itaas ng screen.
Piliin ang "Tanggalin ang album". Lilitaw ang isang pop-up na kumpirmasyon, na sinasabi na ang pagtanggal ng isang album ay permanente. Ngunit huwag magalala: ang mga larawan ay hindi matatanggal - ang album lamang.
I-click ang "Tanggalin". Aalisin ngayon ang album mula sa listahan ng album.
Paraan 6 ng 6: Pag-aayos ng Mga Larawan ayon sa Petsa at Oras
Pag-access https://photos.google.com/?hl=fil sa isang browser ng internet. Kapag nag-a-access sa Google Photos, malamang napansin mo na lumilitaw ang mga ito sa pagkakasunud-sunod. Posibleng muling ayusin ang mga larawan sa pamamagitan ng pagbabago ng mga petsa at oras ng mga larawan at video. Ang proseso ay hindi maaaring gawin sa cell phone.
- Upang muling ayusin ang mga larawan sa isang album, tingnan ang Bahagi 3 ng Artikulo na ito.
- Kung hindi ka pa naka-log in sa iyong Google account, kakailanganin mong gawin ito.
Hawakan ang iyong mouse cursor sa isang larawan. Ang isang checkbox ay dapat na lumitaw sa kaliwang sulok sa itaas ng larawan.
I-click ang checkbox upang mapili ang larawan. Ang bilog ay magiging asul, at isang simbolong 'suriin' ay lilitaw sa loob.
- Maaari kang pumili ng maraming mga larawan at iwanan ang mga ito sa parehong petsa at oras. Piliin lamang ang lahat ng mga larawan na nais mong i-edit.
I-click ang icon na ⁝ sa kanang sulok sa itaas. Lilitaw ang isang maliit na menu.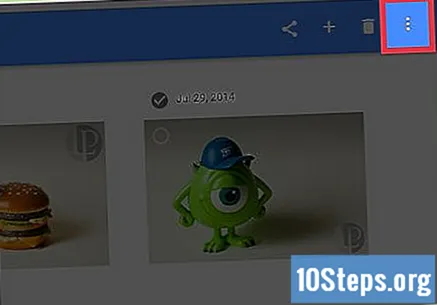
Piliin ang "I-edit ang petsa at oras."Ang isang pop-up na may petsa at oras para sa napiling larawan ay magbubukas.
Palitan ang kasalukuyang petsa at oras ng mas gusto mo. Upang mailagay ang larawan na mas malapit sa tuktok ng listahan, maglagay ng isang mas kamakailang petsa. Upang ilipat ang larawan pababa, maglagay ng isang mas lumang petsa.
I-click ang "I-save". Ang iyong mga larawan ay aayusin muli batay sa napiling petsa at oras.
Mga Tip
- Upang magbahagi ng isang album sa iba, buksan ito at mag-click sa icon na "Magbahagi" - mukhang ito ang simbolong "<", na may tatlong mga tuldok dito. Posibleng magbahagi sa pamamagitan ng mga social network, SMS, email at iba pang mga pamamaraan.
- Subukang i-tag ang mga mukha sa Google Photos upang madaling makahanap ng mga larawan ng mga kaibigan at pamilya sa library.