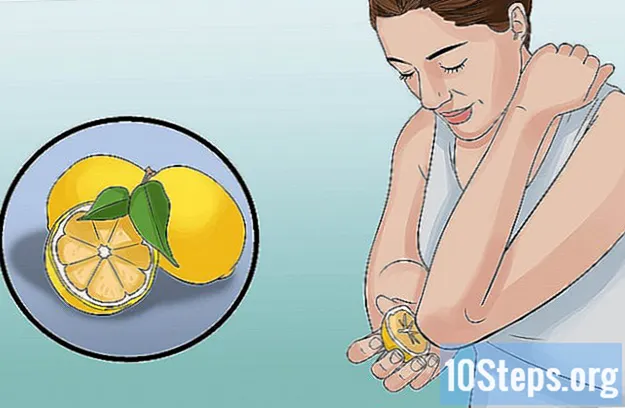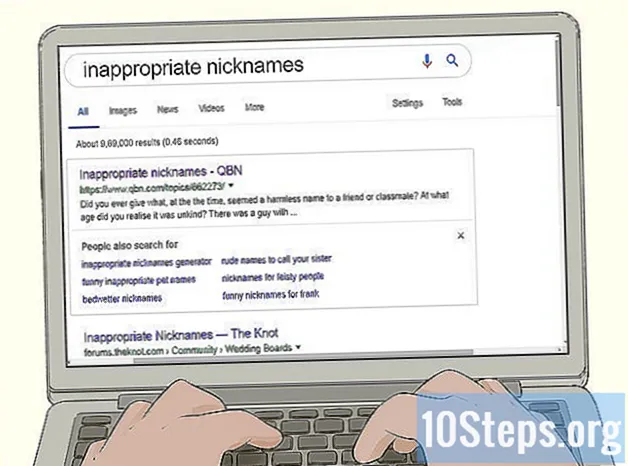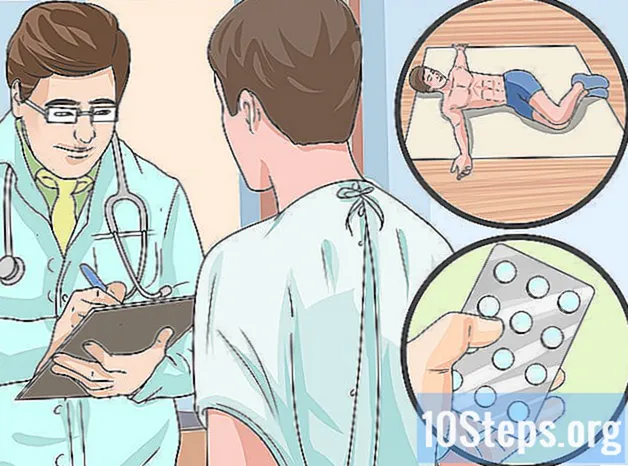Nilalaman
Ituturo sa iyo ng artikulong ito kung paano i-lock ang isang PDF na dokumento gamit ang isang password, na ginagawang imposibleng buksan ito nang hindi ipinapaalam ang pinag-uusapang password. Mayroong ilang mga libreng online na tool na pinapayagan ang block na ito, ngunit maaari mo ring gamitin ang bayad na bersyon ng Adobe Acrobat Pro.
Mga hakbang
Paraan 1 ng 3: Paggamit ng Maliit naPDF
Buksan ang pahina ng proteksyon ng SmallPDF. Upang magawa ito, i-access ang https://smallpdf.com/protect-pdf https://smallpdf.com/protect-pdf] sa isang internet browser. Pinapayagan ng SmallPDF ang paglikha ng isang password sa isang PDF, na ginagawang imposibleng buksan ito nang hindi napapaalam muna.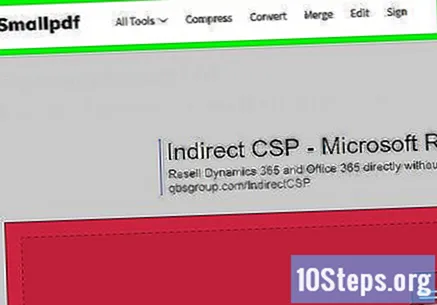
- Upang harangan ang pag-edit ng PDF gamit ang isang password, subukang gamitin ang PDF2Go.
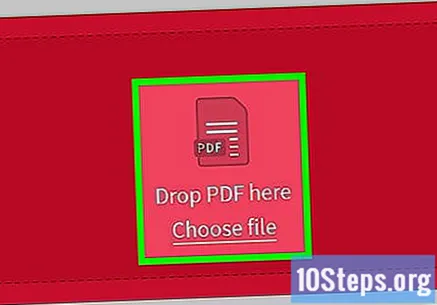
mag-click sa Pumili ng file (Piliin ang file). Ang link na ito ay nasa loob ng pulang kahon sa gitna ng pahina. Pagkatapos, magbubukas ang isang window.
Pumili ng isang PDF. Mag-navigate sa lokasyon kung saan ang dokumento na nais mong protektahan ay nai-save at mag-click dito.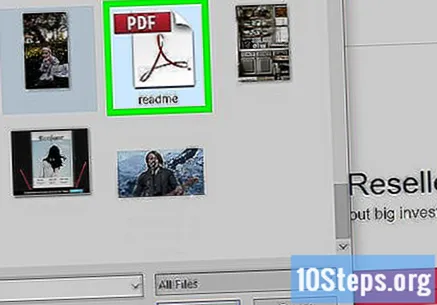
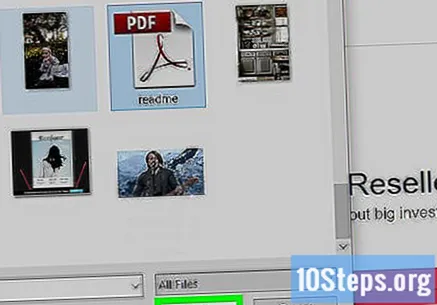
mag-click sa Buksan sa kanang sulok sa ibaba ng window. Pagkatapos ay ipapadala ang PDF sa website ng SmallPDF.
Maglagay ng password. Ipasok ang password na nais mong gamitin sa mga patlang na "Piliin ang iyong password" at "Ulitin ang iyong password".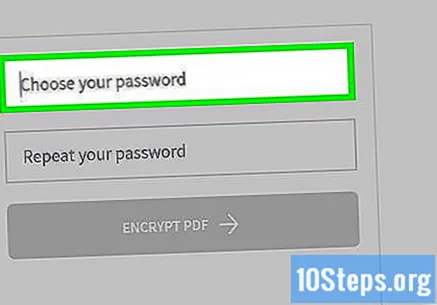
- Ang parehong mga entry ay dapat na magkapareho para magpatuloy ka.
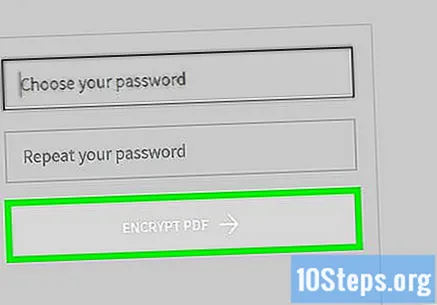
mag-click sa ENCRYPT PDF → (I-encrypt ang PDF). Ang pulang pindutan na ito ay matatagpuan sa ibaba ng mga patlang ng password. Pagkatapos, ilalapat ang password sa PDF.
mag-click sa I-download na ngayon (I-download na ngayon). Lilitaw ang pindutan na ito sa kaliwang bahagi ng pahina pagkatapos mailapat ang password sa dokumento. Ang protektadong PDF ay mai-download sa iyong computer. Ngayon, tuwing binubuksan ito, hihilingin ang naka-configure na password.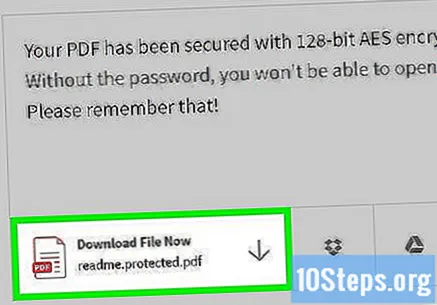
Paraan 2 ng 3: Paggamit ng PDF2Go
Buksan ang website ng PDF2Go. Upang magawa ito, i-access ang https://www.pdf2go.com/protect-pdf sa isang internet browser. Tulad ng SmallPDF, pinapayagan ng PDF2Go ang proteksyon ng pagbubukas ng isang PDF na may isang password; gayunpaman, hahadlangan din nito ang pag-edit ng dokumento, nangangahulugang walang sinuman ang makakabago sa nilalaman nito nang hindi magkakaroon ng parehong mga password.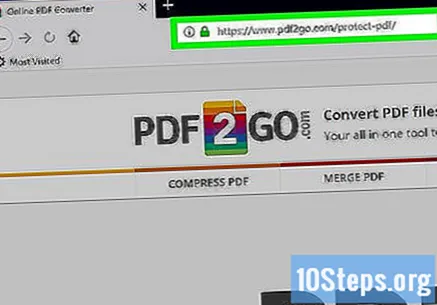
mag-click sa Pumili ng file (Piliin ang file) sa tuktok ng pahina. Pagkatapos, magbubukas ang isang window.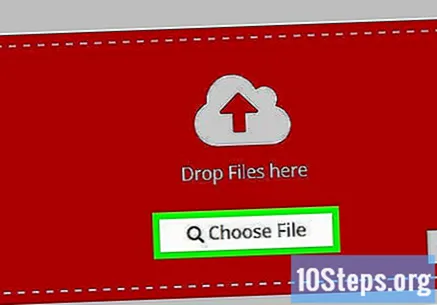
Piliin ang PDF file. Mag-navigate sa lokasyon kung saan ang dokumento na nais mong protektahan ay nai-save at mag-click dito.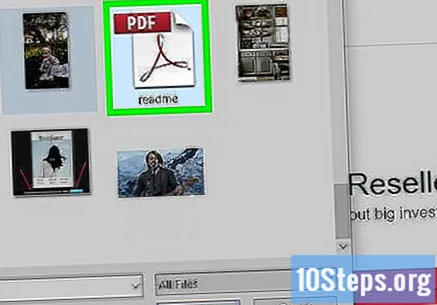
mag-click sa Buksan, sa kanang sulok sa ibaba ng window. Pagkatapos, ipapadala ang PDF sa website.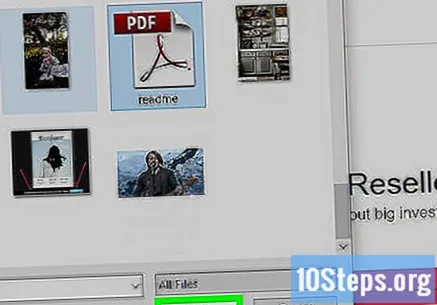
Mag-scroll pababa sa seksyong "Mga Setting" sa gitna ng pahina. Doon, iko-configure mo ang password.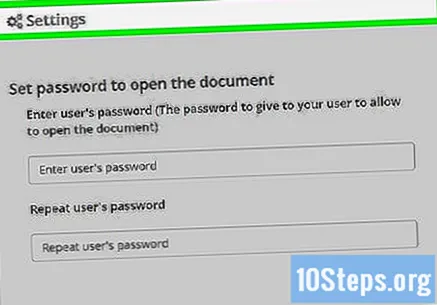
Maglagay ng password. Gawin ito sa mga patlang na "Ipasok ang password ng gumagamit" at "Ulitin ang password ng gumagamit." Ito ang magiging password na ginamit upang buksan ang PDF.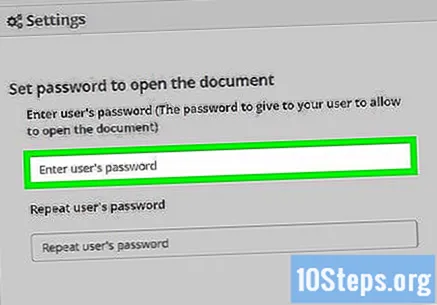
Huwag paganahin ang mga pahintulot sa PDF. mag-click sa Sa (Hindi) sa ibaba ng "Payagan ang Pag-print?" (Payagan ang pag-print?), "Payagan ang Pagkopya?" (Payagan ang kopya?) At "Payagan ang Pagbabago?" (Payagan ang pagbabago?).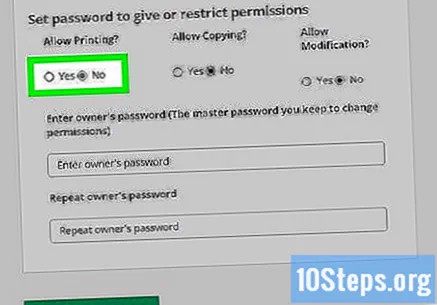
Mag-scroll pababa at maglagay ng isang password sa pag-edit. Gawin ito sa mga patlang na "Ipasok ang password ng may-ari" at "Ulitin ang password ng may-ari" malapit sa ilalim ng pahina.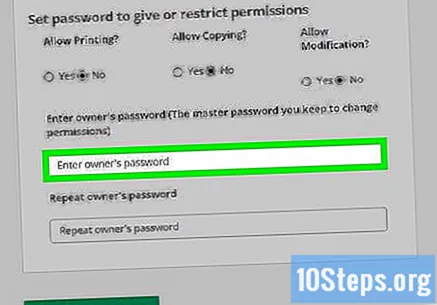
mag-click sa I-SAVE ANG MGA PAGBABAGO (I-save ang mga edisyon). Ang berdeng pindutan na ito ay matatagpuan sa ilalim ng pahina. Pagkatapos ay itatalaga ng PDF2Go ang mga password sa PDF.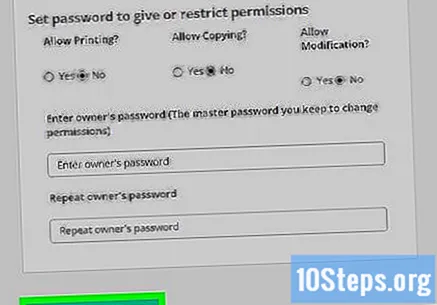
mag-click sa I-download ang file (I-download ang file). Ang light green button na ito ay matatagpuan sa kanang sulok sa itaas ng pahina. Ang protektadong PDF ay mai-download sa iyong computer. Kailan mo nais buksan o i-edit ito, kakailanganin mong ipasok muna ang mga naaangkop na password.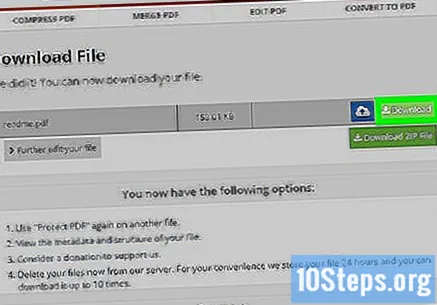
- Maaari mo ring i-click Mag-download ng ZIP File (Mag-download ng ZIP file) sa gitna ng pahina kung nais mong i-download ang PDF sa isang naka-compress na format (ZIP). Ito ay maaaring ang tanging pagpipilian para sa mga malalaking dokumento.
Paraan 3 ng 3: Paggamit ng Adobe Acrobat Pro
Tiyaking mayroon kang isang bayad na subscription sa Adobe Acrobat. Ang libreng bersyon ng Adobe Reader ay hindi pinapayagan ang pag-edit ng PDF at ang pagsasama ng mga password.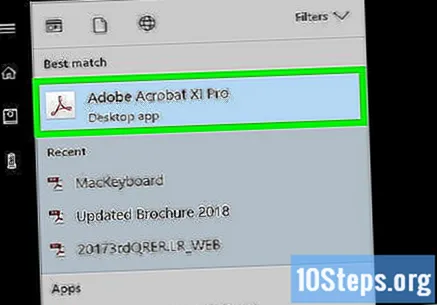
Buksan ang PDF sa Adobe Acrobat. mag-click sa File sa kaliwang sulok sa itaas, pagkatapos Buksan sa nagresultang drop-down na menu, piliin ang PDF file at mag-click Buksan sa kaliwang sulok sa itaas ng bintana.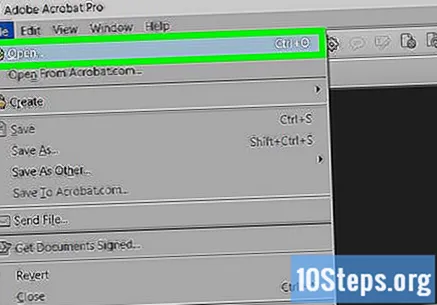
mag-click sa Ipakita. Ang item sa menu na ito ay matatagpuan sa tuktok ng window ng Adobe Acrobat (Windows) o sa screen (Mac). Pagkatapos ay lilitaw ang isang drop-down na menu.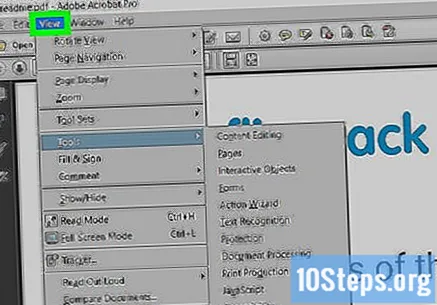
Pumili Mga kasangkapan sa drop-down na menu. Pagkatapos, lilitaw ang isang karagdagang pop-up menu.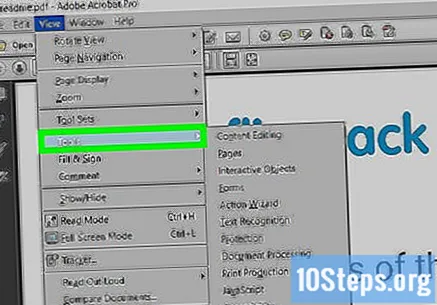
Pumili Protektahan sa pop-up menu. Ang paggawa nito ay magbubukas ng isa pang pop-up menu.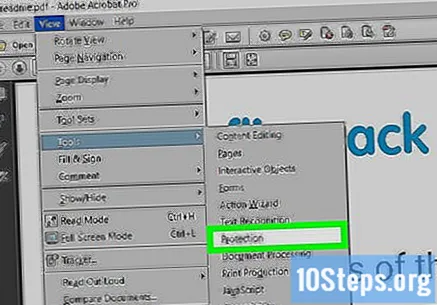
mag-click sa Buksan sa huling pop-up menu. Ang paggawa nito ay magbubukas sa window ng tool na "Protektahan".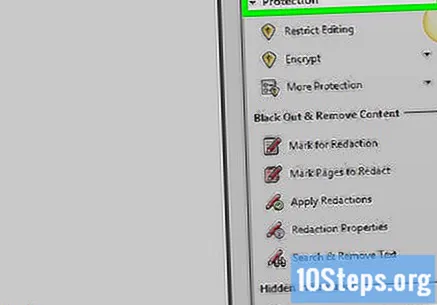
Mag-click sa pindutan Naka-encrypt kalahati sa bintana.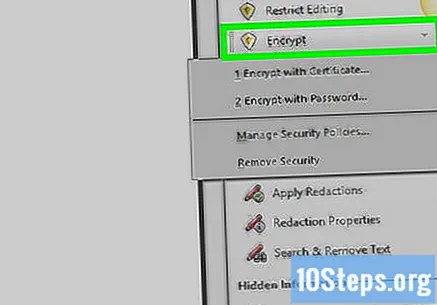
mag-click sa I-encrypt gamit ang password. Ang paggawa nito ay magbubukas sa pahina na may mga pagpipilian sa pag-encrypt.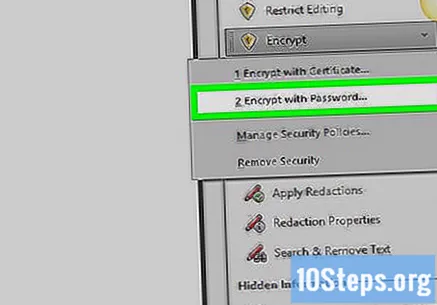
Piliin ang opsyong "Humiling ng isang password upang buksan ang dokumentong ito" sa ilalim ng heading na "Buksan ang dokumento". Pagkatapos, ipapakita ang patlang ng teksto.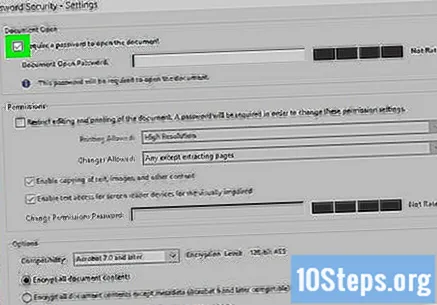
Maglagay ng password. Ipasok ang password na nais mong gamitin sa patlang ng teksto na "Buksan ang password ng dokumento."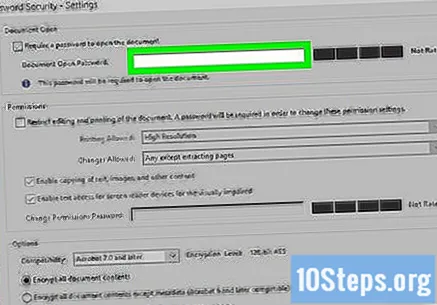
Pumili ng antas ng pagiging tugma. I-click ang drop-down na kahon na "Pagkakatugma", pagkatapos ay i-click ang minimum na bersyon ng Adobe Acrobat kung saan mo nais na maging katugma ang dokumento.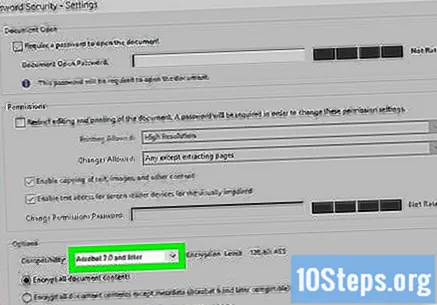
Piliin ang opsyong "I-encrypt ang lahat ng nilalaman ng dokumento" sa seksyong "Mga Pagpipilian". Ang paggawa nito ay pumipigil sa isang tao na kumuha ng anumang napiling impormasyon mula sa PDF.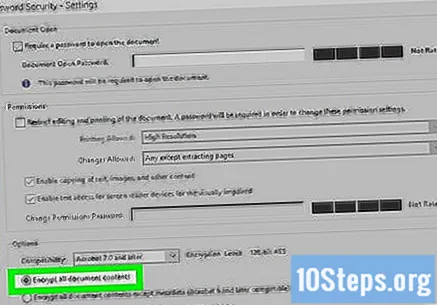
Mag-click sa pindutan OK lang sa ibaba ng pahina.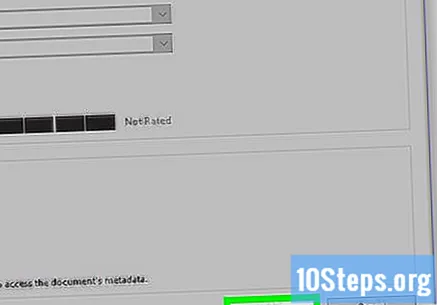
Ipasok muli ang password kapag na-prompt. Ipasok ang PDF password at mag-click OK lang. Ang paggawa nito ay makukumpirma ang mga setting at ilalapat ang password sa PDF. Ngayon, kakailanganin mong ipaalam ito sa tuwing binuksan ang dokumento.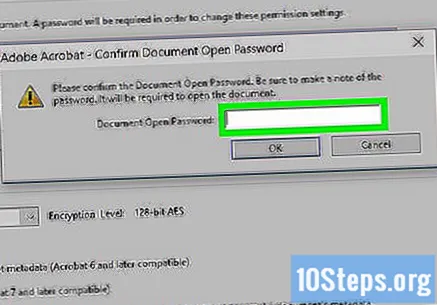
Mga Tip
- Kapag iniisip ang tungkol sa PDF password, gamitin ang parehong mga patakaran na ginamit para sa iyong email account o computer. Ang paggawa nito ay mapoprotektahan ang PDF mula sa "masuwerteng" hula.
Mga babala
- Posibleng buksan ang isang naharang na PDF gamit ang espesyal na software. Kahit na ang dokumento ay protektado ng isang password, itago ito sa isang ligtas na lugar.