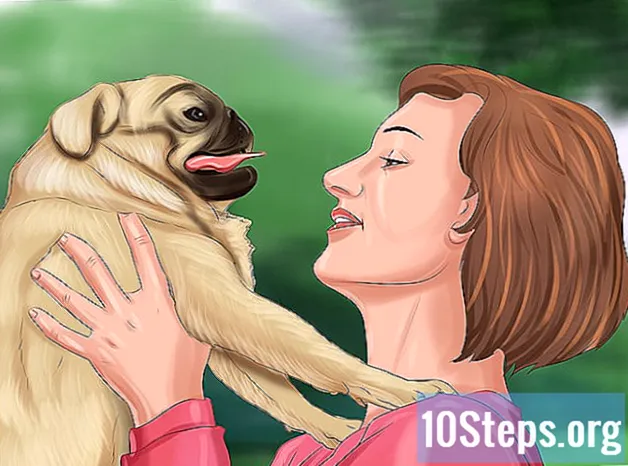Nilalaman
Kung hindi mo sinasadyang pinalitan ang isang file o folder ng isang bagong bersyon, maaari mo pa ring makuha ang dati. Magagamit ang libreng software para sa lahat ng mga operating system na maaaring magamit upang maghanap at mabawi ang mga file na tinanggal mula sa isang hard drive. Kung may mga backup na dating na-configure sa operating system, maaaring mayroon din ang nai-file na file.
Mga hakbang
Paraan 1 ng 3: PhotoRec (Windows, Mac at Linux)
Una, ihinto ang pag-save ng mga file sa apektadong drive. Kapag napagtanto mong hindi mo sinasadyang natanggal o na-o-overtake ang isang file, huwag mag-save ng anupaman sa iyong hard drive. Gayundin, iwasan ang pagpapatakbo ng mga programa. Kailan man nakasulat ang bagong data sa drive, mayroong isang pagkakataon na maaayos ito upang mapalitan ang data sa lumang file. Ang pagse-save ng wala ay nagdaragdag ng posibilidad na ma-recover mo ang pinag-uusapan na file.

I-download ang software ng PhotoRec (libre) sa ibang computer o hard drive. Ito ay isang malakas na programa sa pag-recover ng file. Ang interface ay hindi masyadong maganda, ngunit maaari itong gumanap ng maraming mga gawain na ginagawa ng mga bayad na file recovery program. Maaari mong i-download ito nang libre bilang bahagi ng programa ng TestDisk.- Magagamit ang PhotoRec para sa Windows, OS X at Linux.
- Huwag kalimutang i-download ito sa isa pang computer upang maiwasan ang pag-o-overtake sa file na nais mong mabawi. Maaari mo ring i-download ang PhotoRec sa isa pang disk drive sa iyong computer, ngunit mas ligtas itong gawin sa ibang machine.

Magpasok ng isang walang laman na flash drive. Mas mabuti, gumamit ng isang flash drive na sapat na malaki upang maiimbak ang parehong PhotoRec at lahat ng mga file na nais mong mabawi.Ang paliwanag para sa kinakailangang ito ay, kapag kinukuha ang file sa orihinal na drive, ang mga pagkakataong maitala ang nakuhang muli sa orihinal ay nadagdagan, nasisira ito sa proseso.- Ang installer ng PhotoRec ay sumasakop lamang ng 5 MB, kaya't ang anumang walang laman na flash drive ay maiimbak ito.

I-extract ang na-download na file. Ang TestDisk ay naka-pack sa isang ZIP (Windows) o BZ2 (Mac) file. I-extract ang folder ng TestDisk.
Kopyahin at idikit ang folder ng TestDisk sa flash drive. Ang paggawa nito ay magpapahintulot sa iyo na patakbuhin ang PhotoRec mula sa flash drive.
Ipasok ang thumb drive sa computer kung saan mo nais na makuha ang mga file. Buksan ang folder ng TestDisk sa flash drive.
Patakbuhin ang program na "photorec". Ang aksyong ito ay magbubukas sa Command o Terminal Prompt.
- Maaari mong gamitin ang mga arrow key upang mag-navigate at Enter (o Return) upang kumpirmahin ang mga napili.
Piliin ang disk kung saan mo nais na mabawi ang mga file. Ang mga disk ay mabibilang lamang, kaya kakailanganin mong gamitin ang laki ng bawat drive bilang batayan sa pagpili ng tama.
- Kung ang disk ay may maraming mga partisyon, tulad ng C: at D: drive sa isang solong hard drive, hindi ito nakalista hanggang mapili mo ang disk kung saan sila naroroon.
Piliin ang extension ng file na nais mong hanapin. Bilang default, susubukan ng PhotoRec na mabawi ang anumang mga file na sinusuportahan nito. Maaari mong mapabilis ang iyong paghahanap sa pamamagitan ng pagtukoy sa aling mga extension ng file ang nais mong pagtuunan ng pansin.
- Maaari mong baguhin ang mga pagpipilian sa extension ng file sa menu.
- Sa menu, maaari mong alisin sa pagkakapili ang lahat sa listahan sa pamamagitan ng pagpindot sa S. Pagkatapos ay maaari mong suriin ang listahan at piliin ang bawat extension ng file na nais mong hanapin.
Piliin ang pagkahati. Kakailanganin mong alamin kung alin ang tama batay sa laki. Ang ilang mga partisyon ay maaaring may label.
Piliin ang uri ng file system. Kung gumagamit ng Linux, piliin ang. Kung gumagamit ka ng Windows o OS X, pumili.
Piliin kung aling puwang ang hahanapin. Ang pagpipiliang ito ay depende sa kung paano nawala ang file:
- - piliin ang opsyong ito kung manu-manong tinanggal o napa-overtake ang file.
- - piliin ang opsyong ito kung ang isang pagkabigo sa disk ay nagdulot sa iyo ng pagkawala ng access sa file.
Piliin ang lokasyon upang i-save ang mga nakuhang file. Mag-ingat na hindi pumili ng parehong pagkahati para sa mga nawalang mga file.
- Gamitin ang simbolo sa tuktok ng listahan ng mga lokasyon upang mag-navigate pabalik sa mga naka-install na disk. Papayagan ka nitong makahanap ng isang lokasyon sa isa pang pagkahati o flash drive upang mai-save ang mga file.
- Pindutin ang C kapag nakita mo ang lokasyon kung saan mo nais i-save ang mga file.
Hintaying mabawi ang mga file. Sisimulan ng pagsubok ang PhotoRec na mabawi ang mga file na tinanggal mula sa napiling pagkahati. Ang natitirang oras at ang bilang ng mga nakuhang mga file ay ipapakita sa screen.
- Ang pag-recover ng file ay maaaring magtagal, lalo na kung malaki ang pagkahati at naghahanap ka para sa iba't ibang mga extension.
Suriin ang mga nakuhang file. Kapag nakumpleto ang pag-scan, maaari mong suriin ang lokasyon ng pagbawi upang makita ang mga nakuhang mga file. Ang mga pangalan ng file ay maaaring gulo, kaya kailangan mong suriin ang bawat isa upang makita kung ang file na kailangan mo ay matagumpay na nakuha.
Paraan 2 ng 3: Recuva (Windows)
Una, ihinto ang pag-save ng mga file sa apektadong drive. Kapag napagtanto mong hindi mo sinasadyang natanggal o na-o-overtake ang isang file, huwag mag-save ng anupaman sa iyong hard drive. Gayundin, iwasan ang pagpapatakbo ng mga programa. Kailan man nakasulat ang bagong data sa drive, mayroong isang pagkakataon na maaayos ito upang mapalitan ang data sa lumang file. Ang pagse-save ng wala ay nagdaragdag ng posibilidad na ma-recover mo ang pinag-uusapan na file.
I-download ang Recuva sa isa pang hard drive. I-download ang installer sa hard drive ng isa pang computer o sa ibang computer. Ang Recuva ay magagamit nang libre sa.
Magpasok ng isang walang laman na flash drive. Ito ang yunit kung saan mo mai-install ang Recuva. Ang paggawa nito ay magpapahintulot sa iyo na patakbuhin ang programa nang hindi sinasadyang pag-o-overtake ng anumang mga file sa drive mula sa kung saan mo nais na mabawi ang mga file.
Patakbuhin ang installer ng Recuva. I-click ang Susunod upang magpatuloy.
Mag-click saAdvanced upang baguhin ang lokasyon ng pag-install. Pumili ng isang pagpipilian upang magpatuloy.
Piliin ang flash drive bilang lokasyon ng pag-install. Kakailanganin mong lumikha ng isang folder na tinatawag na "Recuva".
Alisin sa pagkakapili ang lahat ng mga karagdagang pagpipilian sa pag-install at mag-click.I-install.
Buksan ang folder ng Recuva na nilikha sa iyong flash drive.
Mag-right click sa blangkong puwang at piliin ang "Bago" → "Text Document".
Palitan ang pangalan ng file sa.. Kumpirmahing nais mong baguhin ang extension ng file.
Ipasok ang thumb drive sa computer kung saan mo nais na makuha ang mga file. Buksan ang folder ng Recuva sa flash drive.
Patakbuhin ang file na "recuva.exe". Ang paggawa nito ay ilulunsad ang recovery wizard.
Piliin ang mga uri ng file (mga imahe, musika, dokumento, atbp.) gusto mong hanapin. Maaari kang maghanap para sa lahat ng mga file o para sa mga tukoy na uri.
Pumili ng isang lokasyon upang i-browse ang mga file. Maaari kang maghanap sa iyong buong computer o tukuyin ang ilang mga lokasyon.
Simulan ang paghahanap. Sisimulan ng pag-scan ni Recuva ang tinukoy na lokasyon para sa mga file na tumutugma sa mga napiling uri.
Suriin ang bawat item na nais mong mabawi. Kapag nakumpleto ang pag-scan, makikita mo ang isang listahan ng mga resulta. Lagyan ng check ang mga kahon para sa bawat file na nais mong mabawi at i-click ang I-recover ....
Pumili ng isang lokasyon upang i-save ang mga nakuhang mga file. Mag-ingat na huwag pumili ng parehong pagkahati kung saan ang mga orihinal na file, dahil maaaring maging sanhi ito ng mga pagkakamali sa mga nakuhang file.
Paraan 3 ng 3: Pagkuha ng Lumang Mga Bersyon ng isang File
Gumamit ng Kasaysayan ng File ng Windows upang makuha ang isang naunang bersyon ng isang file. Parehong nagtatampok ang mga Windows 7 at Windows 8 ng mga kagamitan sa pag-backup ng file. Kailangan silang paganahin upang magamit upang mabawi ang mga lumang bersyon ng mga file.
- Mag-click dito upang malaman kung paano gamitin ang Kasaysayan ng File sa Windows 8.
Gamitin ang tampok na Time Machine sa OS X upang maibalik ang isang nakaraang bersyon ng isang file. Kakailanganin mong i-configure ang Time Machine upang mag-imbak ng mga backup sa isang panlabas na hard drive nang maaga, ngunit sa ganitong paraan magkakaroon ka ng access sa lahat ng mga bersyon ng file sa paglipas ng panahon.
- Mag-click dito upang malaman kung paano gamitin ang tampok na Time Machine.