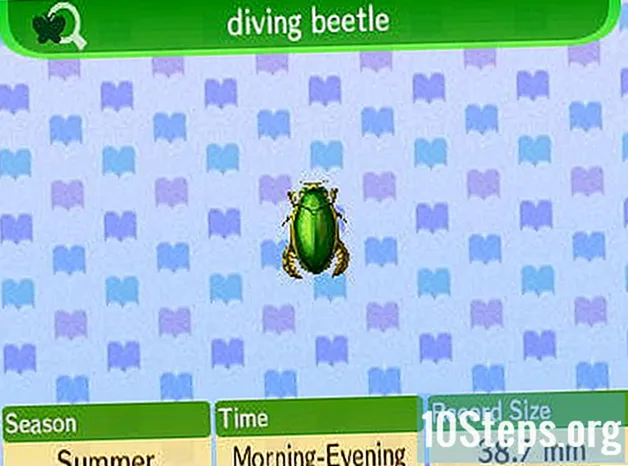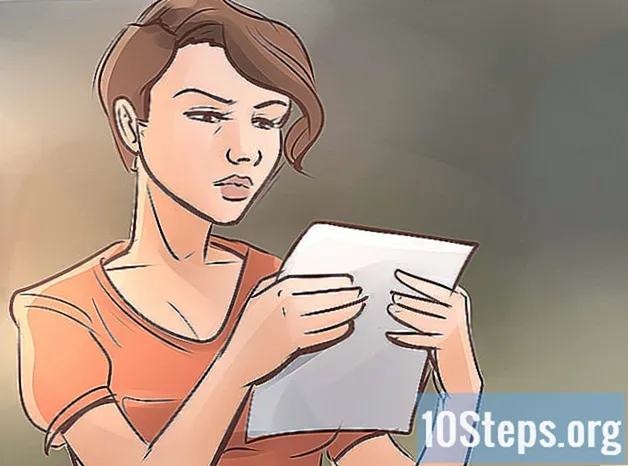Nilalaman
Bagaman ang Windows XP ay isang operating system na hindi na sinusuportahan ng Microsoft mismo, marami pa ring mga computer sa buong mundo na gumagamit nito. Ano ang mangyayari kapag nawala ang isang gumagamit ng Windows XP sa kanilang password? Walang paraan upang matuklasan ang isang nawalang password, ngunit maraming mga paraan upang magtakda ng isang bagong password para sa anumang gumagamit, kahit na ang mga account na may mga pribilehiyo ng administrator.
Mga Hakbang
Paraan 1 ng 5: Pag-reset ng isang password sa isang administrator account
I-access ang Windows gamit ang isang account sa tagapangasiwa. Ang mga account na may mga pribilehiyong pribilehiyo ay maaaring baguhin ang password ng anumang gumagamit. Ang pamamaraang ito ay gagana lamang kung mayroon kang access sa administrator account (o anumang iba pang account na may mga pribilehiyo sa administratibo).

Buksan ang menu na "Start" at i-click ang "Run". Lilitaw ang isang kahon ng teksto.
i-type ito
cmd sa kahon ng teksto at pindutin ang key ↵ Ipasok.Ang paggawa nito ay magbubukas ng window ng "Command Prompt".
i-type itonet user *.Halimbawa,net user Wiki * (kung "Wiki" ay ang pangalan ng account na nangangailangan ng isang bagong password). Kumpirmahin na walang puwang sa pagitan* at ang pangalan ng gumagamit, at pindutin ang key ↵ Ipasok.
Maglagay ng isang bagong password at pindutin ang key ↵ Ipasok. Kailangan mong kumpirmahin ang password sa pamamagitan ng pag-type nito muli. Pagkatapos ng kumpirmasyon, maaaring magamit ang bagong password upang ma-access ang account.
Paraan 2 ng 5: Paggamit ng isang Windows XP na pag-install ng CD
Ipasok ang Windows XP disc sa iisang CD-ROM. Ang Paraan na ito ay gumagana lamang sa isang bootable CD. Ang orihinal na disc ng pag-install ng Windows ay maaaring magamit nang walang mga problema. Kung ito ay isang naitala na CD, maaaring hindi ito gumana, ngunit walang gastos upang subukan.
I-restart ang computer. Kapag nag-restart ang computer, makikita mo ang mensahe na "Pindutin ang anumang key upang magpatuloy". Pindutin ang anumang key sa keyboard.
- Kung ang computer ay nagsisimula nang hindi ipinapakita ang nakaraang mensahe, kung gayon ang CD ay hindi mai-boot.
- Maaari kang humiram ng isang Windows disk mula sa isang tao (o magsunog ng isang maaaring mai-boot na kopya). Maaari kang gumamit ng isang CD sa anumang bersyon ng Windows XP.
Pindutin ang key R upang "ayusin" ang pag-install.
Pindutin ang mga key ⇧ Shift+F10 kapag nakita mo ang mensahe na "Pag-install ng Mga Device". Bubuksan nito ang "Command Prompt".
i-type ito
NUSRMGR.CPL at pindutin ang susi ↵ Ipasok.Bubuksan nito ang "User Account Control Panel", kung saan maaari mong i-reset ang anumang password sa pamamagitan ng pagpili ng gumagamit at pagpasok ng bagong password.
Paraan 3 ng 5: Pag-boot ng Windows sa Safe Mode
Piliin ang account na "Administrator". Bilang default, ang account na ito ay walang password, kaya dapat itong gumana, maliban kung may nag-set up ng isang password. Sa karamihan ng mga kaso, walang isa.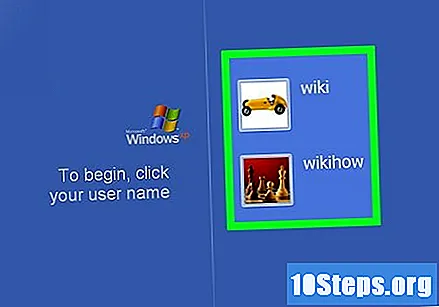
Kung kailangan mo ng isang password, suriin ang isa para sa isang umiiral na gumagamit habang nasa "ligtas na mode na may command prompt": I-restart ang computer habang pinindot ang espesyal na key nang maraming beses upang maisaaktibo ang kinakailangang menu. Upang makita ang mga espesyal na susi ng iyong computer, subukang pindutin ang mga pindutan ng Esc, F2, F8 o F10 nang maraming beses upang makita kung lilitaw ang isang menu sa itim na screen. Ang isa pang alternatibo ay upang i-unplug ang computer habang ito ay nasa, maghintay ng sampung segundo at i-on ito muli. Karamihan sa oras, lilitaw ang menu kung nais mong ipasok ang ligtas na mode ay lilitaw.
Gumamit ng mga arrow sa direksyon ↑ at ↓ upang piliin ang pagpipilian na "Safe Mode na may Command Prompt". Pindutin ang key ↵ Ipasok upang simulan ang proseso ng boot.
Buksan ang listahan gamit ang pangalan ng lahat ng mga gumagamit sa computer. i-type ito
net user sa "Command Prompt". Pagkatapos pindutin ang susi ↵ Ipasok..
Piliin ang gumagamit at baguhin ang password. i-type ito
net user Wiki 12345678 kung saan ang "Wiki" ay ang pangalan ng gumagamit na nais mong baguhin, at ang "12345678" ay ang bagong password. Pindutin ang key ↵ Ipasok upang magpatuloy.- Sa halip na mag-retyp muli ng isang utos, maaari mo itong mai-edit upang iwasto ito. Pindutin ang F3 upang bumalik sa huling utos at mag-edit gamit ang mga pindutan ng ← at →. Pagkatapos, gamitin lamang ang Tanggalin at ← Mga pindutan ng backspace upang maipasok ang iyong pagwawasto. Sa wakas, pindutin ang ↵ Ipasok.
i-type ito
pag-shut -r upang i-restart ang computer.Ang computer ay muling mai-restart nang normal, at ang gumagamit, na ang password ay nabago lamang, ay maaaring mag-log in sa system gamit ang bagong password.
Paraan 4 ng 5: Pag-boot gamit ang isang Linux CD
Boot ang iyong computer gamit ang "live" na bersyon ng Linux. Ang Ubuntu ay isang mataas na inirerekomenda na bersyon ng mga eksperto. Pinapayagan ka ng isang "live" na bersyon na i-boot ang operating system ng Linux nang hindi kinakailangang i-install ito. Ilagay ang disc sa CD ROM drive at i-restart ang computer. Kapag nakita mo ang mensahe na "Pindutin ang anumang key upang mag-boot mula sa CD", pindutin ang anumang key.
I-access ang Linux na "Desktop". Depende sa bersyon ng Linux na ginamit, maaaring pumili ka ng isang pagpipilian. Piliin ang "Live" o "Subukan ang Linux" upang ma-access ang "Desktop".
Pindutin ang mga key Ctrl+L. Bubuksan nito ang bar ng lokasyon.
i-type ito
computer: /// at pindutin ang susi ↵ Ipasok.Gumamit ng tatlong pasulong na slashes (/). Ang isang listahan ng mga hard drive ay ipapakita.
I-mount ang Windows drive. Mag-right click sa drive na naglalaman ng pag-install ng Windows at piliin ang "Mount". Kung may isang hard drive lamang sa computer, ito ang magiging drive nang walang label na "System Reserved".
Mag-double click sa Windows drive. Ngayon, tingnan ang tuktok ng screen, kung saan mo nai-type nang mas maaga
computer: ///. Isulat (o kopyahin) ang buong landas na ipinapakita sa window na ito. Kakailanganin mo ito sa isang iglap.
Pindutin ang mga key Ctrl+Alt+T upang buksan ang "Command Prompt". Kailangan mong magpasok ng isang serye ng mga utos sa window ng terminal, at may pagkakaiba sa pagitan ng mga character sa malalaking titik at maliliit na titik.
I-access ang Windows drive sa window ng terminal. i-type ito
cd / path / do / drive / do / windows kung saan "/ path / do / drive / do / windows" ang buong landas na nabanggit o kinopya dati. Pindutin ang key ↵ Ipasok upang magpatuloy.
i-type ito
cd Windows / System32 at pindutin ang key ↵ Ipasok.Tandaan na mayroong / sa harap ng salitang "Windows".
I-install at patakbuhin ang tool na "chntpw". i-type ito
sudo apt-get install chntpw at pindutin ang key ↵ Ipasok upang mai-install ito. Pagkatapos bumalik sa "Command Prompt", urisudo chntpw –u username ng SAM. Palitan ang "username" sa pangalan ng Windows account na ang password na nais mong tanggalin, alalahanin na may pagkakaiba sa pagitan ng mga character sa malalaking titik at maliliit na titik. Pindutin ang key ↵ Ipasok upang ipakita ang isang listahan ng mga pagpipilian.
Pindutin ang key 1 upang i-clear ang password ng gumagamit. Pindutin ang key ↵ Ipasok at pagkatapos ang susi y upang kumpirmahin na talagang nais mong limasin ang password.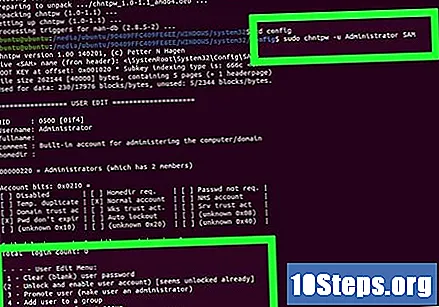
I-restart ang Windows. Pindutin ang icon ng power sa tuktok ng screen upang i-restart ang computer. Boot Windows (huwag simulan ang computer mula sa Linux CD). Kapag tinitingnan ang window ng pag-login sa Windows, maaari mong subukang mag-log in gamit ang account kung saan tinanggal ang password.
Paraan 5 ng 5: Pag-install ng hard drive sa isa pang computer upang ma-access ang mga file nang walang password
Unawain ang proseso. Gamitin ang pamamaraang ito kung hindi mo nagawang i-reset ang password ng gumagamit. Ang ganitong pamamaraan ay hindi pinapayagan ang pag-reset ng password, ngunit pinapayagan ka nitong ma-access ang mga file ng gumagamit upang hindi mawala ang kanilang impormasyon.Kakailanganin mo ang isang account na may pribilehiyo ng administrator sa isa pang Windows computer upang maisagawa ang Hakbang na ito.
- Kailangan mong pansamantalang alisin ang hard drive mula sa iyong Windows XP computer at i-install ito sa isa pang computer. Sa Paraang ito, kakailanganin mong malaman kung paano alisin ang isang hard drive mula sa isang PC at ilagay ito sa isang drawer ng USB.
- Kung wala kang USB drawer, maaari mo ring mai-install ang hard drive sa kabilang computer.
- Kung ang unang computer ay isang kuwaderno, ang mga tagubilin ay magkatulad, ngunit kakailanganin mo talagang kailangan ng isang adaptor upang ikonekta ang hard drive sa isang desktop computer.
Alisin ang hard drive mula sa Windows XP computer na naglalaman ng gumagamit na nawala ang password. Sa naka-off ang computer at na-disconnect ang mga cable, buksan ang kaso at idiskonekta ang hard drive.
Ilagay ito sa isang USB drawer upang ikonekta ito sa isa pang computer. Kung gusto mo, buksan ang pangalawang computer at i-install ang HD dito.
Boot ang pangalawang computer at mag-log in gamit ang "Administrator" account. Ngayon, sa pamamagitan ng hard drive na konektado sa computer na may access sa administrator, magagawa mong ma-access ang lahat ng mga file mula sa unang computer.
Kopyahin ang anumang data na kailangan mo mula sa hard drive ng Windows XP sa pangalawang computer. Pindutin ang mga key ⊞ Manalo+AT upang buksan ang Windows Explorer.
- Ang ikalawang hard drive ay ipapakita sa "Computer" o "This PC", depende sa bersyon ng Windows na iyong ginagamit. Mag-double-click sa hard drive at mag-navigate sa mga file ng gumagamit, na matatagpuan sa "C: Windows Documents and Settings User", kung saan ang "Gumagamit" ay dapat mapalitan ng iyong pangalan ng gumagamit.
- Pindutin ang mga key ⊞ Manalo+AT muli upang buksan ang isang pangalawang window ng Windows Explorer, na mapadali ang proseso ng paglilipat mula sa unang disk sa pangalawa. Maaari kang mag-drag ng mga file kahit saan, kahit isang USB stick.
Ibalik ang hard drive pabalik sa orihinal na computer. Bagaman hindi posible na i-reset ang password, mayroon kang isang kopya ng mga file.
Mga tip
- Hindi na sinusuportahan ng Microsoft ang Windows XP, iyon ay, wala nang suporta sa teknikal upang matulungan ang mga gumagamit ng sistemang ito. Mag-upgrade sa pinakabagong bersyon ng Windows upang makatanggap ng suporta mula sa Microsoft.
- Maraming mga pagpipilian sa software na nagsasabing magagawang "hack" mga password. Kung magpasya kang gamitin ang mga ito, i-download lamang ang mga ito mula sa mga mapagkakatiwalaang mapagkukunan.
Mga Babala
- Huwag i-access ang ibang mga file ng gumagamit nang walang pahintulot. Maaari mong saktan ang iyong sarili sa pamamagitan ng paggawa nito.