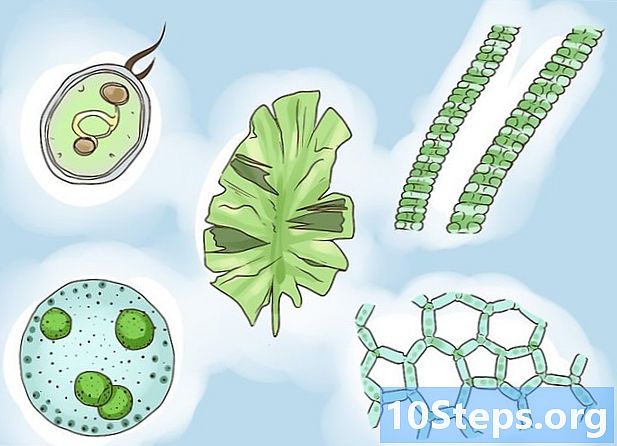Nilalaman
Pinagsasama ng programa ng Adobe Photoshop Lightroom ang ilang mga tampok sa pamamahala ng imahe sa isang software, na nagpapahintulot sa iyo na tingnan, i-edit at ayusin ang lahat ng iyong mga larawan. Hindi tulad ng Photoshop at iba pang mga sikat na programa sa pagpoproseso ng imahe, ang mga proyekto na ginawa sa Lightroom ay hindi mai-"save" tulad ng nakasanayan namin. Gumagamit ang programa ng isang tool na "export", na nagbibigay sa mga gumagamit ng higit na kakayahang umangkop sa kung paano gamitin ang mga larawan.
Mga Hakbang
Paraan 1 ng 2: Paggamit ng karaniwang pag-andar ng pag-export
Piliin ang mga larawan na nais mong mai-save. Dahil normal na magtrabaho kasama ng maraming mga larawan nang sabay-sabay sa Lightroom, bago i-save ang iyong trabaho, tukuyin nang eksakto Ano gusto mong makatipid. Mayroong maraming mga paraan upang gawin ito. Tingnan ang ilang mga halimbawa sa ibaba:
- Mag-click sa isang thumbnail ng larawan sa view ng grid o sa film roll. Maaari mong pindutin ang Ctrl + click (o Command + click sa Mac) upang pumili ng maramihang mga larawan nang paisa-isa o Shift + i-click upang pumili ng magkakasunod na mga larawan. Bisitahin ang site na ito upang makita ang karagdagang impormasyon (maghintay na mag-load ang pahina at pagkatapos ay mag-scroll pababa upang makita ang lahat).
- Piliin ang mga file sa module na "Library" sa pamamagitan ng "Catalog", "Folders" o "Mga Koleksyon" na mga panel. Maaari mong gamitin ang mga pagpipilian sa filter sa module ng Library upang ayusin ang iyong mga pagpipilian.

I-click ang File> I-export. Bubuksan ng programa ang kahon ng dialog ng "I-export", na magdadala sa iyo ng maraming mga pagpipilian sa kung paano (at Saan) i-save ang iyong mga file. Dahil nais mong i-save ang mga file sa iyong computer o sa isang aparato ng imbakan, piliin ang "Hard drive" mula sa "Export to" na menu sa tuktok ng window.- Mahalagang mapagtanto na, kahit na ang pagpipiliang "I-export" ay nagbibigay-daan sa iyo upang i-save ang iyong trabaho, hindi ito nakakaapekto sa orihinal na mga file sa paraan ng tradisyonal na "I-save". Sa madaling salita, sa halip na baguhin ang mga orihinal na ginamit mo, ang Lightroom ay lumilikha ng isang kopya bago ng mga larawan na may mga pagbabagong nagawa mo. Ang magandang bagay ay walang paraan upang sirain ang mga larawan nang hindi sinasadya!

Pumili ng isang lugar upang i-save ang iyong proyekto. Tumingin sa ilalim ng heading ng "Export na lokasyon" upang makahanap ng isang drop-down na menu na may label na "Export to:". Ang mga pagpipilian na magagamit sa menu na ito ay: "Tukoy na folder", "Pumili ng folder sa ibang pagkakataon" at "Parehong folder bilang orihinal na larawan." Walang paraan upang ma-export ang iyong trabaho nang hindi pumili ng isa sa mga pagpipiliang ito.- Ang opsyon na "Tiyak na folder" ay karaniwang hinahanap ng karamihan sa mga tao. Pinapayagan ka nitong mag-browse ng mga direktoryo ng iyong computer at pumili ng isang tukoy na lugar upang mai-save ang mga file. Kung mayroon kang isang panlabas na drive na konektado sa iyong computer, maaari kang magpadala ng mga file doon.
- "Pumili ng folder sa ibang pagkakataon" hihilingin sa iyo na magpasya kung saan i-save ang mga file pagkatapos mong magawa. Kadalasang ginagamit ito kapag lumilikha ng isang preset (tingnan ang higit pang impormasyon tungkol sa seksyon sa ibaba.)
- Ang opsyon na "Parehong folder bilang orihinal na larawan" ay ginagawa mismo kung ano ang hitsura nito: nai-save ang iyong trabaho sa parehong folder tulad ng orihinal na larawan.
- Kung susuriin mo ang kahon na "Ilagay sa subfolder", ang trabaho ay mai-save sa isang bagong folder (na may pangalan na pinili mo) na matatagpuan sa napiling direktoryo.

Gamitin ang tab na "Pangalan ng file" upang mabigyan ng pangalan ang iyong proyekto. Sa tab na ito, makikita mo ang maraming mga pagpipilian na maaari mong magamit upang pangalanan ang iyong trabaho. Dahil ang mga proyekto ng Lightroom ay madalas na binubuo ng maraming magkakaibang mga larawan, marami sa mga pangalang ito sa pagbibigay ng pangalan ay ginawa upang mas madaling maghanap ng mga larawan sa mga listahan. Nasa ibaba ang ilang mga pagpipilian:- Pasadyang pangalan (x ng y): magsusulat ka lamang ng isang pangalan para sa lahat ng mga file. Ang bawat indibidwal na file ay isinaayos sa pagkakasunud-sunod sa listahan ng mga larawan na iyong napili (halimbawa, sa isang hilera ng mga larawan na tinawag na "Pamilya", ang mga file ay magiging ganito: Pamilya 1 sa 10, Pamilya 2 sa 10, Pamilya 3 sa 10 at iba pa. )
- Personal na pangalan - Sequence: magsusulat ka lamang ng isang pangalan para sa lahat ng mga file. Ang bawat file ay magkakaroon ng ibang numero (halimbawa, Family 1, Family 2, Family 3, atbp.)
- Pasadyang pangalan - Orihinal na numero ng file: ay pareho sa nauna, ngunit batay ito sa pagkakasunud-sunod ng bawat larawan sa orihinal na direktoryo.
- Pasadyang Pangalan: pinili mo ang pangalan ng bawat indibidwal na file (halimbawa, Kaarawan ng Kaarawan, cake, Regalo, atbp.)
- Ang natitirang mga pagpipilian ay gumagamit ng magkatulad na mga kombensiyon sa pagbibigay ng pangalan, gamitin lamang ang petsa na nilikha ang file o ang pangalan ng orihinal sa lugar ng "Pasadyang pangalan" na inilarawan sa itaas.
Gamitin ang tab na "Mga setting ng file" upang pumili ng isang uri ng file. Hindi lahat ng mga file ay nilikha sa parehong paraan. Gamitin ang mga pagpipilian sa tab na ito upang maipahiwatig ang kalidad, puwang ng kulay at, pinaka-mahalaga, ang format ng mga file na nais mong i-save. Ang mga pagpipilian sa drop-down na menu na "Format ng imahe" ay kinabibilangan ng:
- JPEG: mabuti para sa pangkalahatang paggamit.
- PSD: magandang gamitin sa Adobe Photoshop.
- TIFF: pinapanatili ang anumang mga layer na idinagdag sa file gamit ang Photoshop.
- DNG: pangkalahatang format para sa mga programa ng Adobe.
I-customize ang iyong mga file gamit ang mga pagpipilian sa iba pang mga tab. Ang mga ipinakita namin hanggang ngayon ay karaniwang ginagamit ng mga kaswal na gumagamit, ngunit alam mo ba na ang "Export" na kahon ng diyalogo ay maraming iba pang mga pagpipilian para sa pagpapasadya ng paraan na nai-save mo ang iyong trabaho? Tingnan ang mga ito sa ibaba:
- Video: nagbibigay-daan sa iyo upang tukuyin ang format at kalidad ng anumang video file sa iyong proyekto.
- Pagbabago ng mga imahe: nag-aalok ng mga pagpipilian upang baguhin ang laki o i-reset.
- Panigas ng Output: nagbibigay ng mga pagpipilian para sa pagpapabuti ng kalidad ng imahe batay sa daluyan kung saan ito ay titingnan (halimbawa, papel na matte, makintab na papel, canvas, atbp.).
- Metadata: nagbibigay-daan sa iyo upang tukuyin ang mga "tags" ng metadata para sa iyong proyekto, na may layuning mapagbuti ang samahan (halimbawa, mga keyword, pangalan ng may-akda, atbp.).
- Markahan ng tubig: nagbibigay ng mga pagpipilian upang maglagay ng mga watermark sa iyong mga imahe at maiwasan ang hindi awtorisadong paggamit.
- Post processing: hinahayaan kang mag-apply ng mga touch-up at iba pang mga epekto sa mga file.
I-click ang "I-export" upang matapos. Sa sandaling ang mga pagpipilian sa pag-export ay ang paraang nais mo, mag-click sa pindutan ng "I-export" sa ilalim ng kahon ng diyalogo. Ang mga bagong file ay mai-save sa lokasyon na iyong ipinahiwatig.
Paraan 2 ng 2: Paggamit ng Preset
Piliin ang "File"> I-export sa isang preset. Ang mga preset na naka-export ng lightroom ay tulad ng "mga shortcut" upang mai-save ang iyong trabaho. Mayroong mga hanay ng mga setting para sa pag-save ng proyekto na nagbibigay-daan sa iyo upang mabilis na gawin ang proseso ng pag-export kung alam mo na mismo ang nais mo. Upang magsimula, piliin ang pagpipiliang ito mula sa menu na "File". Ito ang dalawang pagpipilian sa ibaba ng karaniwang "Export".
Pumili ng isang preset. Ang magagamit na mga pagpipilian ay dapat lumitaw sa isang submenu sa ilalim ng pagpipilian na "I-export na may isang preset". Ang iba't ibang mga preset ay tinukoy ang iba't ibang mga kondisyon para sa pag-save ng mga larawan. Nasa ibaba ang isang maikling pagpili ng bawat isa.
- Maaari mo ring mai-access ang mga preset na ito sa pamamagitan ng pagpili ng "Export" at pagkatapos pumili ng isa mula sa menu sa kaliwa.
Piliin ang "Burn full size JPEGS" kung nag-export ka sa isang CD o DVD. Ang pagpipiliang ito ay lilikha ng mga larawan ng JPEG na may pinakamataas na posibleng kalidad, na may isang resolusyon na 240 mga piksel bawat pulgada at walang sukat. Bilang default, mai-save ang mga file sa lokasyon na "Files sa CD o DVD" na iyong pinili sa tuktok ng diyalogo.
Piliin ang "DNG" kung nais mong buksan ang mga file sa iba pang mga programa sa Adobe. Ang format ng file ng DNG ("Digital Negative") ay binubuo ng raw data ng imahe na nilikha ng Adobe. Ang format ay katugma sa halos lahat ng mga programa sa pagproseso ng imahe ng Adobe at iba't ibang software ng third-party din. Ang preset na ito ay lumilikha ng mga larawan sa ganitong uri ng file nang walang pagproseso ng post at sila ay mai-save sa lugar na iyong tinukoy.
Pumili ng anuman sa mga pagpipilian sa email kung magpapadala ka ng mga larawan nang ganoon. Tulad ng iminumungkahi ng mga pangalan, ang dalawang pagpipilian na "Para sa e-mail" ay i-save ang mga larawan sa mga laki at mga format na maaaring maipadala sa pamamagitan nito. Tingnan ang mga pagkakaiba sa pagitan ng dalawa sa ibaba:
- Para sa email: ang opsyon na ito ay magbubukas agad ng isang tab upang magsulat ng isang email gamit ang mga nakakabit na mga file upang maipadala mo nang direkta sila.
- Para sa email (hard drive): nakakatipid ng mga file na may mga naaangkop na katangian upang maipadala sa pamamagitan ng email, ngunit nakakatipid sa hard drive. Dapat mong buksan ang iyong email sa ibang pagkakataon at manu-manong ipadala ito nang manu-mano.
Kung gusto mo, lumikha ng iyong sariling preset na gagamitin sa hinaharap. Maaari mong gamitin ang mga kasama ng Lightroom o lumikha ng iyong sariling upang makatipid ng oras kapag nagse-save ng mga trabaho sa hinaharap. Upang gawin ito, sundin ang hakbang-hakbang sa ibaba:
- Piliin ang "File"> "Export".
- Piliin ang mga setting ng pag-export na nais mong magkaroon ng iyong preset.
- I-click ang "Idagdag" sa ibabang kaliwang sulok ng diyalogo.
- Pangalanan ang bagong preset at i-click ang "Lumikha". Magagamit na ito ngayon sa programa. Gumamit lamang ng parehong mga hakbang na ginamit mo sa iba.
Mga tip
- Mayroon ka bang isang katanungan na hindi sinagot sa artikulong ito? Sumangguni sa opisyal na pahina ng tulong ng Lightroom para sa na-update na impormasyon at upang malutas ang anumang mga isyu.
- Gamitin ang "I-export na may nakaraang" shortcut mula sa "File" na menu upang i-save ang isang bagong batch ng mga larawan gamit ang parehong mga setting tulad ng nakaraang batch. Hindi mo na kailangang gawin ang proseso sa pamamagitan ng kahon ng dialog ng "I-export".
- Kung bago ka sa Lightroom, maaari ka ring mangailangan ng tulong sa pagtingin ng isang orihinal na larawan sa programa.