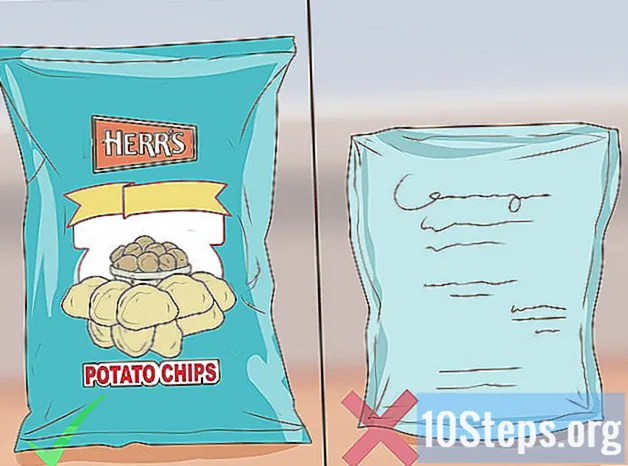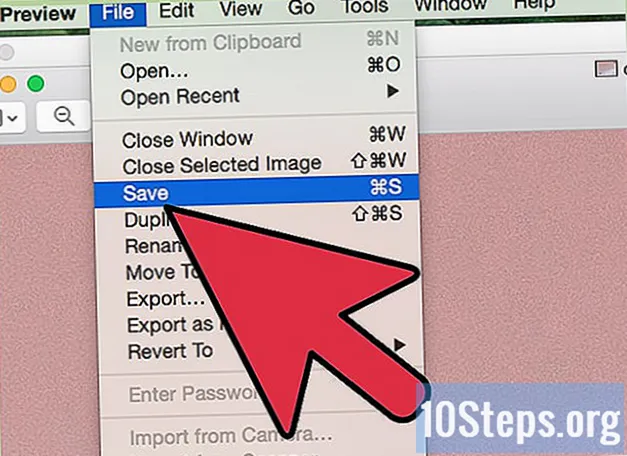Nilalaman
Iba Pang Mga SeksyonAng AlertDialogs ay mga pop up na ginamit upang mag-prompt ng isang gumagamit tungkol sa isang aksyon na gagawin. Maaari ring magamit ang isang AlertDialog para sa iba pang mga pagkilos tulad ng pagbibigay ng isang listahan ng mga pagpipilian upang pumili mula o maaaring ipasadya upang magkaroon ng isang gumagamit na magbigay ng mga natatanging detalye tulad ng kanilang impormasyon sa pag-login o mga setting ng application.
Mga hakbang
Bahagi 1 ng 4: Pag-unawa sa Mga AlertDialog
Maunawaan ang pangunahing istraktura ng isang AlertDialog. Ang isang AlertDialog ay kapag ang Android app ay gumagamit ng Android system upang maglagay ng mahalagang impormasyon para mabasa ng isang gumagamit. Maaari ding magamit ang isang AlertDialog upang bigyan ng babala o hilingin sa gumagamit na baguhin ang isang mahalagang setting. Maglalaman ito ng tatlong mga bahagi ng dialog box.
- Ang isang pamagat ay opsyonal ngunit maaaring maging kapaki-pakinabang upang ilagay sa isang simpleng mensahe o tanong. Maaari rin itong maglaman ng isang icon
- Ang lugar ng nilalaman na maaaring magpakita ng isang mensahe, listahan o iba pang mga pasadyang pagpapaandar ng layout.
- Mga pindutan ng pagkilos na ginagamit para sa gumagamit upang magpadala ng tugon sa kahon ng AlertDialog. Maaaring isang positibong pindutan, isang negatibong pindutan o isang walang kinikilingan na pindutan. Maaari ka lamang magkaroon ng isa sa bawat uri at hanggang sa tatlong mga pindutan sa isang naibigay na dialog ng alerto.
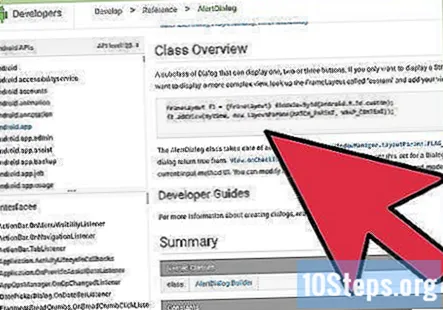
Maunawaan kung ano ang isang klase. Ang isang klase ay isang template na nagbibigay-daan sa iyo upang lumikha ng iba pang mga bagay na mayroong kanilang sariling mga katangian at pag-uugali. Ang klase ng AlertDialog ay isang subclass ng klase ng Dialog na nagtatampok ng sarili nitong natatanging mga katangian na maipapakita hanggang sa tatlong mga pindutan bilang karagdagan sa isang karaniwang prompt ng Dialog.
Magpasya sa layunin ng AlertDialog. Ano ang layunin ng kahon ng AlertDialog? Ano ang mga magiging pagpipilian para sa gumagamit? Posible bang balewalain ng gumagamit ang prosesong ito kung hindi man? Isulat kung ano ang sasabihan ng gumagamit at tandaan ang kanilang mga pagpipilian at kung ano ang ginagawa nila. Kung tila hindi malinaw ang pagsulat para sa gumagamit, maaaring hindi nila maintindihan ang layunin ng kahon ng AlertDialog.
Isulat at ilarawan ang AlertDialog. Iguhit kung ano ang gusto mong hitsura ng kahon ng AlertDialog. Isulat ang listahan ng mga pagpipilian na nais mong ipatupad at ang mga resulta na pagkilos. Pag-isipang mabuti kung ano ang hinihimok ng gumagamit at tiyakin na ang pagsulat ay hindi lumilikha ng kalabuan.
Mag-download at Mag-install ng Android SDK. Ang isang software development kit o SDK ay ginagamit upang paunlarin ang software sa isang dalubhasang kapaligiran para sa paglikha ng mga programa at aplikasyon. Maaari mong i-download ang SDK nang direkta mula sa website ng developer ng Android.
Lumikha ng isang bagong proyekto. Kahit na mayroon kang isang mayroon nang proyekto, ang paglikha ng isang proyekto ay maaaring maging perpekto kung nais mong lumikha ng isang kapaligiran sa pagsubok bago magdagdag ng code sa iyong pangunahing proyekto. Mula sa menu bar mag-click sa File> Bago> Bagong Project ... at sundin ang mga senyas upang lumikha ng isang bagong application.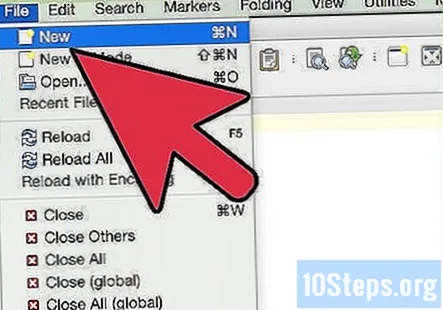
Bahagi 2 ng 4: Pag-coding ng isang AlertDialog Prompt
Lumikha ng isang gatilyo para sa kahon ng AlertDialog. Ang AlertDialog ay kakailanganin na dalhin ng isang aksyon na isinagawa ng gumagamit. Maaari mong i-edit ang pangunahing layout ng app sa ilalim ng file na "activity_main.xml" upang magbigay ng isang pindutan upang subukan ang AlertDialog. Mayroong dalawang paraan upang lumikha ng isang pindutan. Lumipat sa pagitan ng mga pamamaraan ng disenyo at pag-coding sa pamamagitan ng pag-click sa alinman sa Disenyo o Teksto na matatagpuan sa ilalim ng pangunahing pane ng window upang lumipat sa pagitan ng iba't ibang mga mode.
- Pinapayagan ka ng Android SDK na i-edit ang iyong layout tulad ng pangunahing front end na maaaring matagpuan sa hierarchy ng proyekto sa ilalim ng Layout folder sa pamamagitan ng paggamit ng drag at drop interface upang lumikha ng isang pindutan.
- Maaari ka ring lumikha ng isang pindutan sa XML code sa iyong sarili sa pamamagitan ng pag-edit ng dokumento ng XML. Tandaan ang linya na nagpapahiwatig ng aksyon na onClick ay ginagamit upang maipatupad ang kahon ng AlertDialog kapag na-click ang pindutan.

I-import ang klase ng AlertDialog upang ma-access ang API. Kakailanganin ito upang ma-access ang klase upang lumikha ng prompt na AlertDialog. Ang klase ng AlertDialog ay nagbibigay ng kakayahang lumikha ng kahon ng Dialog sa screen, itakda ang mga pagpipilian, ipakita ang mga pamagat at ipakita ang mga nilalaman sa loob ng window ng Dialog. Upang mai-import ang klase, buksan ang file na "MainActivity.java". Mag-scroll sa tuktok ng file at ilagay ito kasama ng iba pang mga klase na na-import sa proyekto.- Ang klase na ito ay magiging kapaki-pakinabang para sa iyong buong aplikasyon. Tiyaking idagdag ito sa tuktok ng iyong hierarchy ng code.

Kilalanin ang isang bagay na pindutan. Ang isang bagay na pindutan ay makakatulong na makilala ang isang push-button na widget tulad ng nakikita sa XML code. Sa iyong pangunahing code ng java, "MainActivity.java" kilalanin at pasimulan ang isang bagay na pindutan sa simula ng iyong pangunahing pamamaraan, na kung saan ay ang pangunahing klase ng iyong app.
Makinig para sa aktibidad ng pindutan. Gamit ang isang OnClickListener, maaasahan mo kapag nag-tap ang gumagamit sa pindutan upang simulan ang isang aksyon. Ginagawa ang isang OnClickListener sa pamamagitan ng pakikinig para sa pag-input ng gumagamit kapag nag-click sila sa isang kaukulang pindutan. Gagamitin namin ang tagapakinig upang buksan ang aming prompt na AlertDialog.
I-code ang mga bahagi ng AlertDialog. Sa loob ng pag-andar ng onClick, kakailanganin mong lumikha ng isang bagay na AlertDialog at bigyan ito ng isang pamagat, mensahe at mga uri ng pindutan upang magamit para sa iyong prompt.
- Lumikha ng object ng kahon ng alerto sa alerto at itakda ang tagabuo upang mag-refer sa bagong bagay at likhain ang kahon.
Gumamit ng isang setting ng setter upang lumikha ng isang pamagat. Pinapayagan ka ng pagpapaandar ng isang setter na magbigay ng isang variable sa isang object. Mainam ito upang maiwasan ang paggamit ng mga pandaigdigan na variable na maaaring maging sanhi ng mga isyu sa pagganap. Ang isang pamagat ay ganap na opsyonal, ngunit maaari mong itakda ang isa upang lumitaw sa tuktok ng window ng AlertDialog.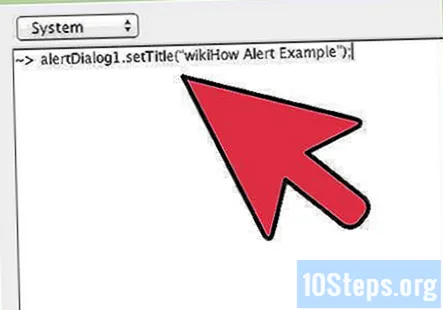
Gumamit ng isang setting ng setter upang magtakda ng isang mensahe. Magpasok ng isang mensahe upang ilarawan kung ano ang nais mong sagutin ng gumagamit.
Gumamit ng mga pagpapaandar ng setter upang itakda ang mga pag-aari ng pindutan. Magbigay ng mga pindutan para magamit ng gumagamit. Maaari mong gamitin ang isang kumbinasyon ng isang positibong pindutan, isang negatibong pindutan at isang walang kinikilingan na pindutan. Maaari mong gamitin ang anumang kumbinasyon ng tatlong uri ngunit maaari lamang gamitin ang isa sa bawat isa hanggang sa tatlong mga pindutan. Gamitin ang mga pagpapaandar sa onClick upang magbigay ng isang aksyon kapag nag-click ang gumagamit sa isa sa tatlong mga pindutan sa ilalim ng prompt ng AlertDialog.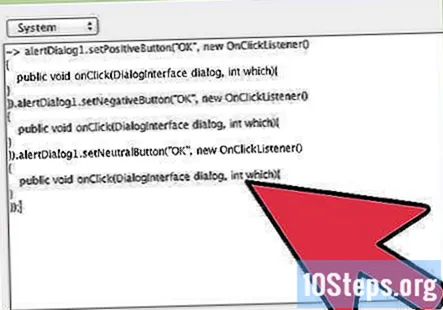
Gumamit ng isang setting ng setter upang buhayin ang pisikal na button na kanselahin. Maaari kang magbigay ng isang pag-andar sa pagkansela sa back key sa mismong Android device nang hindi tinapik ang isa sa mga pindutan din. Kung nakatakda ito sa false, ang back button sa Android device ay hindi papansinin.
Lumikha ng dialog box. Gamitin ito upang likhain ang object ng AlertDialog. Kakailanganin itong gawin bago ipakita ang screen ng AlertDialog.
Ipakita ang dialog box. Kapag nilikha ang bagay, gamitin ang aksyon na ito upang maipakita ang AlertDialog sa screen.
Bahagi 3 ng 4: Pag-coding ng Listahan ng AlertDialog
Lumikha ng isang array. Maaari mong gamitin ang isa sa tatlong magkakaibang uri ng mga listahan na maaari mong gamitin. Sa halip na gamitin ang setMessage function, gumamit ng isang listahan kung nais mong magbigay ng maraming mga sagot sa pagpipilian. Ang iyong listahan ay kailangang magkaroon ng isang hanay na nilikha nang nakapag-iisa upang ilista ang iba't ibang magagamit na mga pagpipilian. Gumagamit ang listahan ng isang array upang maipakita ang iba't ibang mga magagamit na pagpipilian.
Lumikha ng isang listahan ng AlertDialog. Gumamit ng mga setItem upang magbigay ng isang listahan ng mga pagpipilian upang pumili mula sa. Lalabas ito bilang isang listahan ng mga pindutan ng radyo upang suriin. Mangangailangan ang pagpapaandar ng isang hanay ng mga pagpipilian upang pumili at isang onClickListener upang kumatawan sa pag-input ng gumagamit.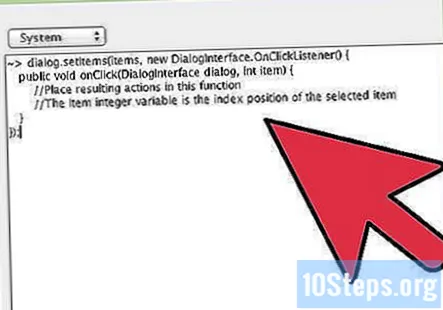
Lumikha ng isang listahan na nagtatampok ng maraming pagpipilian. Gumamit ng setMultiChoiceItems kung nais mong maaring pumili ang gumagamit ng maraming mga pagpipilian. Ipapakita ang kanilang mga pagpipilian sa mga checkbox kung ginamit.
Lumikha ng isang listahan na pinapayagan lamang ang isang paulit-ulit na solong pagpipilian. Gumamit ng setSingleChoiceItems kung nais mong maging paulit-ulit ang solong pagpipilian ng gumagamit. Lumilitaw ang kanilang mga pagpipilian sa mga radio button na lilitaw bilang mga bilog na may mga tuldok sa loob ng isang napiling pagpipilian.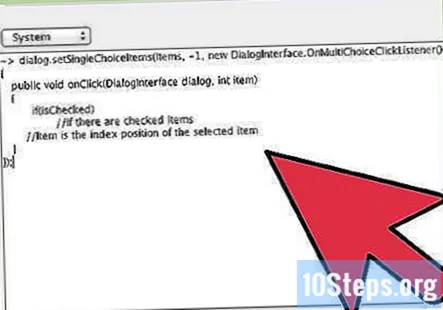
Bahagi 4 ng 4: Lumilikha ng isang Pasadyang AlertDialog
Lumikha ng isang pasadyang layout. Pinapayagan ka ng isang pasadyang AlertDialog na lumikha ng isang layout na nagtatampok ng sarili nitong mga parameter at maaaring makakuha ng impormasyon na maaaring magamit upang makakuha ng impormasyon sa pag-login ng isang gumagamit, mga setting ng pagsasaayos at marami pa. Maaari kang lumikha ng isang bagong layout na malilikha sa XML format ng pag-coding. Ang ilang Android SDK ay nagbibigay ng kakayahang gumamit ng isang drag-and-drop na function upang madaling lumikha ng isang layout na awtomatikong magko-convert sa XML para sa iyo. Mula sa menu bar sa tuktok ng window, mag-click sa File> Bago> XML> Layout XML File. Magbigay ng isang pangalan ng file ng layout pagkatapos mag-click sa Tapusin. Ang iyong bagong layout ay lilitaw sa pangunahing window pane.
Idagdag sa mga widget o iba pang mga bahagi sa layout. Maaari kang magdagdag sa mga sangkap gamit ang isa sa dalawang pamamaraan. Maaari mong buksan ang file ng layout mula sa pagtingin sa hierarchy ng proyekto na ipinakita sa kaliwang kamay. Pagkatapos buksan ang mga sumusunod na path ng folder: “
> app> src> pangunahing> res> layout "
Lumikha ng isang bagong Java Class. Papayagan ka ng isang bagong klase na paghiwalayin ang code para sa iyong natatanging layout ng alerto. Mag-click sa File> Bago> Java Class. Mag-type ng isang pangalan para sa iyong bagong klase sa Java pagkatapos mag-click sa OK. Para sa halimbawang ito, tatawagin namin ang halimbawang klase na "CustomDialogExample."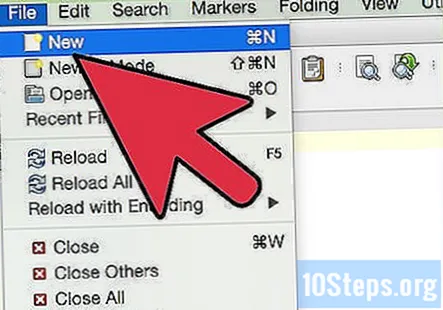
I-import ang Dialag Fragment. Pinapayagan ng Dialog Fragment ang maximum na pagiging tugma sa iba't ibang mga bersyon ng Android OS.
- Siguraduhin na ang pangunahing paraan ng klase ay umaabot sa DialogFragment.
Lumikha ng isang layout inflater object at isang view object. Ang isang Layout Inflater ay nagsisimula ng isang layout ng XML file sa mga view object. Ang isang View object ay ang pangunahing istraktura para sa mga bahagi ng interface ng gumagamit sa isang parihabang screen space at kumukuha ng mga object at widget sa screen.
Lumikha ng pasadyang layout ng dialog. Kakailanganin namin ito upang maging publiko upang ma-access ito sa ibang lugar sa application at ibabalik nito ang isang bagay sa Dialog. Dadalhin ito sa isang bagay na Bundle.
I-inflate ang layout mula sa pasadyang layout ng XML. Gamit ang LayoutInflater at View na mga bagay na nilikha, palakasin ang layout at kunin ang pasadyang layout papunta sa View object mula sa loob ng onCreateDialog function.
Buuin ang pasadyang AlertDialog. Sa pagpapaandar na onCreateDialog, gamitin ang tagabuo ng AlertDialog upang likhain ang layout.
- Maaari kang magdagdag sa isang pindutan upang isara ang AlertDialog.
Ibalik ang pasadyang AlertDialog. Dahil wala kami sa pangunahing pokus ng application, tatapusin namin ang onCreateDialog function sa pamamagitan ng pagbabalik gamit ang aming bagong AlertDialog.
Tumawag para sa pasadyang AlertDialog mula sa pangunahing pamamaraan. Kakailanganin mong tawagan ang iyong pagpapaandar mula sa ibang lugar, tulad ng pangunahing pamamaraan ng iyong aplikasyon. Para sa halimbawang ito, tatawagin namin ang pampublikong pagpapaandar na ito na pasadyangAlertDialogExample na kukuha ng isang view na bagay.
Mga Tanong at Sagot sa Komunidad
Paano ako makakalikha ng isang Android app?
Upang lumikha ng isang Android app, kakailanganin mong mag-download ng isang Android SDK platform tulad ng opisyal na SDK. Pinapayagan ka ng SDK na lumikha ng mga layout ng screen, code sa pag-uugali at tukuyin ang isang target na platform ng Android tulad ng isang telepono, tablet, relo, Android TV at marami pa.
Paano ako makakakuha ng isang prompt na AlertDialog upang i-pause ang aking app?
Hindi i-pause ng mga screen ng AlertDialog ang app nang mag-isa. Kakailanganin mong lumikha ng isang paraan upang i-pause ang iyong programa at ipakita ang AlertDialog. Idisenyo ang programa upang mag-update ito sa loob ng loop ng iyong programa at lumikha ng isang AlertDialog sa labas ng loop na iyon sa pamamagitan ng paggamit ng isang bagay tulad ng isang boolean upang ipahiwatig sa aktibidad ng loop ng programa kung kailangan itong magpatuloy o huminto. Papalitan ng AlertDialog ang boolean upang payagan ang loop na huminto at ipagpatuloy ang loop bilang normal.
Mga Tip
- Mapapansin ng SDK kung ang isang bagay ay hindi maaaring tawagan na ipinahiwatig ng pulang teksto. Ang pag-click sa teksto ay magkakaroon ng prompt ng SDK na i-import ang kaukulang library upang idagdag sa iyong proyekto. Hawakan Alt+↵ Ipasok upang idagdag ang library sa iyong proyekto.