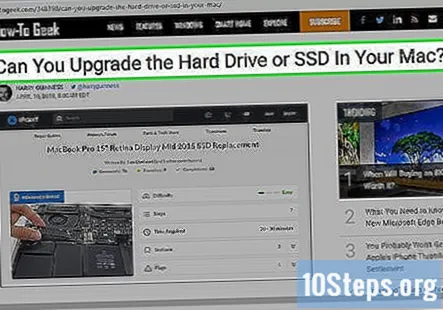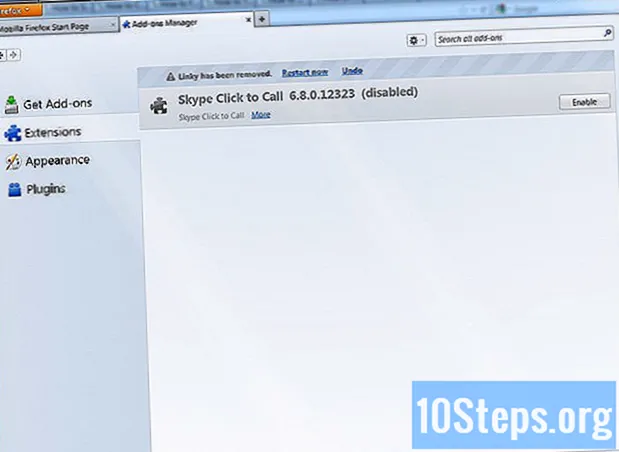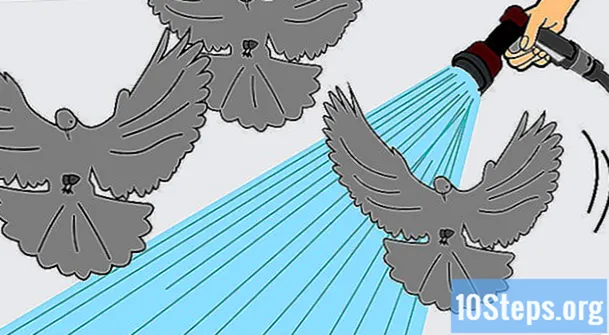Nilalaman
Iba Pang Mga SeksyonItinuturo sa iyo ng wikiHow na ito kung paano ilipat ang iyong OS sa isang SSD sa PC o Mac. Bago mo mailipat ang iyong OS (operating system) sa isang bagong hard drive, kailangan mo itong ikonekta sa iyong computer. Kung ang iyong computer ay may puwang, maaari mong mai-install ang bagong SSD sa tabi ng iyong lumang hard drive sa loob ng iyong computer. Kung ang iyong computer ay walang puwang, kakailanganin mong bumili ng isang enclosure kit na magbibigay-daan sa iyo upang ikonekta ang bagong SSD sa labas. Pagkatapos kakailanganin mong gumamit ng isang third party na software upang ilipat ang mga nilalaman ng kasalukuyang drive ng iyong computer sa bagong SSD.
Mga hakbang
Paraan 1 ng 2: Sa Windows
sa tabi ng hard drive kasama ang iyong Pag-install ng Windows. Ipinapakita ng Macrium Reflect ang lahat ng mga hard drive na na-install mo sa iyong computer. Ang lahat ng mga partisyon ng pagmamaneho ay nakalista sa parehong hilera. I-click ang checkbox sa kaliwa ng hilera upang mapili ang lahat ng mga pagkahati para sa hard drive.

. Ipinapakita nito ang isang pop-up menu sa tabi ng Start menu.
. Ito ang app na may isang asul at puting icon na may isang nakangiting mukha.
Uri Utility ng Disk sa search bar at buksan ang Disk Utility. Ang search bar ay nasa kanang sulok sa itaas ng naghahanap. Ang pag-type sa "Disk Utility" ay ipapakita ang Disk Utility app. Mayroon itong isang icon na kahawig ng isang hard drive na may isang stethoscope. I-click ang app na ito sa lalong madaling lilitaw.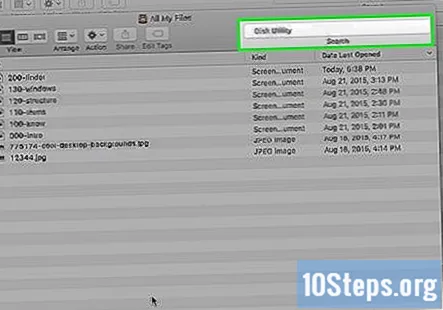
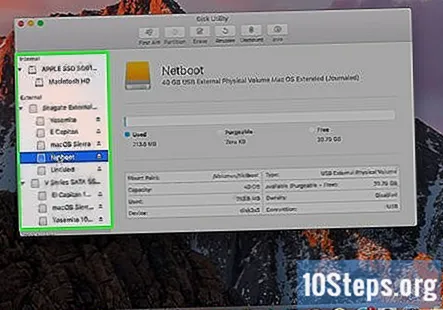
Piliin ang SSD. Ang SSD ay nakalista sa sidebar sa kaliwa sa ilalim ng "Panlabas". Karaniwan, ito ay nakalista sa ilalim ng pangalan ng tagagawa.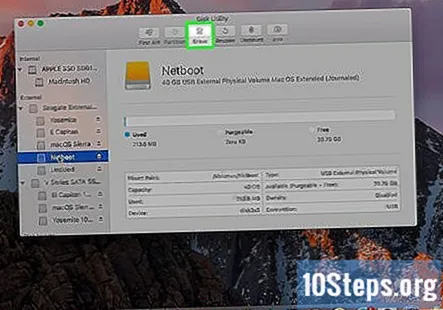
Mag-click Burahin. Nasa tuktok ito ng Disk Utility sa gitna.
Mag-type ng bagong pangalan para sa iyong hard drive (opsyonal). Bilang default, panatilihin ng bagong SSD ang orihinal na pangalan na ibinigay sa iyo ng tagagawa. Kung nais mong bigyan ito ng isang bagong pangalan, i-type ito sa kahon na may label na "Pangalan".
Piliin ang "APFS" o "Mac OS Extended (Journally)". Kung gumagamit ka ng MacOS High Sierra, piliin ang APFS sa drop-down na menu na may label na "Format". Kung gumagamit ka ng isang mas lumang bersyon ng Mac OS, piliin ang "Mac OS Extended (Journaled)" mula sa drop-down na menu.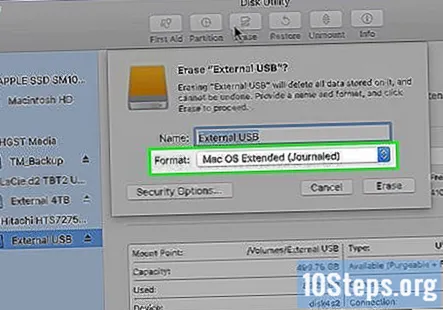
Mag-click Burahin. Nasa kanang-ibabang sulok ng tool na Disk Utility. Binubura nito ang SSD at nai-format ito.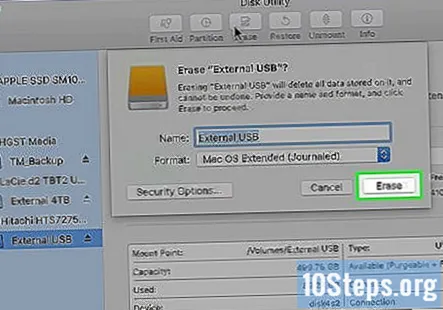
Pumunta sa https://www.shirt-pocket.com/SuperDuper/ sa isang web browser. Ang SuperDuper ay isang simple at libreng programa na nagbibigay-daan sa iyo upang i-clone ang iyong hard drive sa Mac.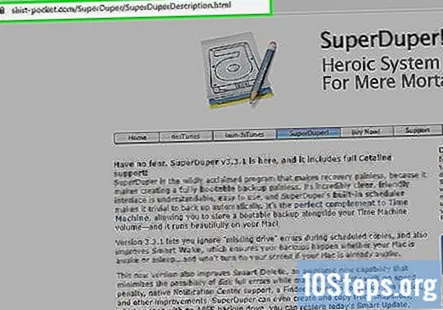
Mag-click Mag-download. Nasa haligi ito sa kanang bahagi ng pahina, sa ibaba ng naka-bold na teksto na nagsasabing "I-download Ngayon". I-download nito ang installer ng Super Duper.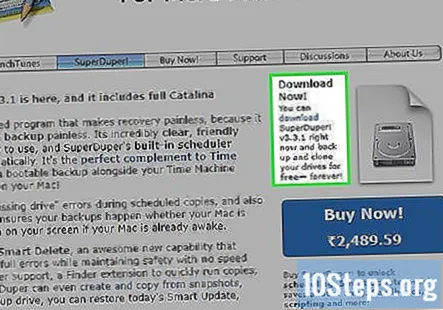
I-install ang Super Duper. Gamitin ang mga sumusunod na hakbang upang mai-install ang SuperDuper: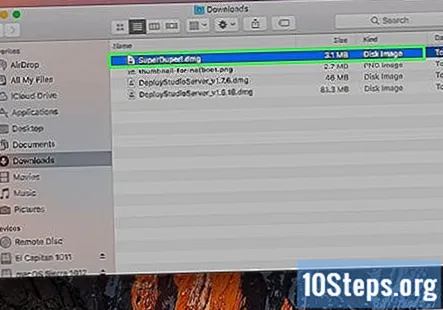
- I-click ang "SuperDuper! .Dmg"sa iyong web browser o folder na" Mga Pag-download ".
- Mag-click Sang-ayon.
- Double-click SuperDuper! .App
- Kung tatanungin ka kung sigurado ka bang nais mong buksan ang SuperDuper! .App, mag-click Buksan.
- Mag-click I-install sa "Mga Application".
Buksan ang Super Duper. Awtomatikong bubukas ang Super Duper sa sandaling nai-install ito. Kung hindi ito kasalukuyang bukas, maaari mo itong buksan sa folder na "Mga Aplikasyon" sa Finder.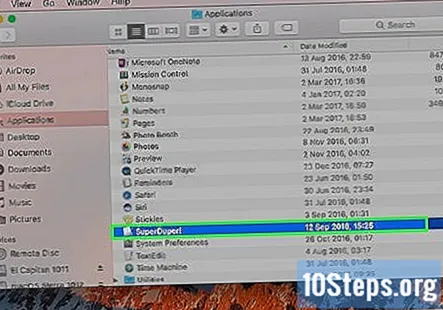
Piliin ang kasalukuyang hard drive ng iyong Mac sa ilalim ng "Kopyahin". Gamitin ang drop-down na menu sa ilalim ng "Kopyahin" upang mapili ang kasalukuyang hard drive ng iyong Mac.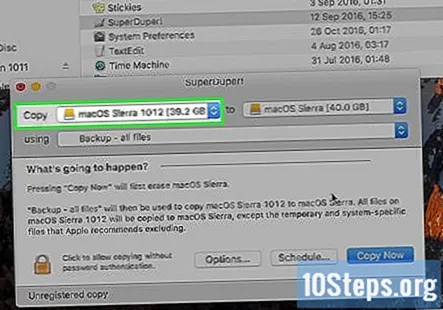
Piliin ang SSD sa tabi ng "to". Gamitin ang drop-down na menu sa tabi ng "to" upang piliin ang SSD.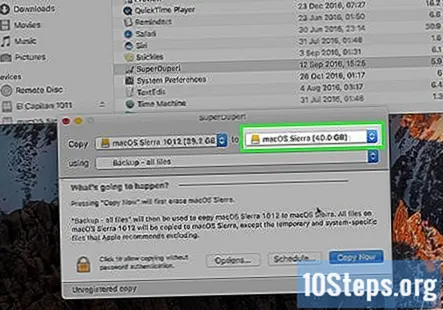
Piliin ang "I-back up - lahat ng mga file". Gamitin ang drop-down na menu sa tabi ng "gamit" upang piliin ang "I-back up - lahat ng mga file".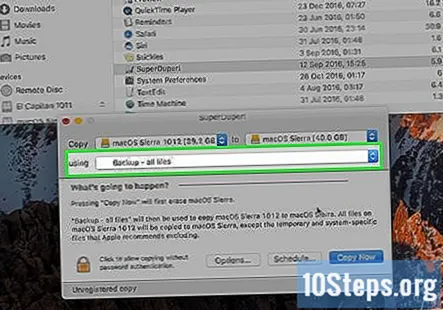
Mag-click Kopyahin Ngayon. Ito ang asul na pindutan na lilitaw sa ilalim ng Super Duper kapag pinili mo ang isang "Kopyahin" na drive, at isang "to" drive.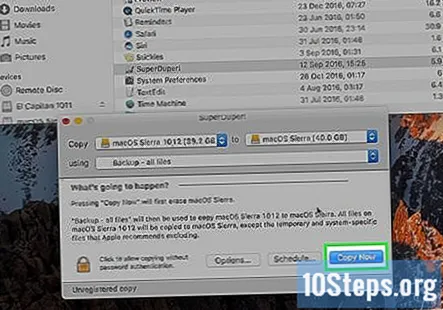
I-type ang iyong password ng gumagamit. Kakailanganin mong i-type ang iyong password ng gumagamit upang makopya ang iyong hard drive sa isang bagong SSD.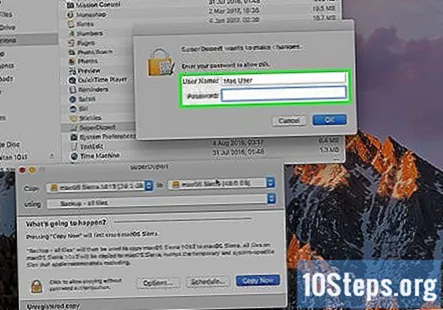
Mag-click Kopya. Kinukumpirma nito na nais mong kopyahin ang mga nilalaman ng hard drive ng iyong Mac sa isang bagong SSD. Ang prosesong ito ay maaaring tumagal ng ilang oras upang makumpleto.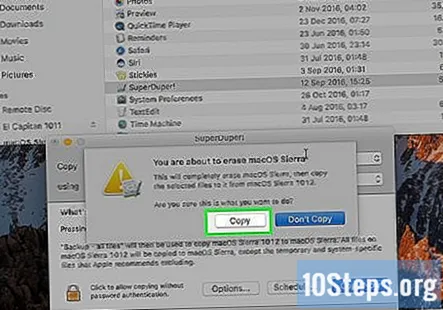
Mag-click Sige. Lumilitaw ang pindutan na ito kapag nakumpleto ang proseso ng pag-clone.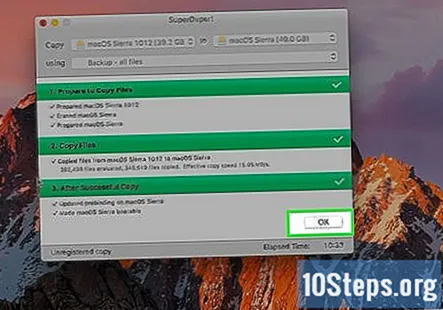
I-install ang SSD sa iyong Mac. Ang prosesong ito ay naiiba depende sa iyong modelo ng Mac. Kung kailangan mo ng tulong, dalhin ang iyong Mac sa isang awtorisadong Apple service provider.